How to make an Answer Key in Google Forms
Last Updated :
22 Nov, 2023
Creating an Answer Key in Google Forms – Quick Guide
- Go to Google Forms > Create a new form
- Click on Settings > Enable the Make this a quiz switch
- Add your quiz questions > Add an Answer Key to each question
- Add an Answer Explanation (Optional)
Creating an answer key in Google Forms is like unlocking a treasure chest of data and insights. Imagine having the power to effortlessly grade quizzes, collect feedback, or run surveys, all at your fingertips. It’s the secret sauce that transforms your digital forms into powerful tools for gathering and analyzing information. In this guide, I’m going to show you how to add an answer key to Google Forms, unlocking a world of possibilities to streamline your assessments and gather valuable data with ease. So, let’s embark on this journey of simplifying the way you collect, grade, and interpret responses in Google Forms.
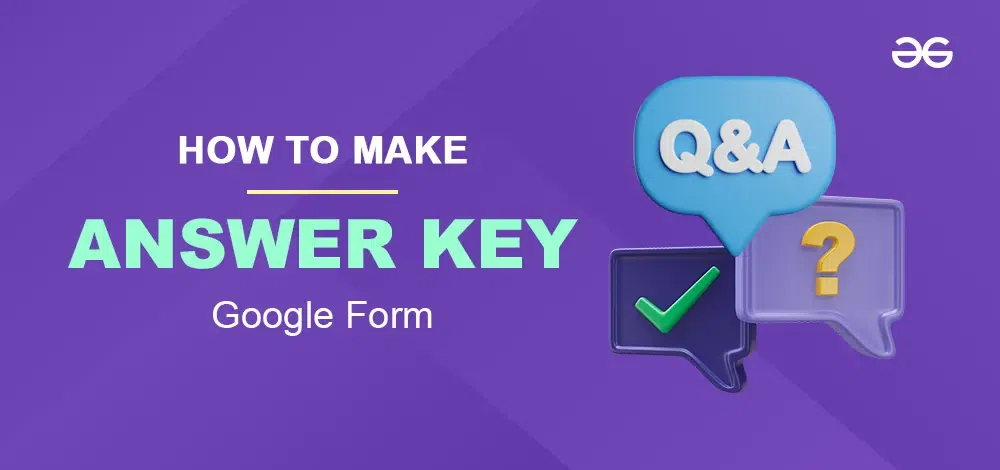
How to Add Correct Answers to Google Forms
Step 1: Create your Google Form
Go to Google Forms and Create a Blank Google Form.
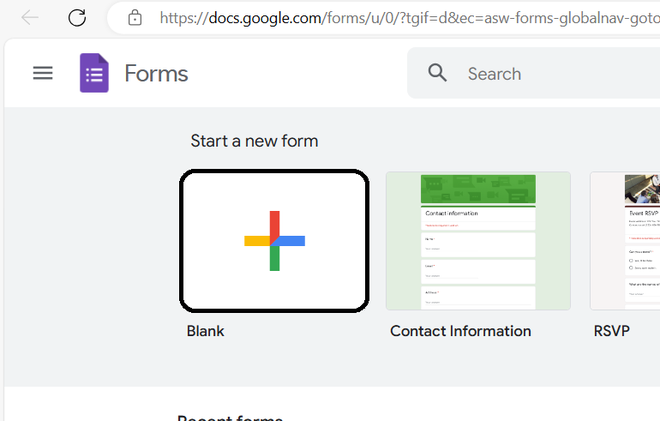
Step 2: Add a Form Title, Description and Questions
Now, add the data or the survey to the document and add questions.
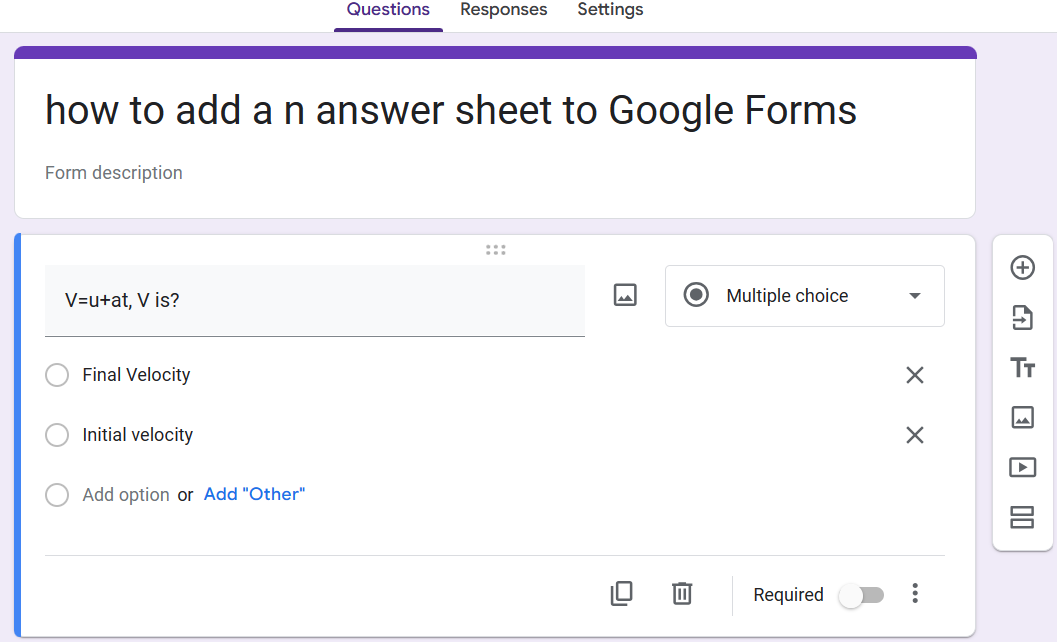
Step 3: Go to Forms Setting
Click on the setting on the right side of responses to open the form’s settings.
-660.png)
Step 4: Enable Make this a Quiz
Now enable the Make this a quiz option available in the Google Forms settings.

Step 5: Add an Answer key for Each Multiple-Choice questions
Once you’ve enabled the quiz option, navigate to the bottom left side of the question interface, where you’ll find the “Answer Sheet” button. Click on it to access the answer sheet. Upon uploading the correct answers, click “Done” to finalize the process.
-660.png)
Step 6: Add an Answer key for Short Answer Questions
Grading short answers is a manual process. Access the Google Sheets spreadsheet, evaluate each response by hand, and add feedback or ratings in separate columns as needed. Repeat the process for additional short answer questions.
-660.png)
How to Add an Answer Sheet to Google Forms in Android
Step 1: Create a New Google Form
You can create a blank document to make your survey or also you can select the given templates.
Step 2: Add a Title, Description and Questions
Now, add the data or the survey to the document and add questions.
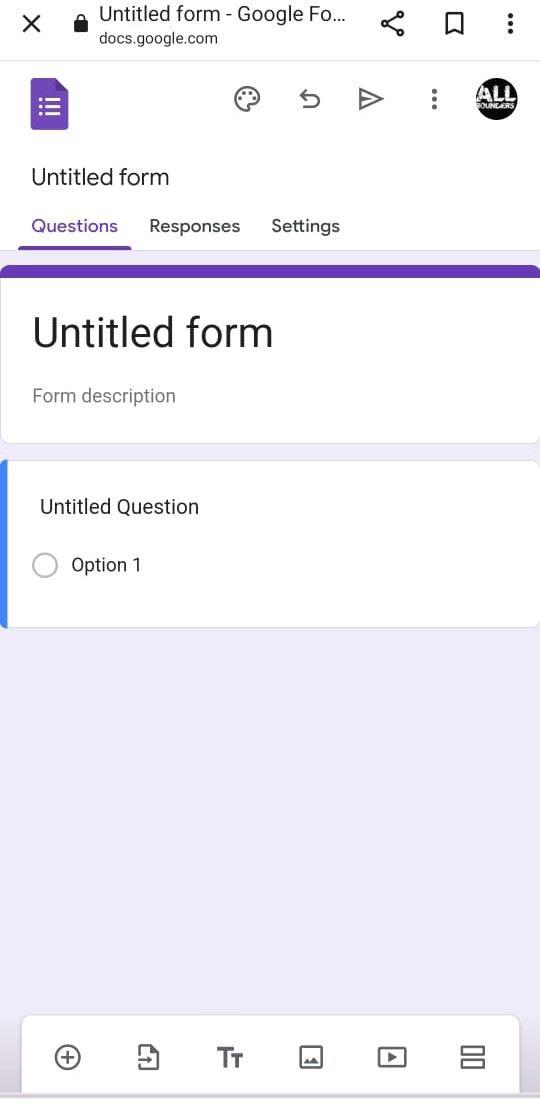
Step 3: Go to Form Settings
tap on the setting on the right side of responses to open the form’s settings.
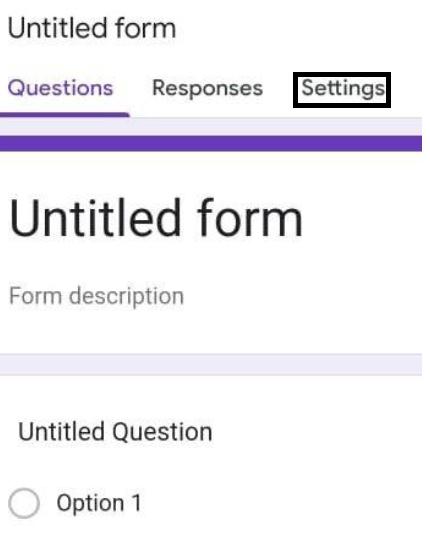
Step 4: Enable Making this a quiz option
After going in the settings turn on the make it a quiz option.
Step 5: Add Answers to Each Question
After turning on the quiz option you can click on the answer sheet button at the bottom left side of question and after uploading the correct answer click on done.
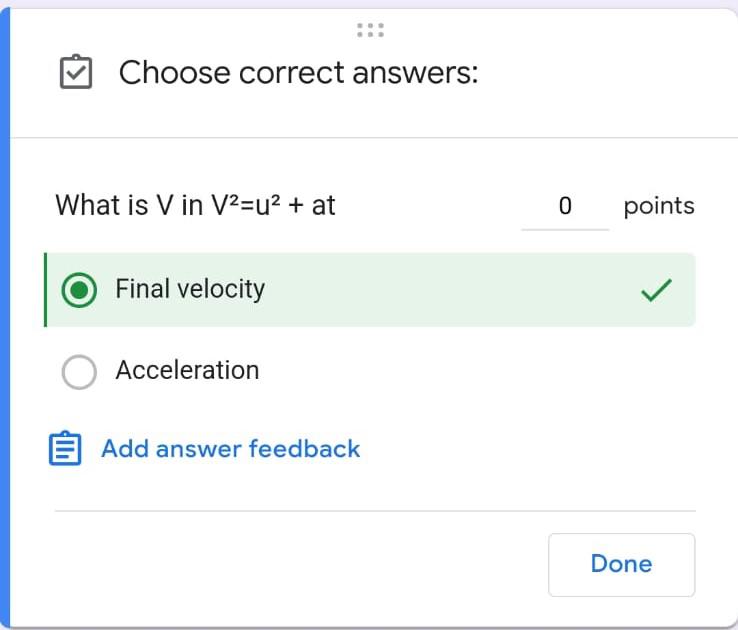
Step 6: Preview the Answer key
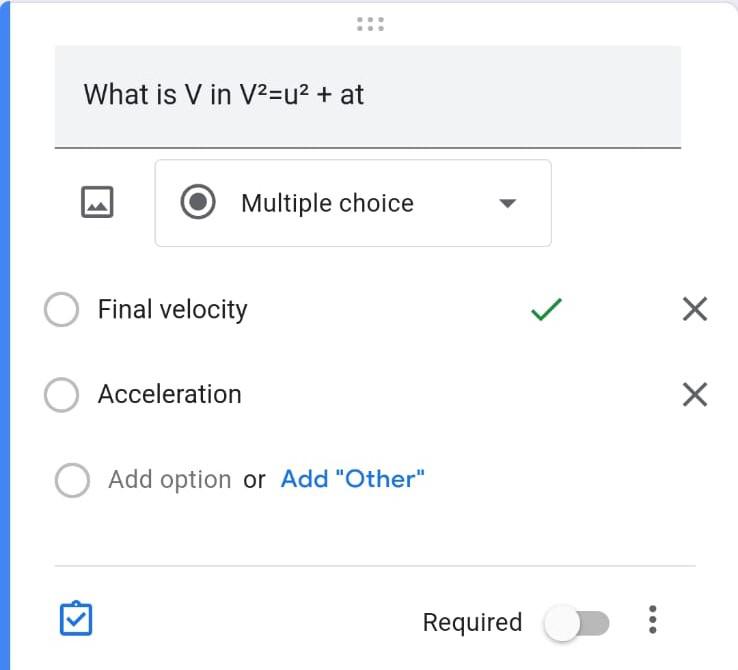
How to Add an Answer Key in Google Forms on an iPhone
Step 1: Open a Web Browser
Launch your preferred web browser on your iPhone, such as Safari or Google Chrome.
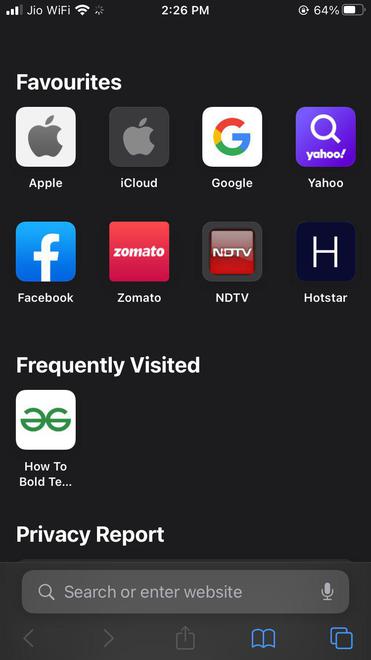
Step 2: Search Google Form
Now search Google Form in the search Box.
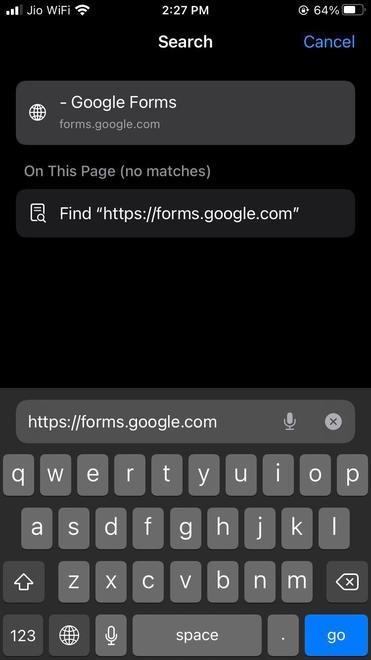
Step 3: Sign In
Sign in with your Google Worspace Credential or If you’re not already signed in to your Google account then you will be automatically redirected to the Google Forms Homepafe.
Step 4: Create a Form
You’ll see a list of your existing forms or the option to create a new one. Choose the form to which you want to add answers or create a new form.
Step 5: Add Questions
In the form editor, you can add questions and answer choices just like you would on a PC. Tap on the “+” icon to add a new question, and you can type in the question and options.
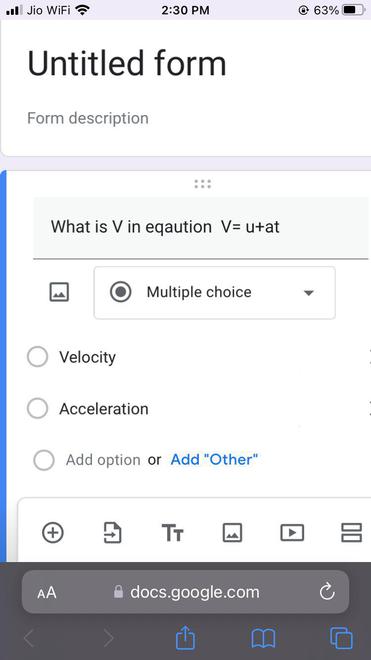
Step 6: Go to Settings and Enable Make this a Quiz
If it’s a quiz, follow the steps mentioned in the previous instructions to enable the quiz mode and set the answer key.
-660.jpeg)
Step 7: Add Answers to Each Question
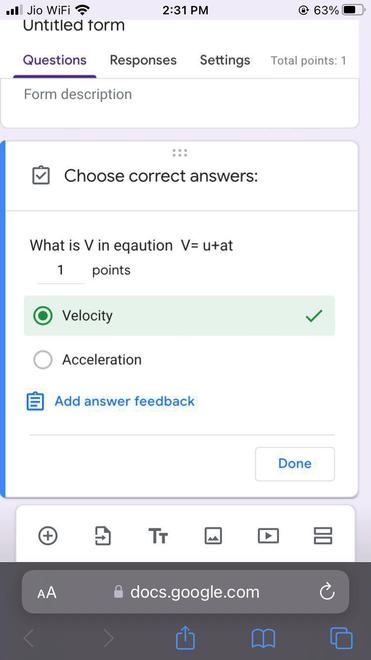
Conclusion
In a conclusion box we got to know that Google Forms is an application used to create surveys and quizzes by which you can conduct online forms or exams. After the update the Google Workspace has made its application more versatile and easier to use. Creating an answer key in Google Forms can be done in only 5 main steps that are very simple and easiest. Above was the step-by-step guide to create an answer key in Google Forms.
FAQs
How can I grade quizzes created with Google Forms?
You can grade quizzes created with Google Forms by using putting in place an answer key in Google Sheets, as described in the preceding answer. After that, you could manually examine the submitted responses with the answer key to decide the rankings.
Can I robotically grade quizzes in Google Forms?
Google Forms does not offer automatic grading of quizzes. To automatically grade quizzes, you could want to discover third party-add-ons or platforms that combine with Google Forms for this motive.
Is there a manner to offer feedback to respondents on Google Forms quizzes?
You can provide feedback to respondents in Google Forms by means of the usage of the “Response validation” characteristic. When developing quiz questions, you can set up reaction validation regulations to display custom messages while a respondent’s solution is correct or wrong.
Please be aware that the capabilities and alternatives in Google Forms may alternate through the years, so it’s a very good concept to consult the legitimate Google Forms documentation or the interface itself for the most updated statistics and commands.
-660.png)
Share your thoughts in the comments
Please Login to comment...