How To Remove Background Color In Google Docs
Last Updated :
23 Apr, 2024
Tired of staring at a blinding white or a dull default background in your Google Doc? Spice things up (or calm them down) by learning how to remove the background colour completely! Whether you’re crafting a sleek resume, a vibrant infographic, or just want a cleaner canvas for your words, this quick guide will show you how to ditch the background colour and Customize the background in Google Docs in just a few clicks, on both desktop and mobile. So grab your document, and let’s get started on creating a masterpiece that truly reflects your style!
Background Color in Google Docs
Background colour in a document is usually a contrast colour of the text in the document. Most of the documents have text colour in black and background colour in white as default. But it can be changed to any colour as per the requirement of the user working on the document. If the background colour which is set does not match the text colour or if the background colour of a document needs to be removed as a user does not like it, it can be removed back to the default white colour background. Google Docs has a b in it to remove background colour from its documents.
How to Remove Background Color in Google Docs
On Desktop
Step 1: Open your Google Doc in a web browser
Open Google Docs and open the document in which the background colour has to be removed from your desktop or laptop device in a web browser.
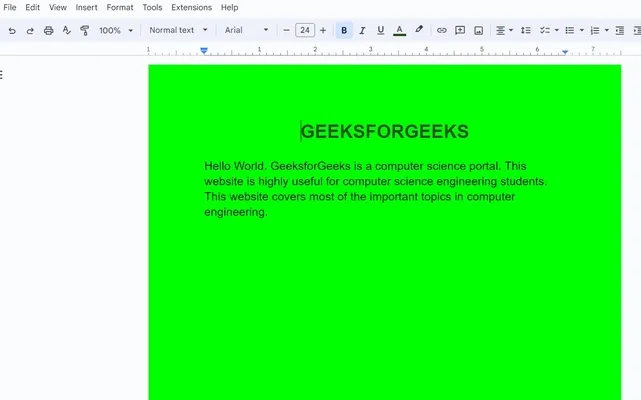
Document opened in Google docs in web browser
Step 2: Click “File” from the menu bar
In the menu bar of Google docs, click on ‘File’. A dropdown opens.
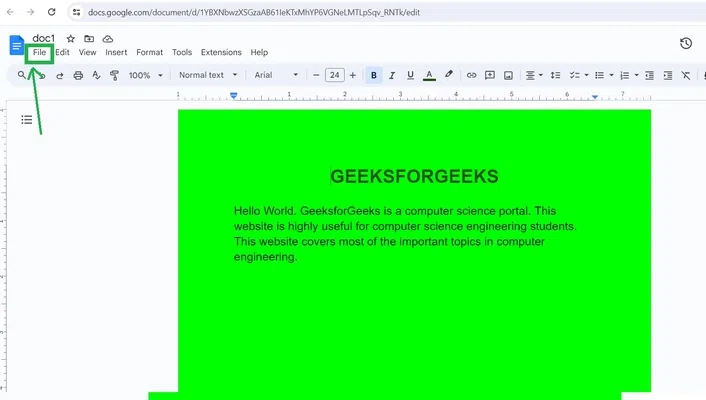
Click on ‘File’ in the menu bar
Step 3: Select “Page setup” from the dropdown menu
Click on ‘Page setup’ in the dropdown opened from the menu bar.

Click on ‘Page setup’ in the dropdown opened
Step 4: Choose “Page color” and pick “White” from the color palette
A popup appears. Click on the ‘Page color’ in it.
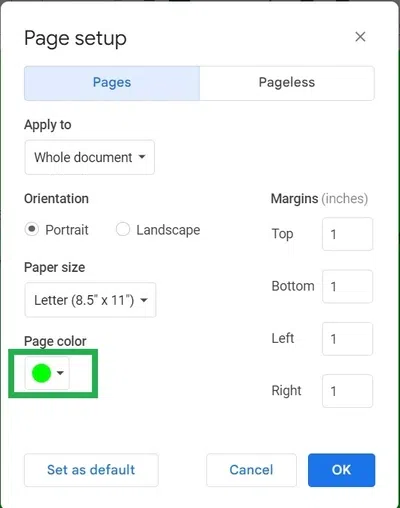
Click on ‘Page color’ in the popup
Step 5: Click “OK” to confirm the change
After choosing the white color as ‘page color’, click on the ‘OK’ button in the popup to confirm.
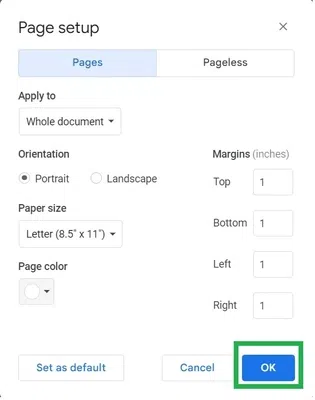
Click on the ‘OK’ button
Step 6: Preview Changes
Now the document has no background color. The previous background color green has been removed and changed to white color.
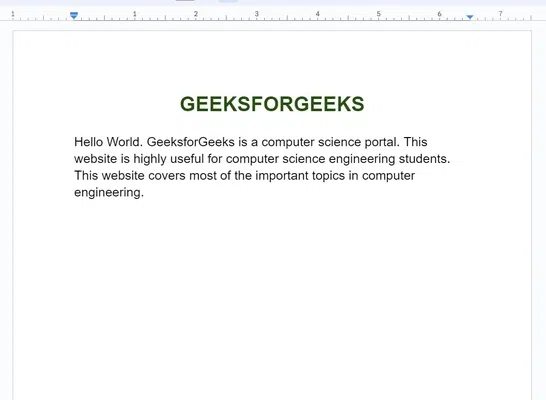
Background color removed in the document in Google Docs
How to Remove Background Color in Google Docs On Mobile App
(Instructions may vary slightly depending on device and app version.)
Step 1: Open your Google Doc in the Docs app.
Step 2: Tap “Format” or the menu button (usually three dots).
Step 3: Look for “Page color” or a similar option.
Step 4: Select “White” from the color palette to remove the background color.
Step 5: Tap “Save” or confirm the change as prompted by the app.
Also Read
How to Add a Background in Google Docs
How to Change Page Color in Google Docs
Conclusion
In this article, we have discussed about background color in documents. Also we have discussed about the detailed approach to remove background color from a document in Google Docs.
FAQs on How To Remove Background Color In Google Docs
Is it possible to remove background color in mobile app of Google Docs?
Yes, the background color can be changed to white using the Google Docs mobile app also.
Is it possible to change to new background color after removing the background color in Google docs?
Yes, we can change to any new color as background color in the document even after removing the background color.
Share your thoughts in the comments
Please Login to comment...