How To Open Disk Management on Windows 11?
Last Updated :
08 Apr, 2024
Disk Management is a crucial tool in Windows 11 that allows users to open disk management and manage their hard drives and storage devices with ease. Whether you need to create, delete, format, or resize partitions, Disk Management provides the necessary functionalities to organize your storage space efficiently.
How To Open Disk Management on Windows 11?
In this article, we’ll explore how to open disk management on Windows 11, guiding you through the process step by step. With Disk Management, you can take control of your computer’s storage resources, ensuring optimal performance and organization. Let’s dive in and discover how to access this essential tool in Windows 11.
Method 1: How to Open Disk Management from Settings
Opening Disk Management from the settings menu in Windows 11 is a straightforward process. Here’s how you can do it:
Step 1: Click on the start button, and open the settings. One may simply just click on settings or use the Win+I shortcut key.
Step 2: On setting the search bar type “Disk Management“
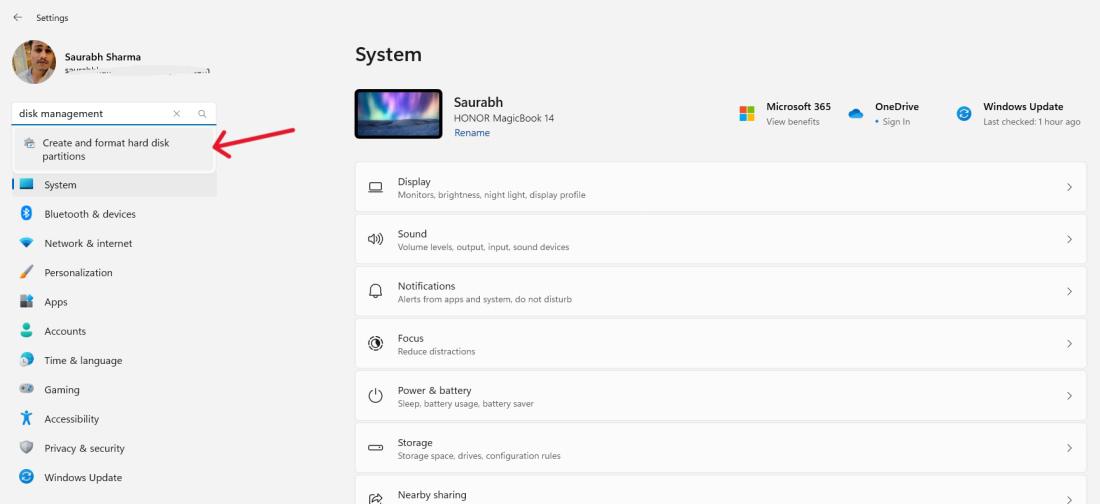
Step 3: On User account control click on “Yes” Button
If you prefer a quick and straightforward way to access Disk Management on your Windows 11 system, you can use the Search Menu. Here’s how:
Step 1: Click on the magnifying glass icon or press the Windows key + S to open Search.
Step 2: Type “Disk Management” in the search bar.
Step 3: Click on the “Create and format hard disk partitions” result.
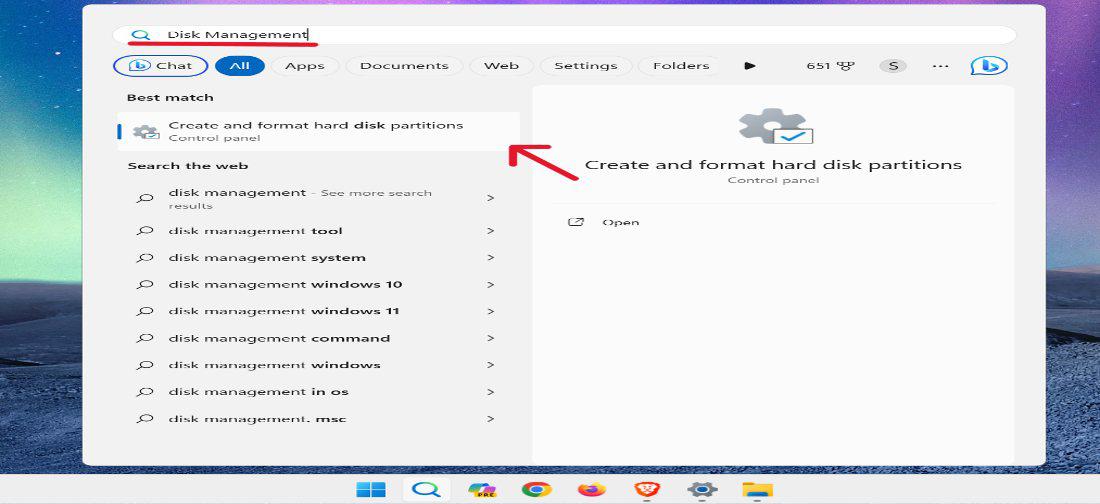
Another way to open Disk Management on Windows 11 is through the computer management menu. Here’s how:
Step 1: Access the context menu by right clicking on the start button.
Step 2: Click on “Computer Management”.
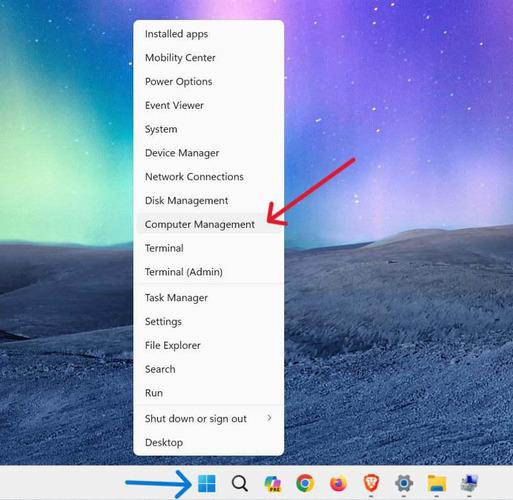
Step 3: Click “Computer Management” and expand “Storage” at left panel. Then double-click “Disk Management.”
Method 4: How to Open Disk Management from the Run Dialog
If you prefer using the Run dialog to access system tools quickly in Windows 11, you can also open Disk Management this way. Here’s how:
Step 1: To Open the run dialog, press the Window + R keys.
Step 2: Type “diskmgmt.msc” and press Enter.
.jpg)
Method 5: How to Open Disk Management from PowerShell
If you prefer using PowerShell to manage your system on Windows 11, you can also open Disk Management through this powerful command-line tool. Here’s how:
Step 1: To start, press the Win+X keys then “Terminal (Admin)”.
Step 2: Type “diskmgmt” and press Enter.
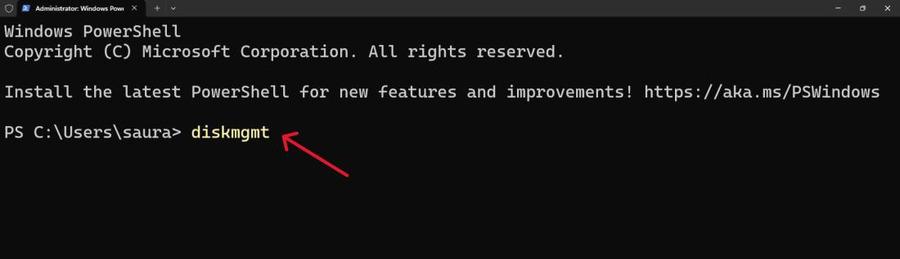
Opening Disk Management from the Power User Menu is another quick and convenient way to access this tool in Windows 11. Here’s how you can do it:
Step 1: Press the Windows key + X to open the Power User Menu.
Step 2: From the menu, select “Disk Management.”
.jpg)
Conclusion
In conclusion, Disk Management is an important tool for administration and sorting of storage devices on Windows 11. You can use context menus, search, keyboard shortcuts, or command-line tool to access Disk management based on your preferred way of working. With acquaintance of these methods, users will be able to administer disks and partitions effectively to maximally employ storage space in their Windows 11 systems, open disk management with ease, and ensure smooth operation of their computers.
How To Open Disk Management on Windows 11? – FAQs
What is the shortcut key for Disk Management?
No shortcut key for Disk Management in Windows 11, but use Win + X + K or search “diskmgmt.msc” in Start Menu.
How do I open Disk Management without Start menu?
There are two ways to open Disk Management without using the Start Menu in Windows 11:
- Using the Run Dialog:
- Press Windows Key + R to open the Run dialog.
- Type diskmgmt.msc and press Enter.
- Using the Power User Menu:
- Press Windows Key + X.
- Select K for Disk Management.
Is it possible to launch Disk Management in Windows 11 without utilizing the Start button?
Does the disk manager have an alternative way of being opened on windows 11 other than through the start menu? It is available via the Computer Management, Search, Power User’s Menu, Run dialog, Power Shell and Settings.
What is the fastest quick way to start the Disk Management in Windows 11?
You can access it when you press the windows key + x then disk management offers a quick keyboard shortcut for those that skip using the start menu.
How to open disk management with simple methods
Certainly. Open disk management using PowerShell can be done by users who prefer command-line environment, by pressing Win+X, choosing Windows PowerShell (Admin) and then typing in “diskmgmt” in PowerShell window. This is a command line interface for people who are used to scripts and automated processes.
Share your thoughts in the comments
Please Login to comment...