How To Make Discord Use Less CPU
Last Updated :
17 Jan, 2024
As a Discord user, have you observed your computer slowing down or your fans whirling faster when you’re using the app? You are not alone. Discord, despite being one of the most popular audio, video, and text communication platforms for gamers and communities, is notorious for consuming a large quantity of CPU resources. This can result in decreased performance, particularly on aged machines. However, there are several methods to reduce Discord’s CPU usage, and we’ll walk you through them. From limiting Discord’s functionality to keeping it updated, we will examine a variety of techniques to help you optimise Discord’s performance on your system, ranging from limiting its functionality to keeping it updated. Therefore, let’s go in and discover how to reduce Discord’s CPU utilisation for a more fluid and efficient experience.
Why Discord Uses a Lot of CPU
Discord’s high CPU usage can be attributed to a variety of reasons. Let’s briefly delve into the possible causes.
Understanding Discord’s Background Operations
Discord is a potent communication tool that performs multiple operations in the background to facilitate seamless audio, video, and text interactions. Even when you’re not actively using the app, it continuously scans for messages, updates user statuses, synchronises data across multiple devices, and maintains audio connections. All of these background processes can occupy substantial CPU resources.
Factors Contributing to High CPU Usage
Multiple factors can increase Discord’s CPU usage. Hardware Acceleration is one of the key offenders. This feature is intended to make Discord operate more smoothly by using your GPU to render the application. However, if your system isn’t powerful enough to manage it, it may cause excessive CPU usage.
The number of servers and channels to which you are connected is another factor. Each server and channel needs resources to synchronise and update data. The more servers you participate in, the more labour your CPU must perform.
Additionally, operating outdated versions of Discord can increase CPU utilisation. New updates are continuously optimised and bug-fixed by developers. If you are using an obsolete version, you may be missing out on these enhancements.
Methods to Reduce Discord’s CPU Usage
Now that we understand why Discord may be using so much of your CPU, let’s look at some ways to reduce its CPU usage. These techniques range from basic Discord app adjustments to more general computer maintenance advice.
Method 1: Disable Hardware Acceleration
Hardware acceleration is a Discord feature that enables certain duties to be offloaded to the GPU. While this can improve Discord’s performance, it can also significantly increase CPU usage. Here’s how to turn it off:
Step 1: Launch the Discord client
Step 2: To access Settings, click on the gear icon next to your username
Step 3: Choose Voice and Video
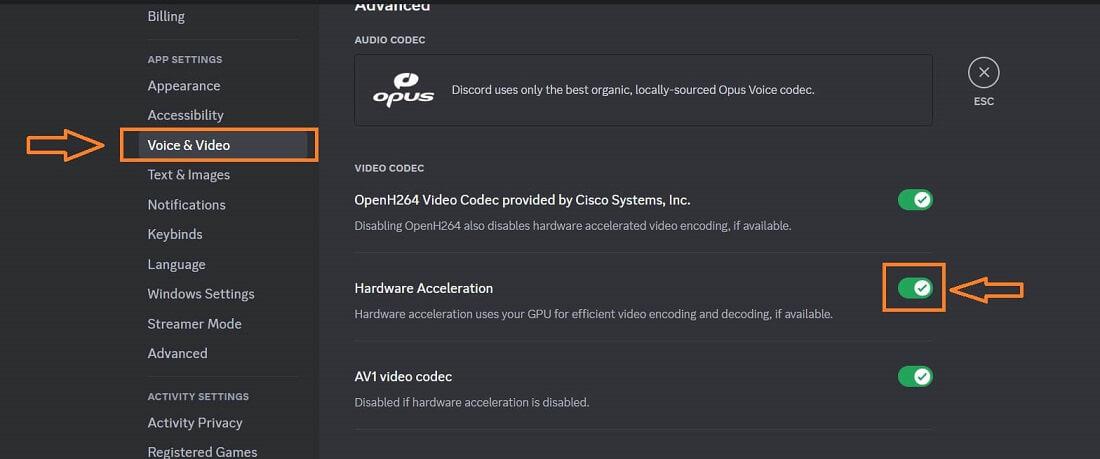
Default Settings
Step 4: Find Hardware Acceleration (H.264) by descending. Click the toggle to turn it off.
.jpg)
Recommended Settings
Step 5: Then navigate to Advanced settings and disable Hardware Acceleration there as well.
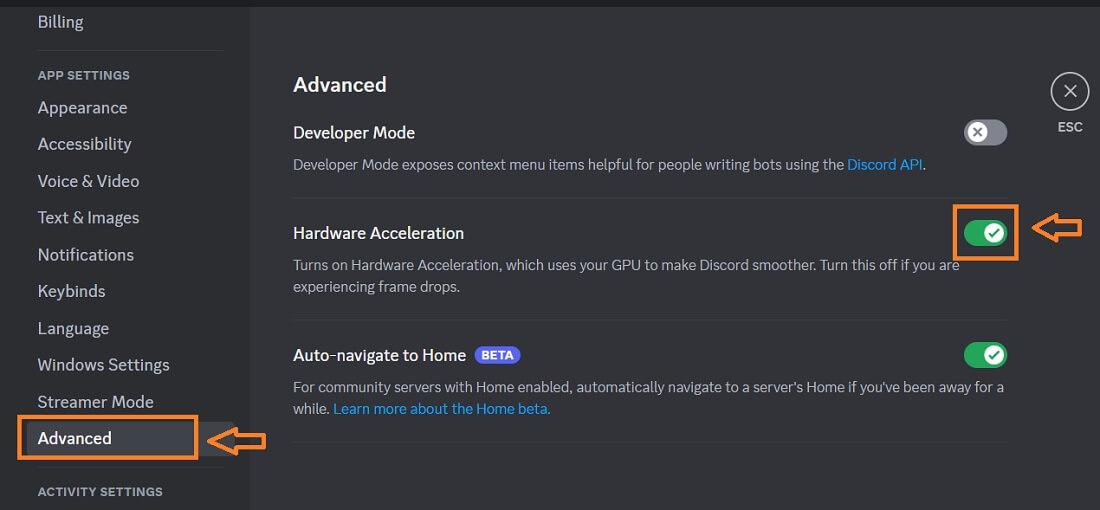
Default Settings
Step 6: Click Okay Button
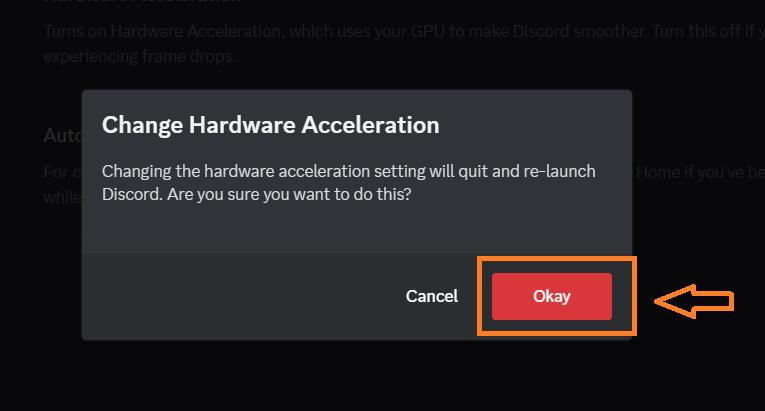
Method 2: Turn Off Voice Processing Features
Voice processing features such as echo cancellation and noise reduction can enhance the quality of Discord voice conversations, but they can also increase CPU usage. Here’s how to disable them:
Step 1: Launch the Discord client.
Step 2: Access Settings, click on the gear icon next to your username.
Step 3: Choose Voice and Video.
Step 4: Scroll down to Voice Processing
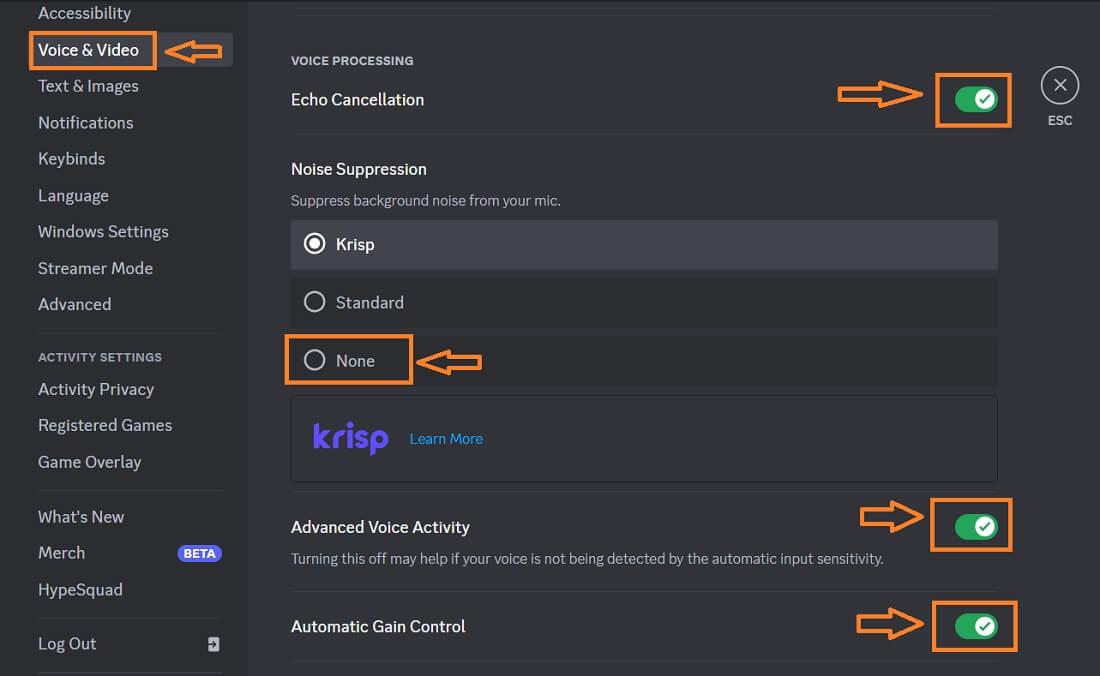
Default Settings
Step 5: Disable all the Options under Voice Processing
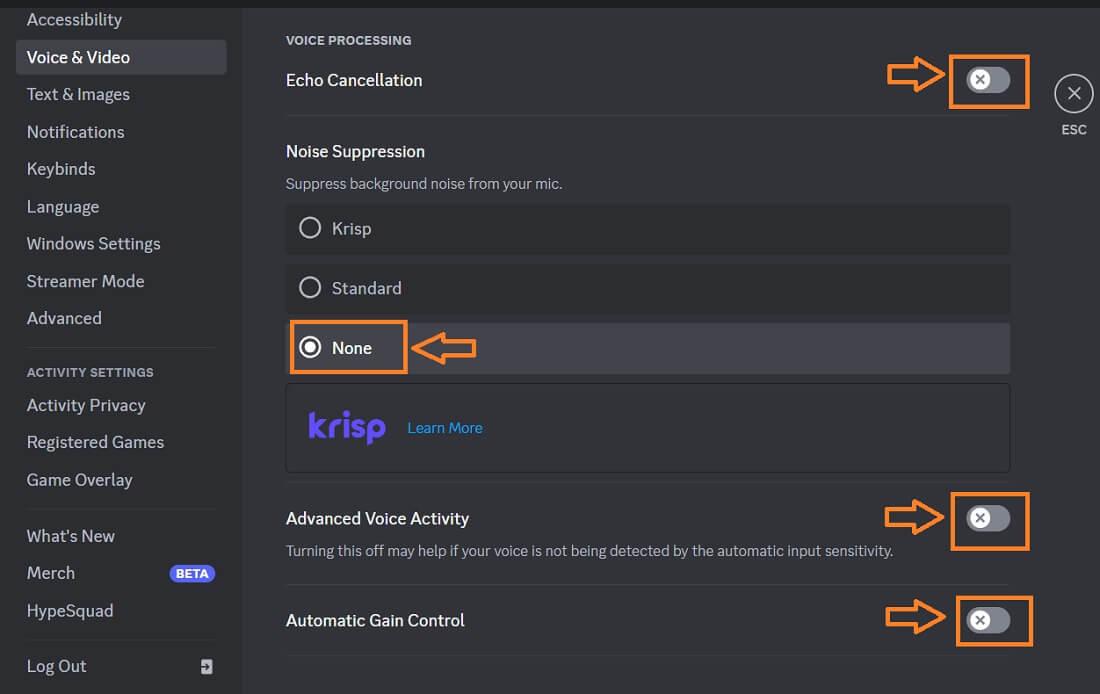
Recommended Settings
Method 3: Update Your Device Drivers
Updating your device drivers can improve the performance of applications such as Discord. You can manually upgrade your drivers by accessing the manufacturer’s website, or you can utilise automatic driver update software.
The procedure to update any type of driver is identical. You can refer to the article “How to Update Sound Drivers on a Windows PC” to understand the procedure.
Method 4: Change the Number of Cores Used by Your PC
You can restrict the number of processors Discord utilises, thereby reducing its CPU utilisation. This is how:
Step 1: Press Ctrl + Shift + Esc on your keyboard to launch the Task Manager.
Step 2: Select the Details menu
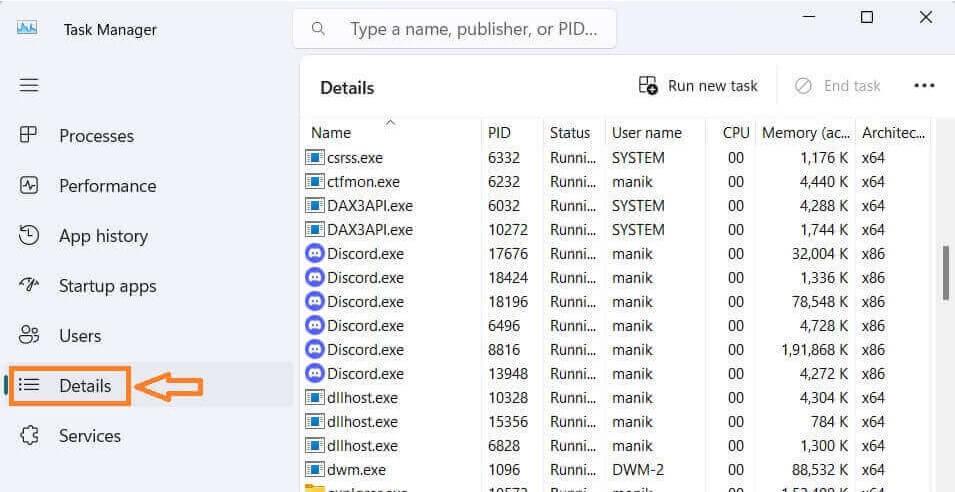 Step 3: Select Set affinity by right-clicking the Discord process
Step 3: Select Set affinity by right-clicking the Discord process
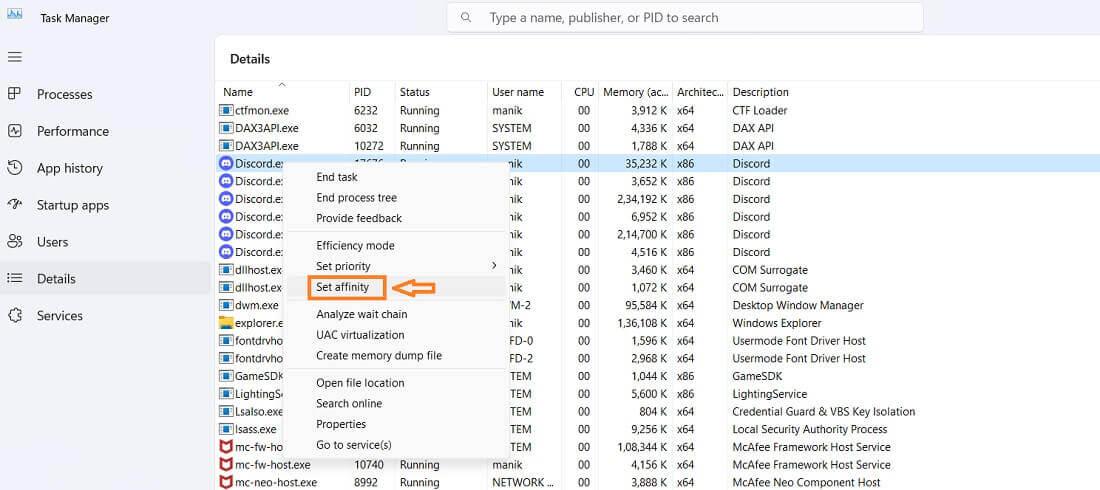
Step 4: Uncheck all options in the Set affinity window except for one or two core depending on your CPU cores.
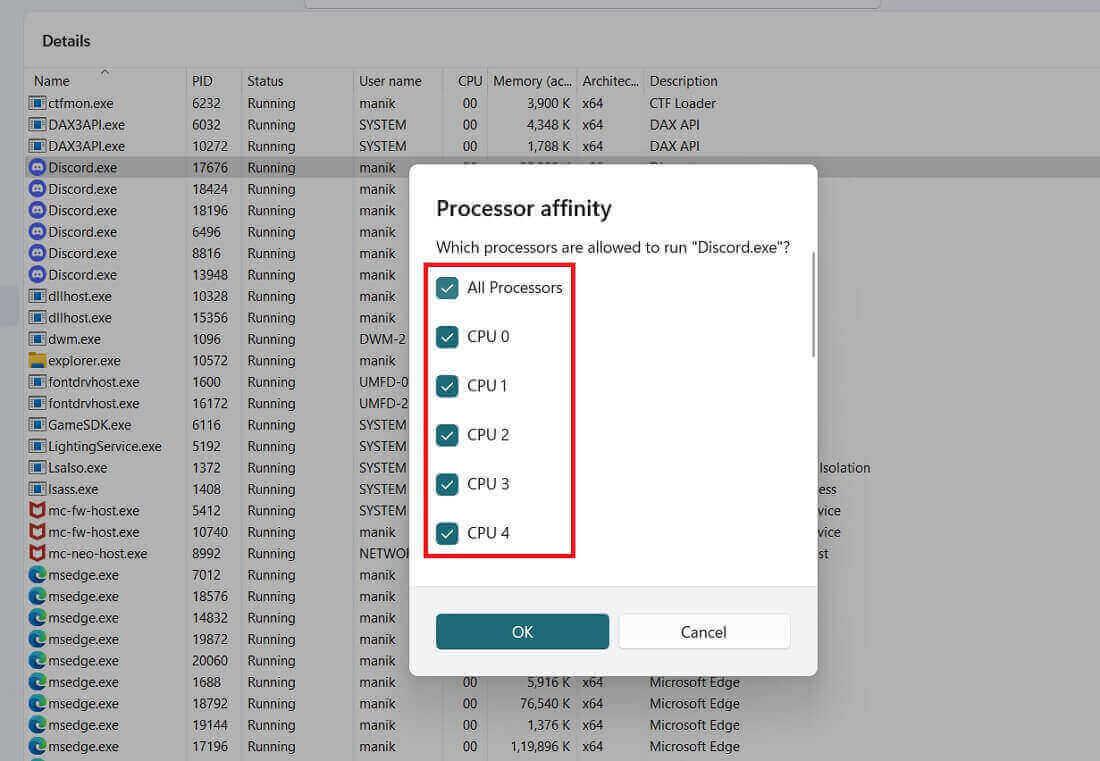
Method 5: Reinstall Discord
If none of the preceding solutions work, reinstall Discord. Typically, this resolves issues with excessive CPU utilisation.
Keep in mind that every system is different, so what works for one individual may not work for another. It is recommended to experiment with various approaches and determine which one works best for your particular situation.
Conclusion
While Discord is a highly popular voice, video, and text communication platform, it can occupy significant CPU resources. This is due to the app’s numerous background operations, hardware acceleration feature, the number of servers and channels to which you are connected, and the fact that you are using an obsolete version of the application. However, there are a number of ways to optimise Discord’s performance and decrease its CPU consumption. These include disabling hardware acceleration and voice processing features, upgrading device drivers, limiting the number of processors Discord uses, and reinstalling the application if necessary. It is essential to keep in mind that every system is distinct, so different methods may work for different consumers. By adhering to these methods, you can ensure a more streamlined and effective Discord experience.
Share your thoughts in the comments
Please Login to comment...