Make Someone a Moderator on Discord: Quick Steps
- Open Discord App
- Go to the Server settings
- Click on Roles > Create Role
- Setup Permissions
- Add a User
Discord has evolved into one of the most popular platforms for online communities, bringing together people with shared interests from all around the world. As Discord servers grow in size and activity, the need for effective moderation becomes paramount to maintaining a positive and inclusive atmosphere. Moderators play a crucial role in upholding server rules, resolving disputes, and ensuring a safe space for all members to interact. From creating a custom role to setting up permissions and assigning responsibilities, this article will provide comprehensive insights to empower responsible individuals to become valuable moderators. Regardless of whether you’re a server owner seeking to expand your moderation team or a member aspiring to undertake this vital role, the process of making someone a moderator on Discord will provide you with the necessary steps to obtain additional assistance.
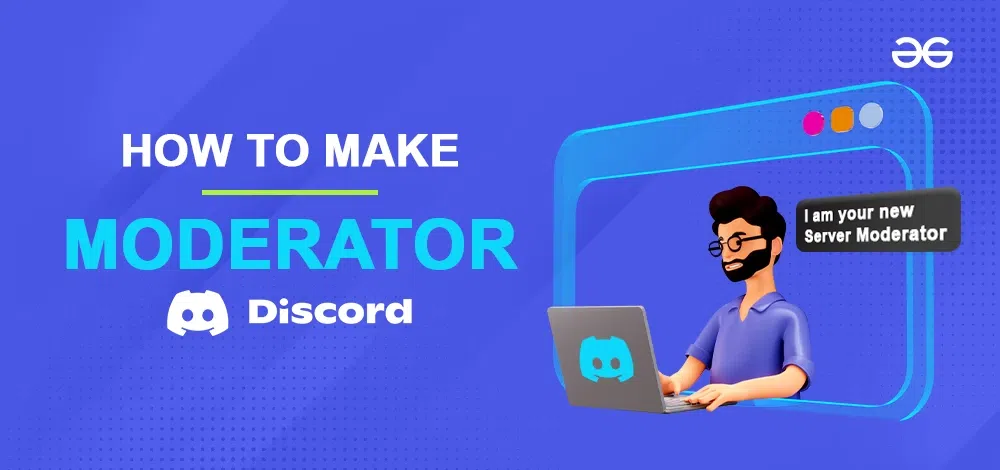
How to Make Someone a Mod on Discord
Step 1: Open Discord App and Select a Server
Open the Discord application on either a Desktop or Web App and then Select a Server where you wish to make the user a Moderator.
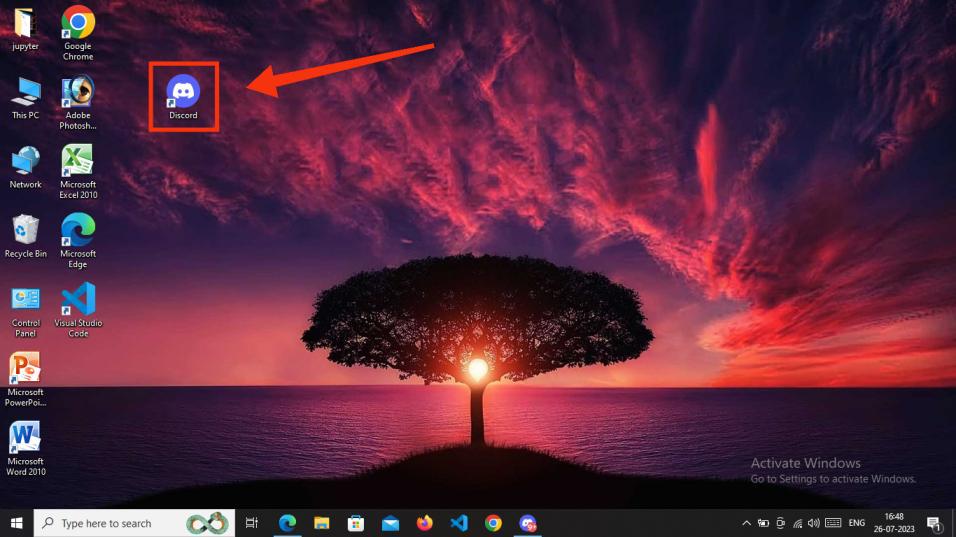
Open Discord app > Select a Server
Step 2: Select Server Settings
To access the Server settings, open the server setting menu and proceed to Server Settings.
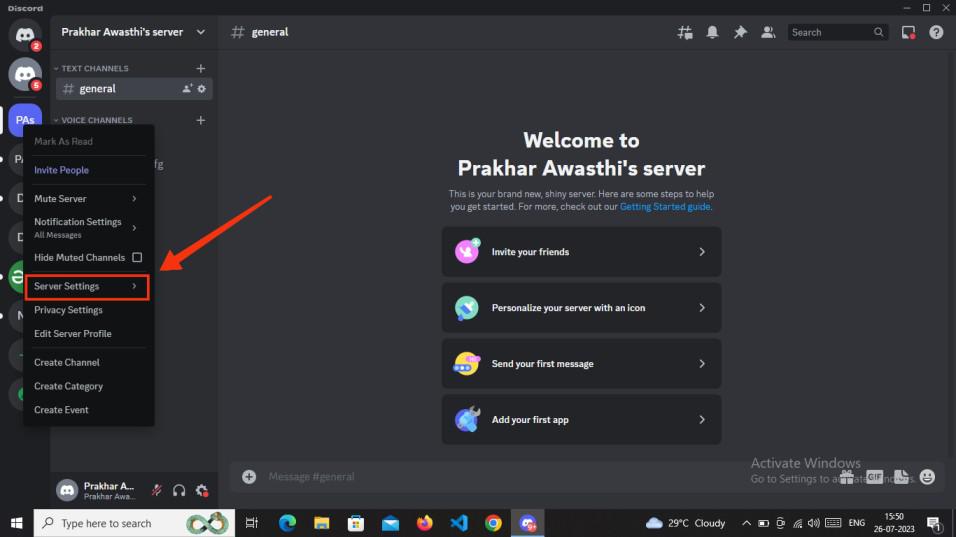
Launch Discord > Select Server > Server Settings
Step 3: Click on Roles and Select Create Role
To assign someone the role of a moderator on Discord, you must first create a moderator role. To do this, click on the server drop-down menu, select server settings, go to Roles, and then click on the “Create Role” button. Follow the below steps:
- Navigate to the “Roles” section in the server settings.
- Now, let’s proceed to create the Mod role for the selected Discord server.
- Click on the “Create Role” button to initiate the role-creation process.
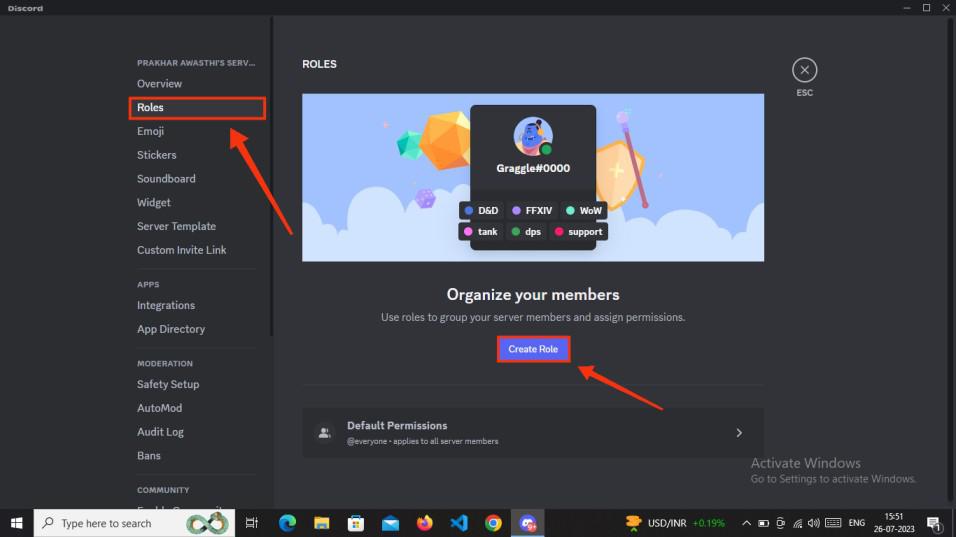
Click on Roles > Click Create Role Button
Step 4: Name a Role and Edit Role
Upon clicking the “Create Role” button, you will be directed to the “Edit Role” option. In the “Display” tab, you can define the role’s name, color, and icon. For example, you can set the name to “Moderator.” Once the role is created, you’ll have the flexibility to customize it further using three tabs: “Display,” “Permissions,” and “Manage Members.”
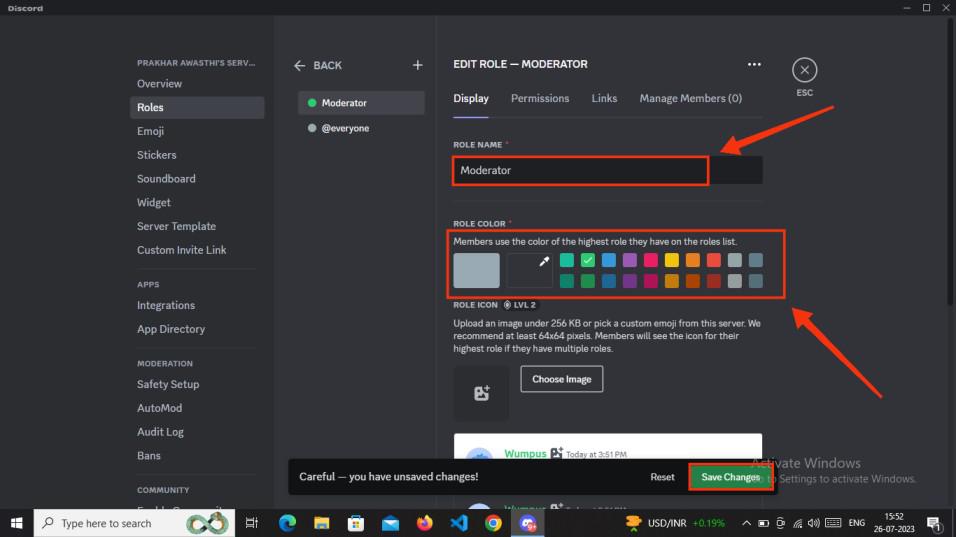
Create Role > Edit Role > Edit Name > Edit Role Color
Step 5: Set up Channel Permissions and Save Changes
Proceed to the second option provided under “Edit Role” and configure the desired permissions you wish to grant to your moderators. Setting up permissions for the created roles is vital, as it allows Moderators with appropriate control over their actions. The available options within the permissions category allow you to specify what Moderators can and cannot do. Once you have adjusted the Mod role for your chosen Discord server, don’t forget to click on the “Save Changes” button to apply the modifications.
Recommended Mod Role Settings
As you create a new moderator role for your server, it is essential to configure the permissions for the moderators. Select the permissions as per your preference. We highly recommend enabling at least the following permissions for your server’s moderators:
- Kick Members
- Ban Members
- Manage Messages
- Read Message History
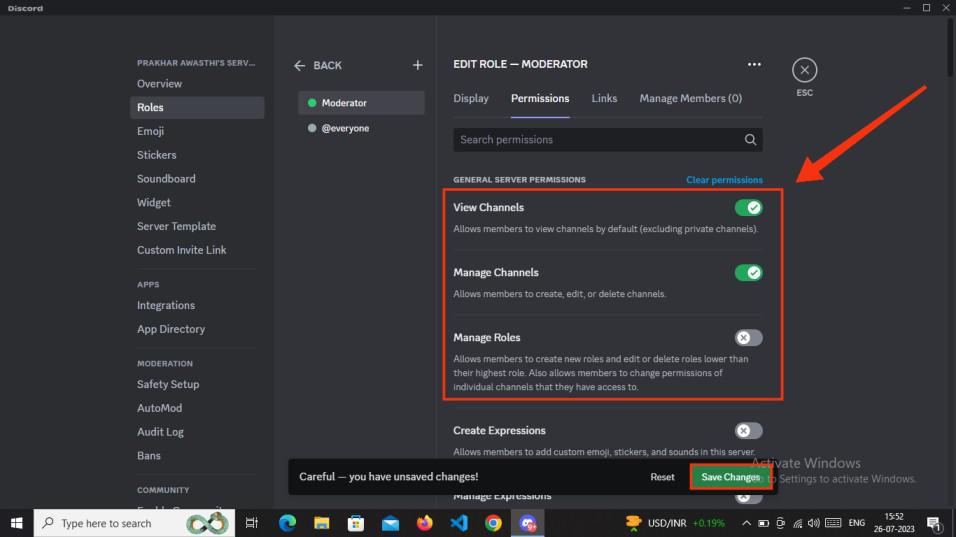
Edit Role Permissions > Enable Selective General Server Permissions > Save Changes
Step 6: Manage Members by Adding a User
After you have finished making changes to the Role Name and Role Permissions, the role is successfully created. Now, it’s time to add a user and assign them the Mod Role. To do this, click on “Manage Members” and then select “Add members to this role.”
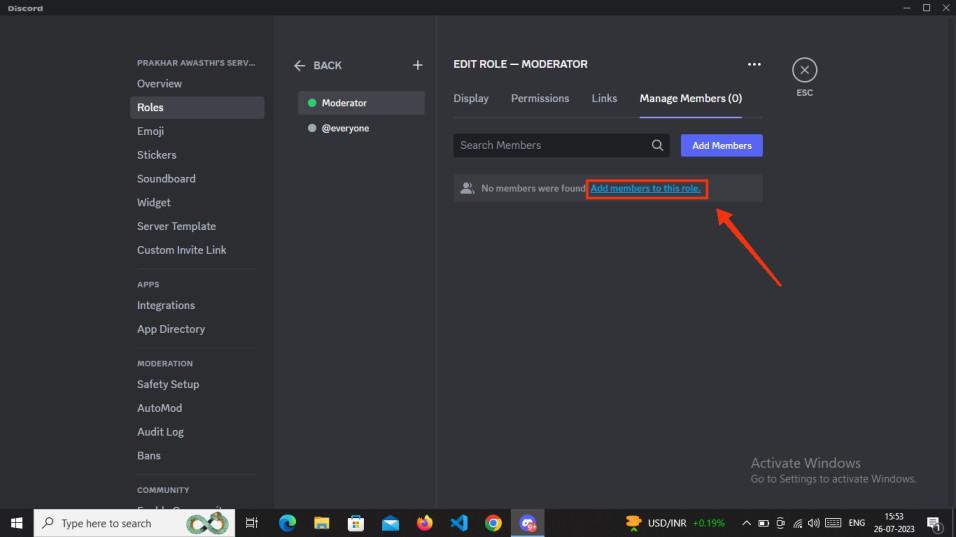
Click on Add Members
Step 7: Adding a User for Mod Role
Next, type the user’s Name initials or select the user from the list whom you want to add to the Mod role. Once you have made your selection, remember to click the “Add” button to assign the user to the moderator role.
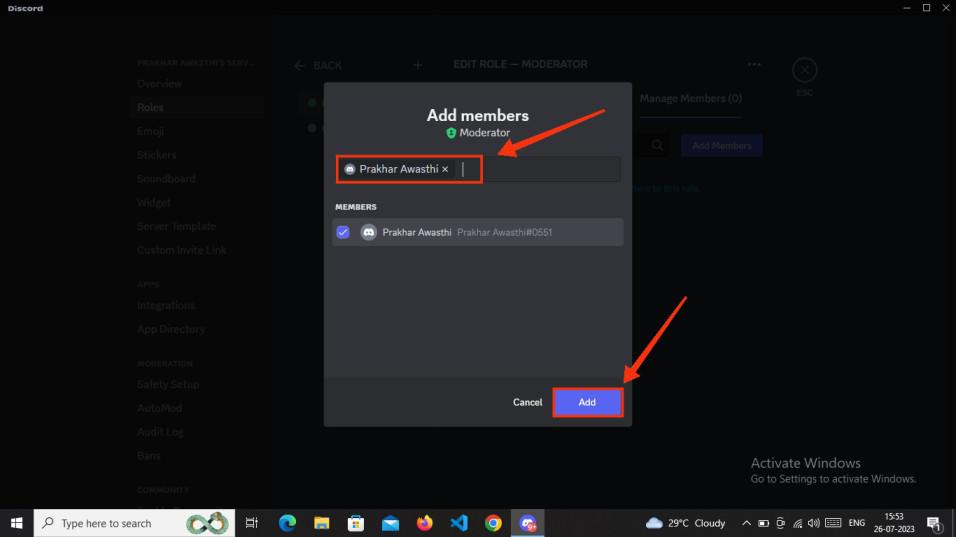
Add Members > Select User > Click Add
Step 8: Review the Changes
After adding a user to the Mod role, make sure to review all the changes made. You can verify the successful addition by checking the Members count, which should show an increase of one, indicating that you have successfully added a user to the Mod role.
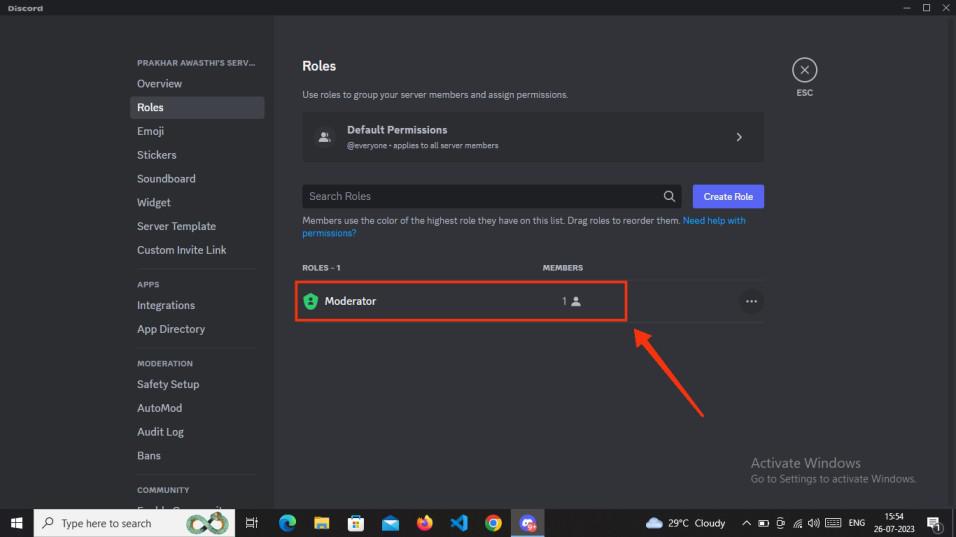
Mod Role created
How to Make Someone a Mod on Discord on Mobile
Step 1: Open Discord Mobile Application
Open the Discord Mobile App on your Android phone or iPhone.
-660.jpg)
Click the Discord App icon
Step 2: Select the Server and Click on Three Dots (…)
Select a server where you wish to create a Role for a Moderator. To access the server menu, tap on the three dots icon (ellipsis) to explore the options.
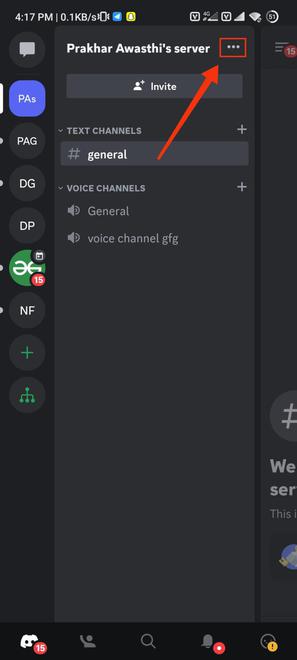
Select a Server > Tap on Three Dots to open Server Menu
Step 3: Click on the Settings
Now, from the server menu, choose “Settings.”
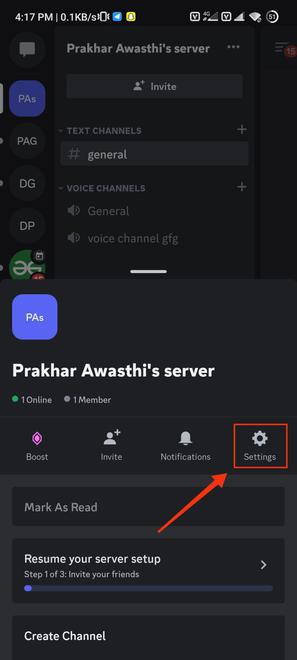
Select Settings
Step 4: Select Roles
Scroll down the server settings until you see “Roles”. Now that you have found the “Roles” option in the settings menu, go ahead and select it to create a role for Moderators.
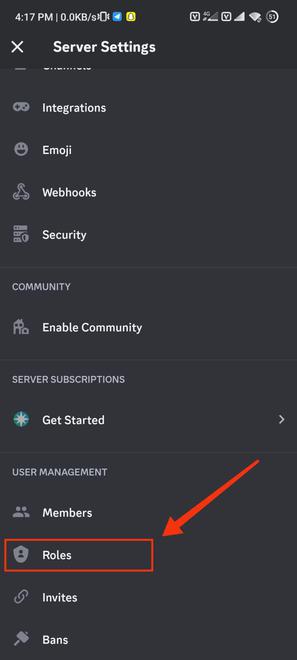
Settings > Select Roles
Step 5: Click on “Create Role”
To begin the process of creating and setting up a role for Moderators in your Discord server, simply tap the “Create Role” button.

Click on Create Roles
Step 6: Type the Role Name and Change the Role Color
Now, in the “Role Name” field, enter “Moderator” as the name for the role. Additionally, modify the on to make it easily recognizable to everyone on your Discord server.
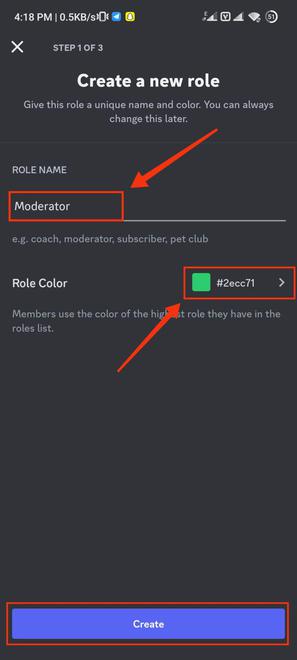
Edit Role Name > Edit Role Color
Step 7: Set up Permissions
In the latest version of Discord Mobile, setting up the permissions for the role you created is simplified with pre-set options. Select “Moderator” from the available options and click on “Select.” If you wish to add more permissions, you can always modify them later by editing the permissions of the created role.
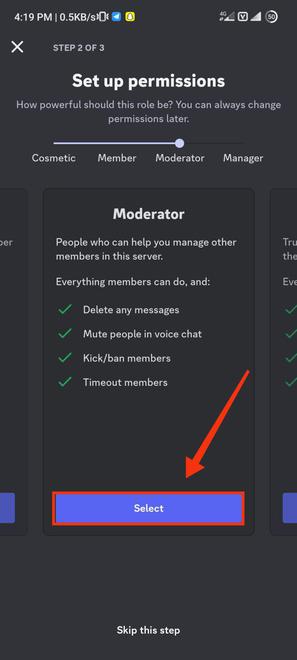
Set up Permissions > Select Moderator > Select
Step 8: Add Members
After configuring the permissions, proceed to assign the role to a Discord user who is a member of your Discord server. Type the name of the member in the designated field, tick the checkbox next to their name, and finally, tap on “Finish” to complete the assignment.
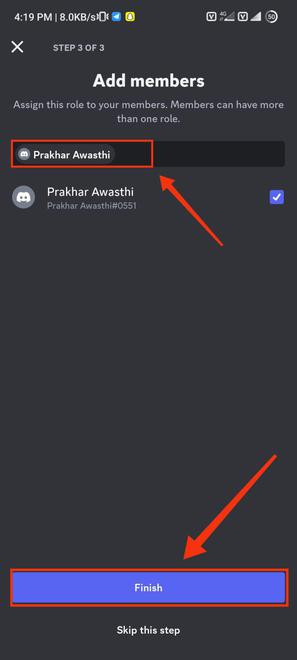
Add a User > Tick the Checkbox > Tap Finish
Conclusion
In Discord, appointing someone as a moderator empowers responsible individuals to play a significant role in maintaining a welcoming and enjoyable environment for all server members. Moderators hold a crucial position in ensuring order, resolving conflicts, and cultivating a positive community atmosphere. Selecting trustworthy individuals and fostering open communication within the moderation team is vital for the continued success of the server. With competent and reliable moderators in place, Discord servers can flourish as vibrant and harmonious communities, where members can engage and interact with confidence.
Share your thoughts in the comments
Please Login to comment...