How to Use Discord’s Screen Share and Video Call Features
Last Updated :
01 May, 2024
Use the power of Discord with screen sharing and video calls! Upgrade your communication with clear video chat and easily share your screen for presentations, collaborative work, or just hanging out with friends. This guide unlocks the secrets to mastering these features on both desktop and mobile. Learn how to join voice channels, initiate calls, and share your screen with ease. Let’s supercharge your Discord experience!
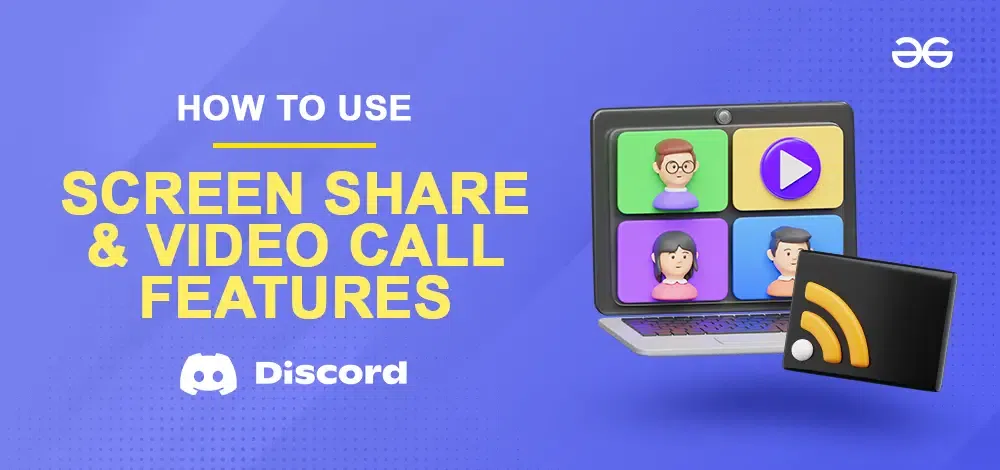
How to Set Up Screen Share & Video Call on Discord
How to Share Screen in Discord on Desktop
Step 1: Open the Discord App
To open the Discord app on your desktop, go to the icon and give it a click.
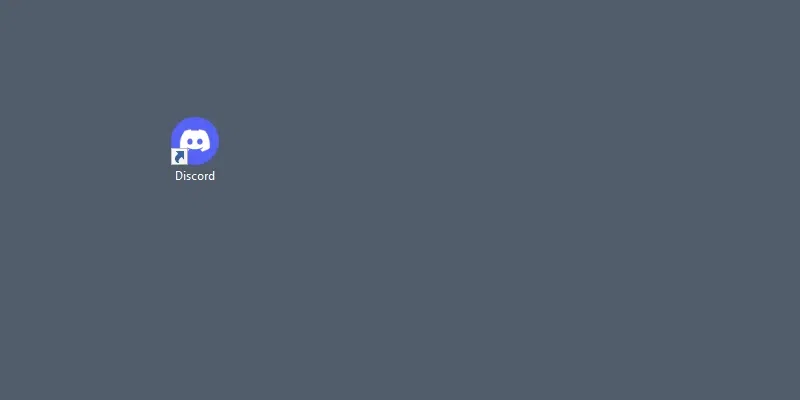
Click on the Discord icon to open the Discord app
Step 2: Select the Server >> Join Voice Channel
After opening Discord on your desktop choose the server in which you want to share your screen. then join the voice channel so that you can share your screen in that particular channel.
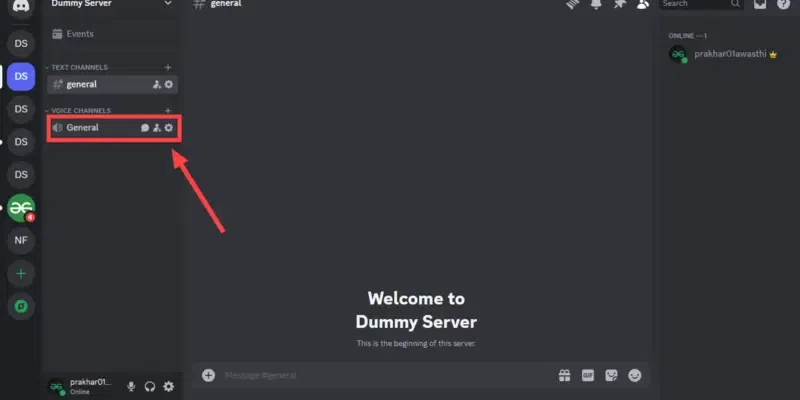
Select the Channel >> Join the Voice Channel
Step 3: Click on the Share Screen Icon
When you have joined the voice channel then simply click on the Screen share icon to start the screen share on your desktop.
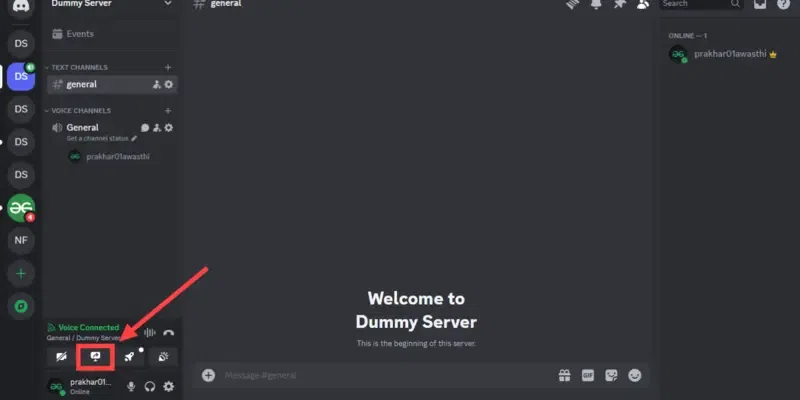
Click on the Screen Share icon
Step 4: Select the Screen
Now you will be given all windows of your computer that are running, and you can choose any of them to be shared on screen.
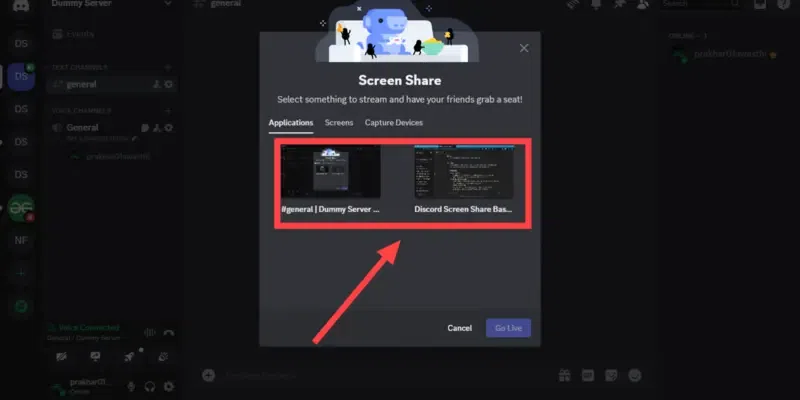
Select the Screen
Step 5: Set Screen Share Quality >> Click on “Go Live”
When you are finished with selecting the screen that you want to screen share then choose the screen share quality and click on the “Go Live” button to go live on the voice channel with your screen.
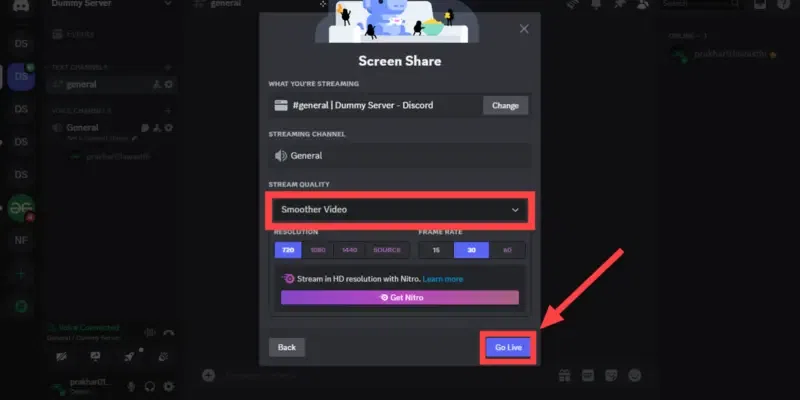
Set Screen Quality >> Click on “Go Live”
Step 6: Screen Share Started >> Click “End” icon
Now you are live on the channel that you have selected and also your selected screen is shared with the members.
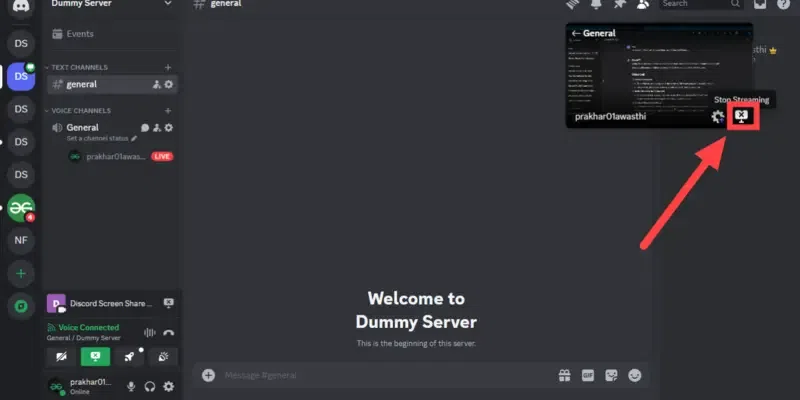
Screen Share Started >> Click the “Stop Sharing” icon to stop
How to Video Call in Discord on Desktop
Step 1: Open the Discord App
To open the Discord app on your desktop, navigate the icon and give it a click.
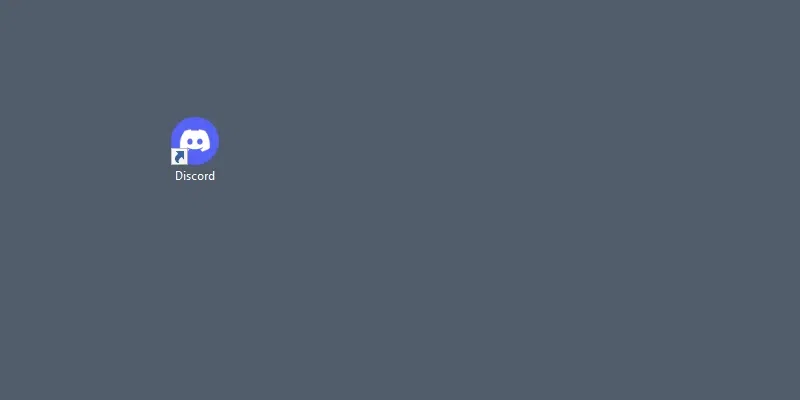
Click on the Discord icon to open the Discord app
Step 2: Select a Friend
Select your desired friend whom you want to video call from the friends list.
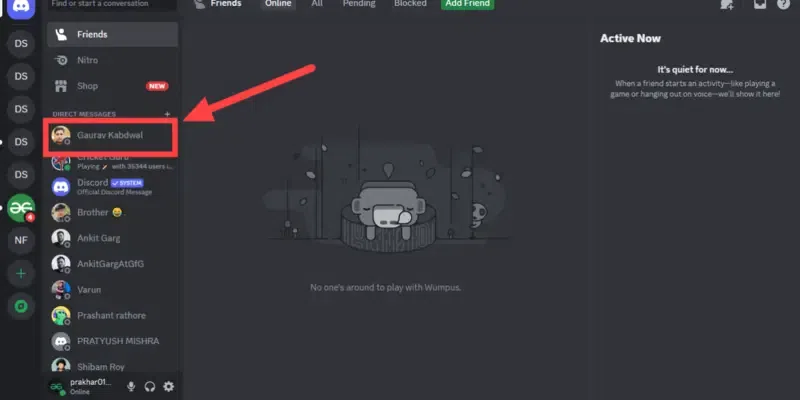
Select a Friend
Step 3: Click on “Video Call” Icon
Now from the top right corner of the discord’s interface click the “Video Call” icon and your call will be started.
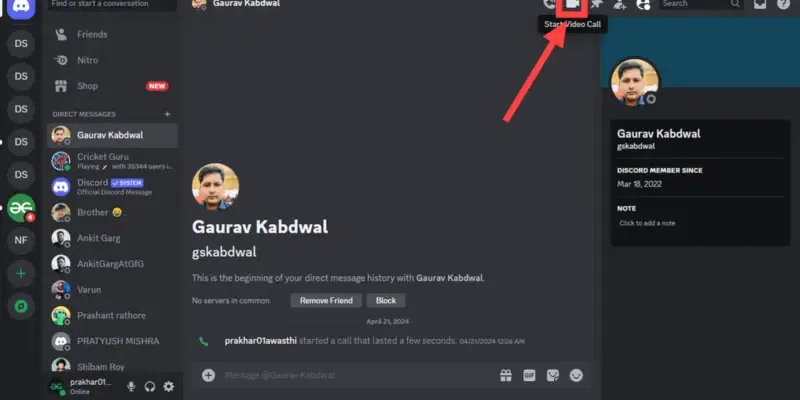
Click on the Video Call icon
Step 4: Perform Functions >> End Call
While the video call is running you perform some functions such as mute audio, mute video, screen share, etc. After you are done with making the video call then click on the “End Call” icon to end the video call.
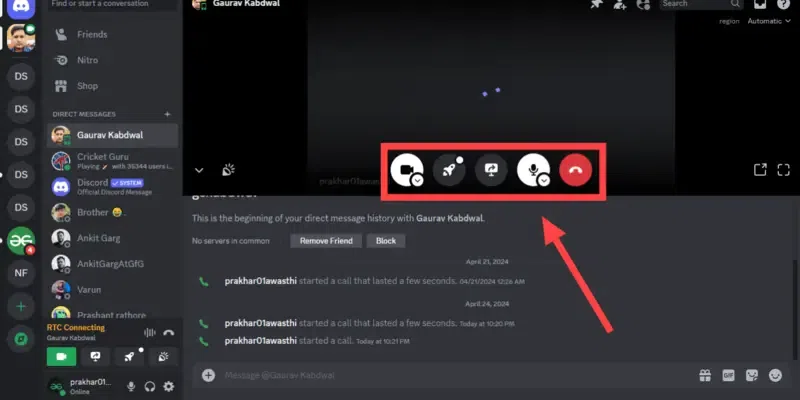
Perform the actions >> End Call
How to Use Screen Share on Mobile
Step 1: Open Discord Mobile App
To open the Discord mobile app, navigate to the discord icon and give it a click.
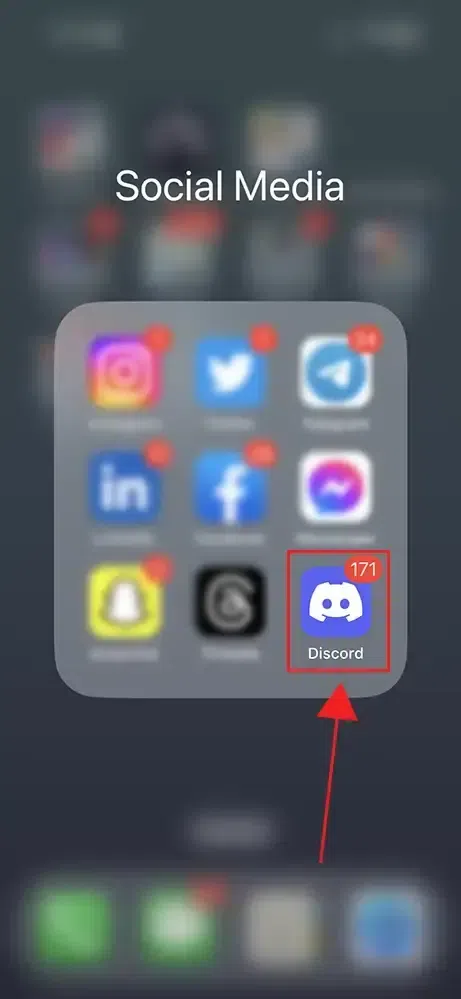
Click on the Discord icon to open the app
Step 2: Select a Server >> Join Voice Channel
You need to select a server and also join a voice channel to share your screen, so just select a server and join a voice channel. Click on the “Join” button to join the channel.
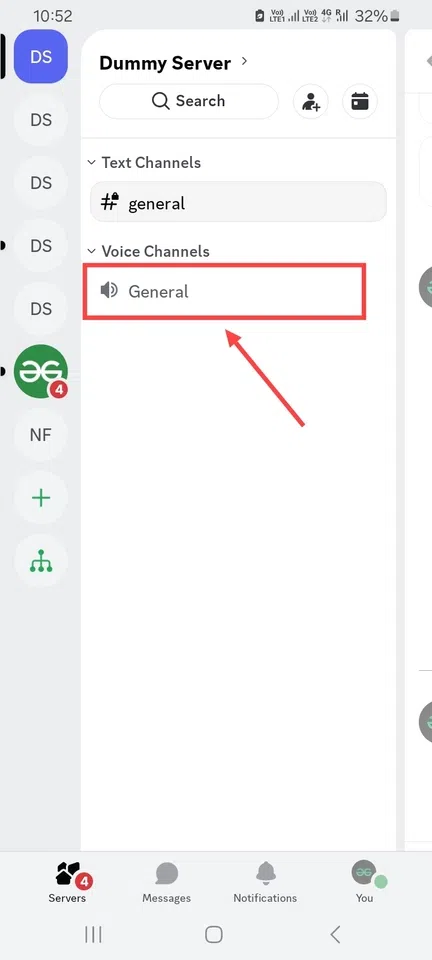
Select the Server and Voice Channel
Step 3: Click on “Join” Button
When you click on the voice channel then a button to join the channel will appear, just click on it to join.
.webp)
Click on the “Join Voice” button
Step 4: Swipe Up the option
Now swipe up the options to view more actions to be performed.
.webp)
Swipe up the Options
Step 5: Click on “Share Your Screen”
Now from the options appeared click on the “Share Screen” button to start sharing your screen.
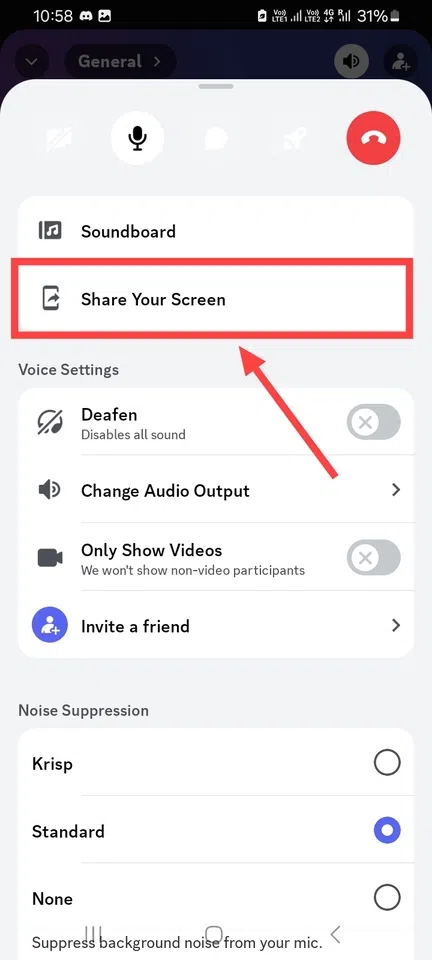
Click on the “Share Screen” Icon
Step 6: Permission Popped Up >> Click on “Start Now”
Now click on the Start Now button to permit screen share.
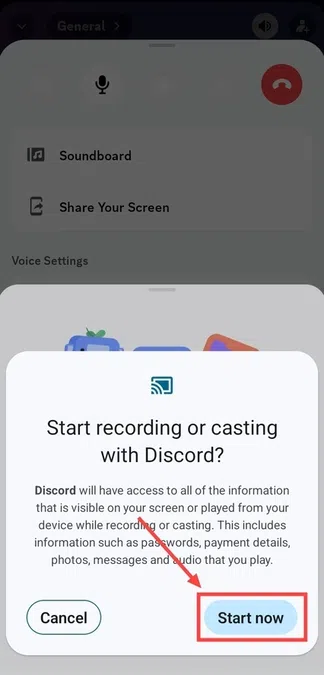
Click on the “Start Now” button
Step 7: Click “Stop Sharing”
When you are done with sharing your screen then click on the “Stop Sharing” button to end the screen share.
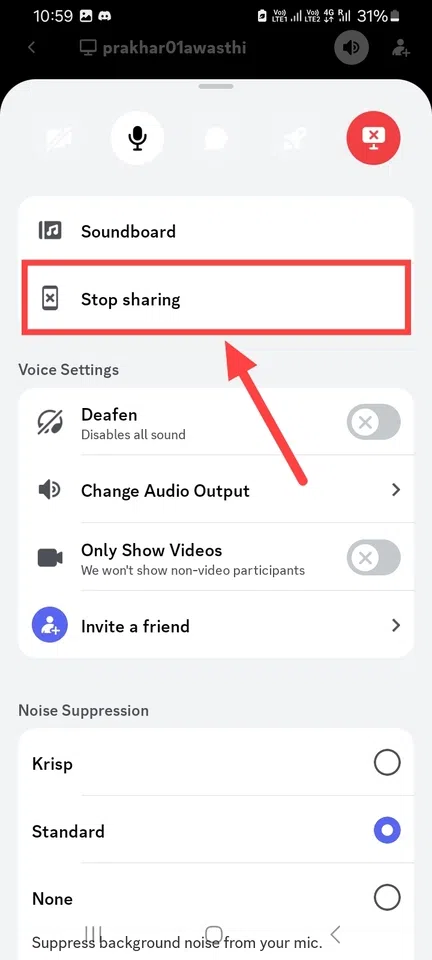
Click on the “Stop Sharing” button to stop
How to Use Video Call Feature in Discord on Mobile
Step 1: Open Discord Mobile App
To open the Discord mobile app, navigate to the Discord icon and give it a click.
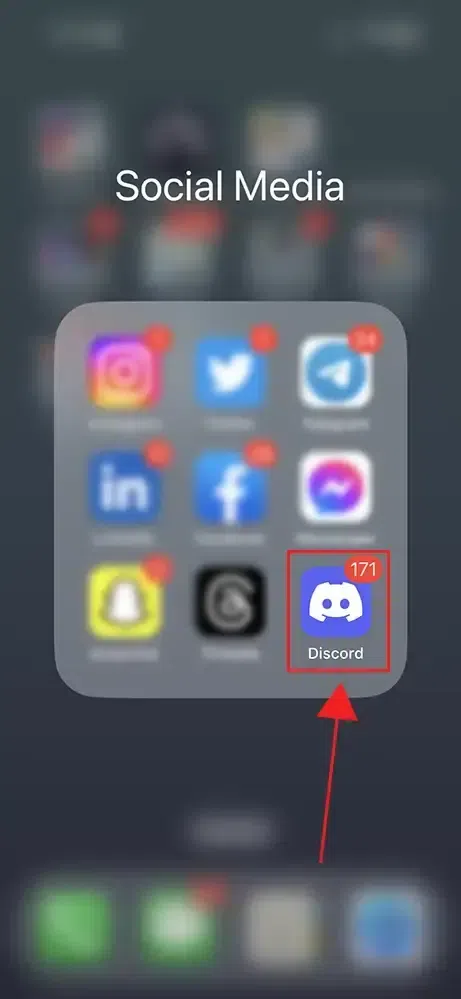
Click on the Discord icon to open the app
Step 2: Select your Friend
Select your friend whom you want to video call from the friend list present in the Messages tab.
.webp)
Select your Friend
Step 3: Click on the Video Call Icon
After opening your desired friend’s chat click on the “Video Call” icon to start a video call.
.webp)
Click on the Video call icon
Step 4: Perform Functions >> End Call
When your video call has started you can perform some functions such as mute video, mute voice, screen share, etc. To end the video call, click on the “End” icon and your video call will be ended.
.webp)
Perform Functions >> Click the “End Call” icon
Conclusion
Discord gives you excellent features that can be used for your tasks, some of the features of Discord are Screen sharing and Video calls. To use the screen share in Discord you first have to join the voice channel and then you can share your screen in the channel by clicking on the “Share your screen” button or icon. On the other hand, to use the video call feature in Discord first select your friend whom you want to call and then click on the “Video Call” icon in your “Friend’s” chat.
Discord Screen Share and Video Call Features – FAQs
Can I share my screen during a video call in Discord?
Yes, Discord allows you to share your screen while you are on a video call with someone, you just need to click on the “Screen Share” icon.
Can I make a Group Video Call in Discord?
Yes, you can make a group video call in Discord and can add up to 25 people once.
How can I customize the video call settings in Discord?
To customize the video call settings in Discord, go to your profile and click on the “Gear” icon located at the top-right corner of the interface.
Share your thoughts in the comments
Please Login to comment...