How to Make User an Admin on Discord Server
Last Updated :
13 Jul, 2023
Quick steps
- Open Discord Application or Web App
- Go to your server and click on the server name
- Click on Server Settings > Roles > Create Role
- Name a Role as “Admin”
- Click on “Permissions”
- Scroll down to “Advanced Permissions”
- Enable “Administrator”
- Click “Manage Members” and add a user for admin role
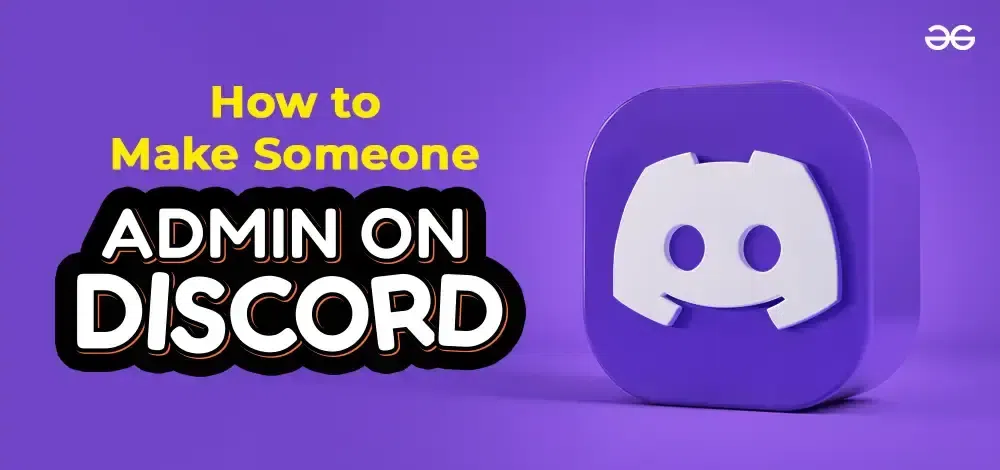
Discord is a widely-used, free communication app that enables users to engage in voice, video, and text conversations, building social interactions within the communities and among friends. Given its popularity as a hub for diverse communities, it can be challenging to operate and manage a server on your own. If you are thinking to delegate server management responsibilities, granting admin privileges to a user allows them to undertake essential administrative tasks, such as managing the discord server and moderating discussions. This can greatly assist you in effectively managing your community.
Tools and Requirements
- Discord App (Desktop or mobile)
- Internet Connection
- Server with more than one member
How to make a user an admin in Discord on Desktop
Step 1: Open Discord App or Web App
To launch the Discord application on your desktop, locate the Discord icon and give it a click.
If you do not have the Discord app installed, you can simply access Discord directly through any web browser on your desktop.
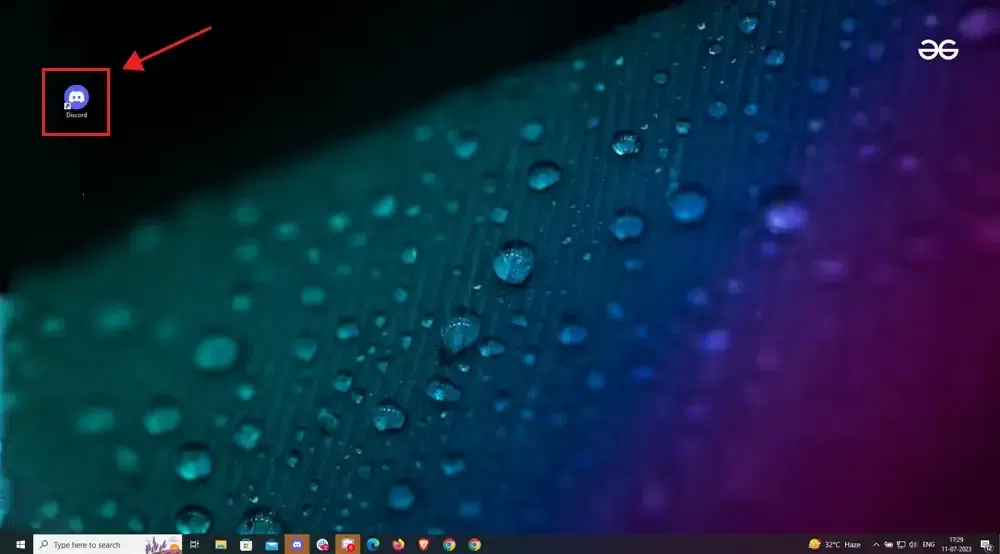
Click Discord Icon to open Discord App
Step 2: Select your server and right click to access “server settings”
Navigate to the left-hand side of the Discord interface, where you will find a list of all the servers you have created. Select the specific server where you wish to grant admin privileges. Right-click on the server to reveal a menu of options, and from there, select “server settings” to proceed.
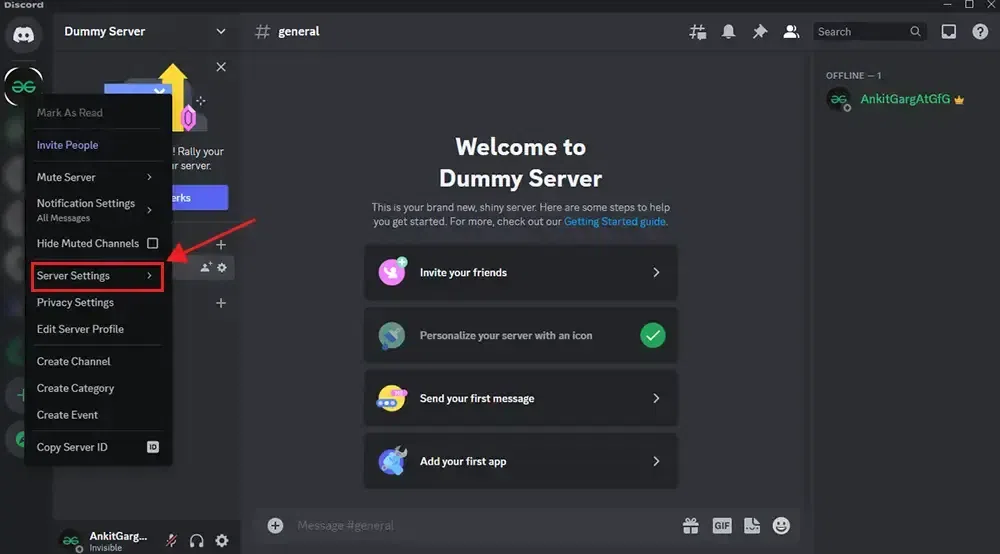
Select your server
Step 3: Select ‘Roles’ from the options and click on ‘Create Role’ option
In order to efficiently manage users within your Discord server, Discord provides the “Roles” feature. To assign a new role to a specific user, simply click on the “Create Role” option, which is clearly highlighted in a blue rectangle box, as marked in the image.
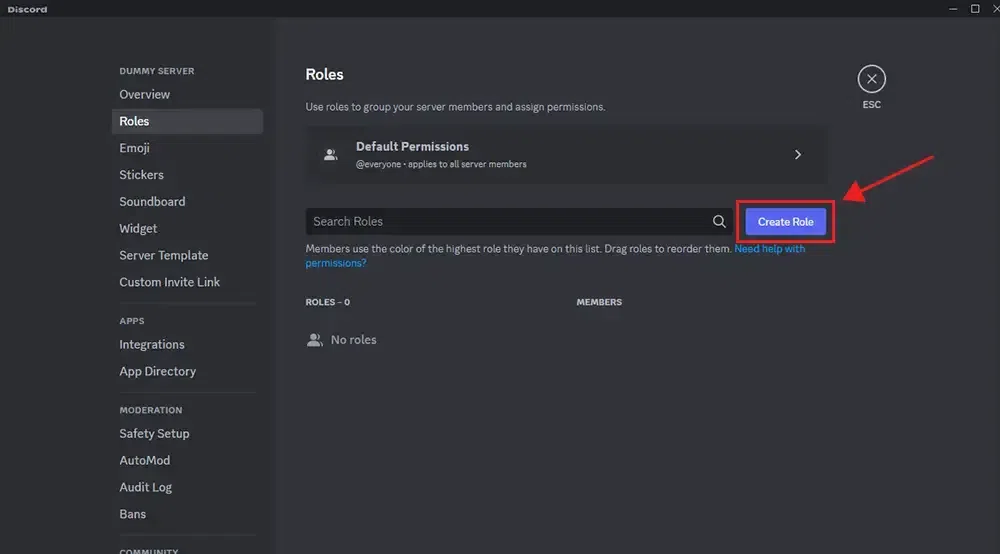
Select Roles > Create Role
Step 4: Name a role as “Admin”
Upon clicking the “Create role” option, a new page will open, presenting you with a list of options to configure for the role you are creating. On this page, you will need to provide essential information about the role, such as the “Role Name,” “Role Colors,” “Display role name option,” and “Allow anyone to @mention this role.” You can choose a creative admin name, but for the purposes of this guide, let’s name it “Admin.” At this stage, you also have the option to customize the role’s color to assist server members in identifying the admin among all users. Enabling the display role name option and adjusting other settings are optional and can be configured later according to your preferences.
Note: When joining a server, every user is automatically assigned a default role called “@everyone” by Discord. This role grants general permissions and limited options, allowing users to join channels and engage in conversations with others on the server.
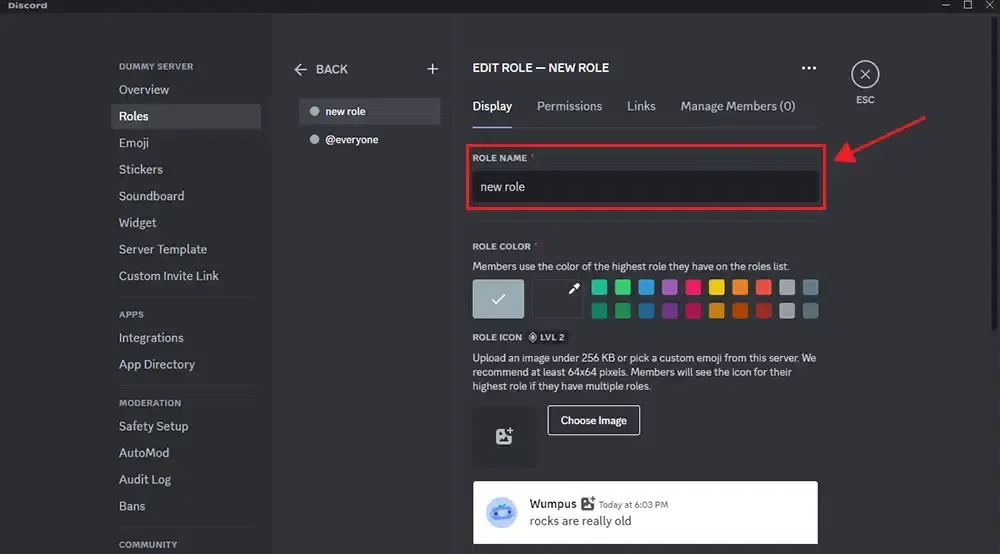
Enter ‘Admin’ in role name
Step 5: Click on “Permissions” and scroll down to “Advance permissions”
After clicking on “Permissions”, you will come across various sections including General server permissions, Membership permissions, Text channel permissions, Voice channel permissions, Events permissions, and Advanced permissions. To proceed directly to the Advanced Permissions section, simply scroll down the page.
Note: In this article, we are focusing on the process of making a user an admin in Discord. As an administrator of a Discord server, it is crucial to have full rights and permissions. However, it is also possible to customize these permissions based on specific roles and responsibilities. By selecting and enabling the desired responsibilities, you can tailor the permissions to match the user’s intended tasks and responsibilities within the server.
Step 6: Enable “Administrator”
Upon scrolling down to the Advanced Permissions section, you will come across the “Administrator” option, which is initially disabled. It is important to enable this option by checking the box next to “Administrator.” By granting a user this permission, they will have overall control and authority over the entire server.
Note: Ensure you save the changes by clicking on the “Save changes” box that appears at the bottom of your screen.
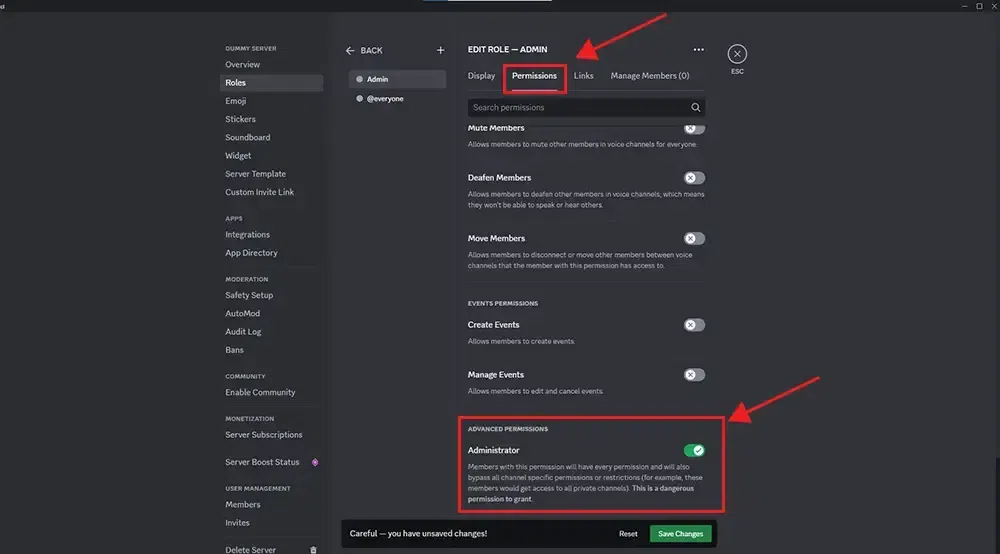
Scroll down and ‘enable’ the administrator and save changes
Step 7: Click “Manage Members” and add a user for the admin role
To proceed, locate and click on the “Manage Members” option at the top of the page. Next, select “Add Members,” which is represented by an option enclosed in a blue box. From there, you can add the user whom you wish to designate as the server admin.
There is also another option to appoint a user to an admin role by visiting the right side of the discord where you will see the users list, now find the user you want to make your admin and click on their username. A new box will appear containing the details of that user, and under the area where it says “no roles”, click the “+” icon and select the “Admin” role you created earlier. They will now be the admin for your Discord server.
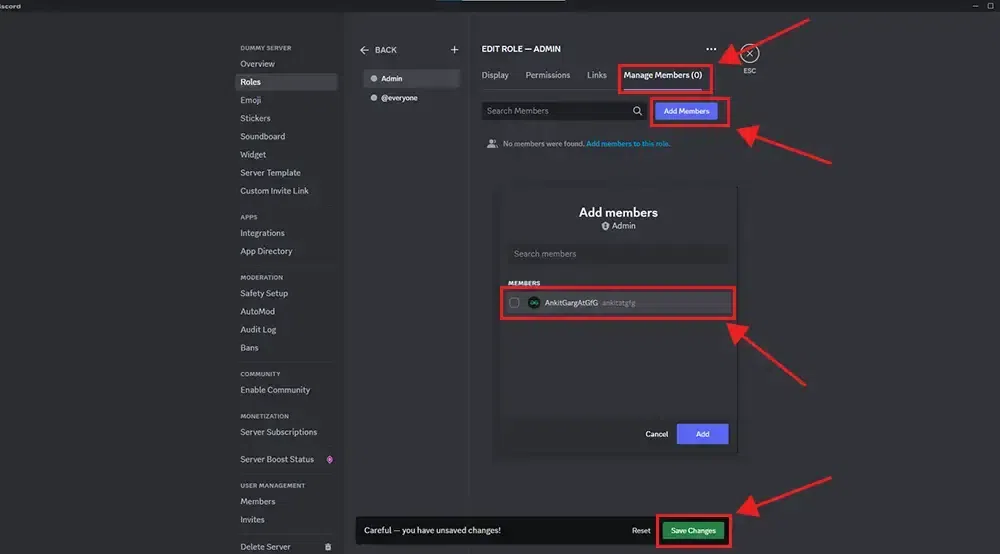
Manage Members > Add Members > Add > Save Changes
How to make a user an admin on iOS and Android
If you are using your mobile phone (android or iOS) to make a user an admin on Discord then it is very similar to the process you follow for the desktop app above, with minor interface differences.
Step 1: Open the Discord app on your phone
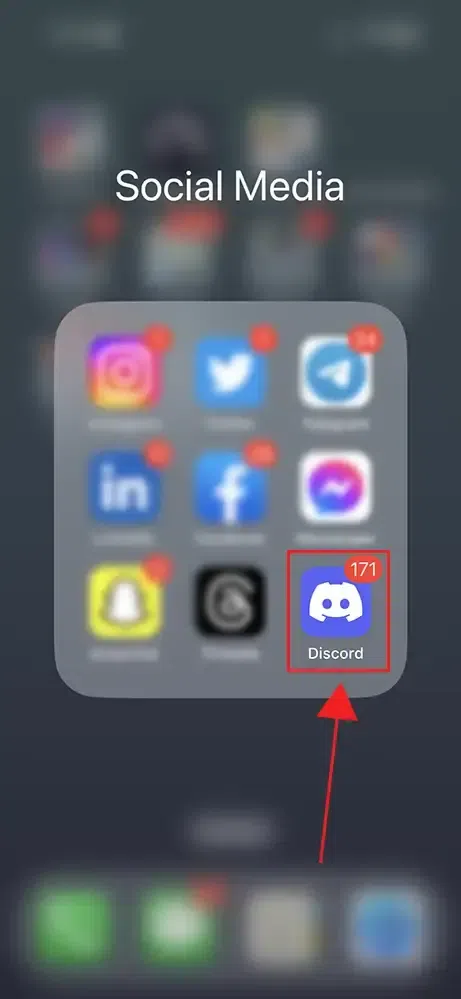
Open Discord App on mobile
Step 2: Swipe left and select the three dots
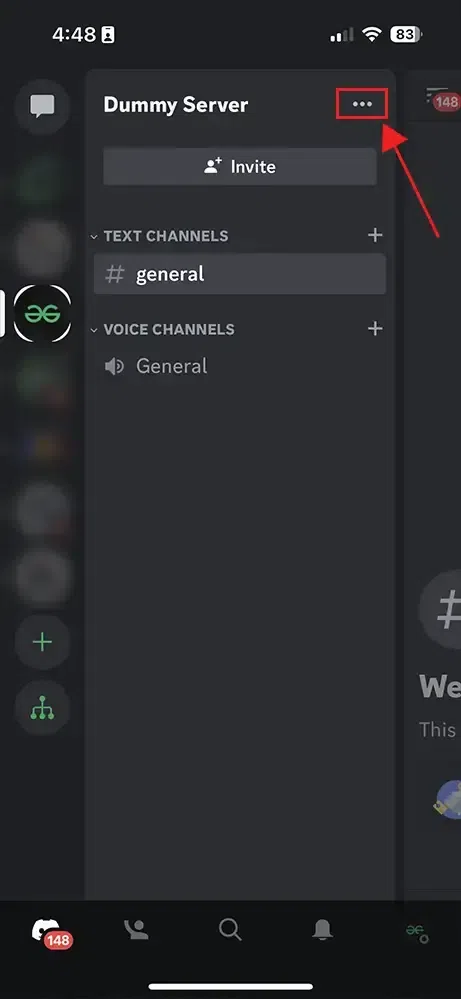
Swipe Left > Tap on Three Dots to open server options
Step 3: Go to Settings and click on “Roles” under User Management
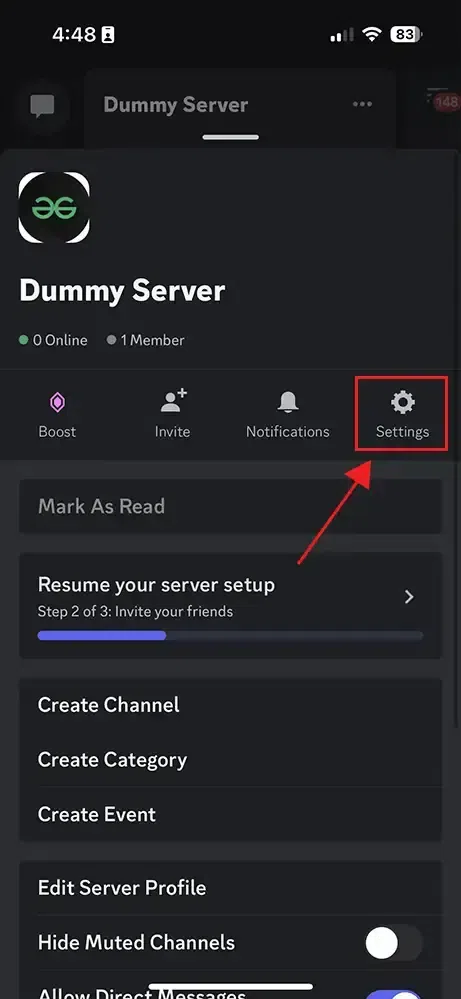
Settings > Scroll down > Roles > Create Role
Step 4: Click on create role button
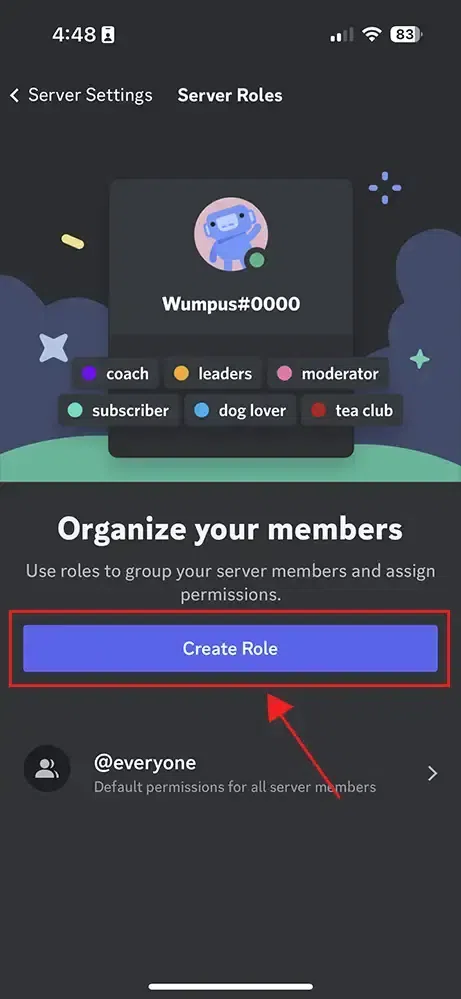
Click on Create Role Button
Step 5: Add role name, role color
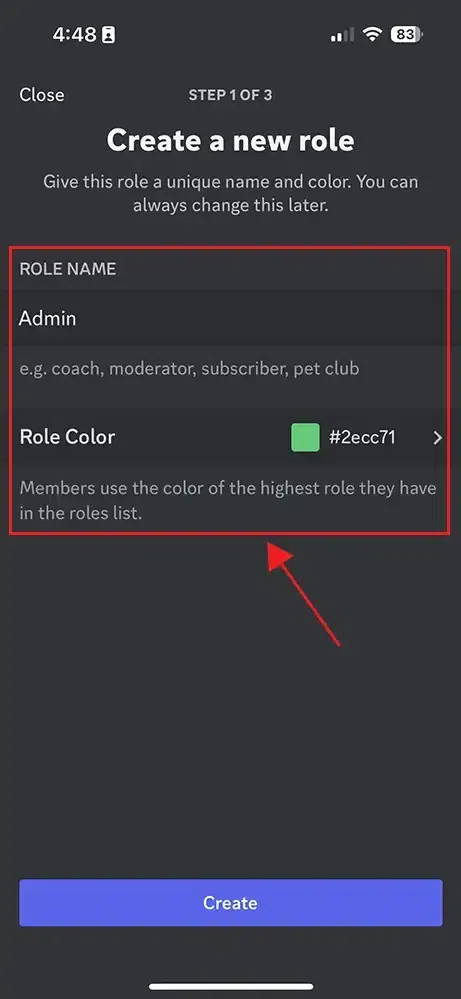
Enter Role name as ‘Admin’ > Create
Step 6: Set up permissions
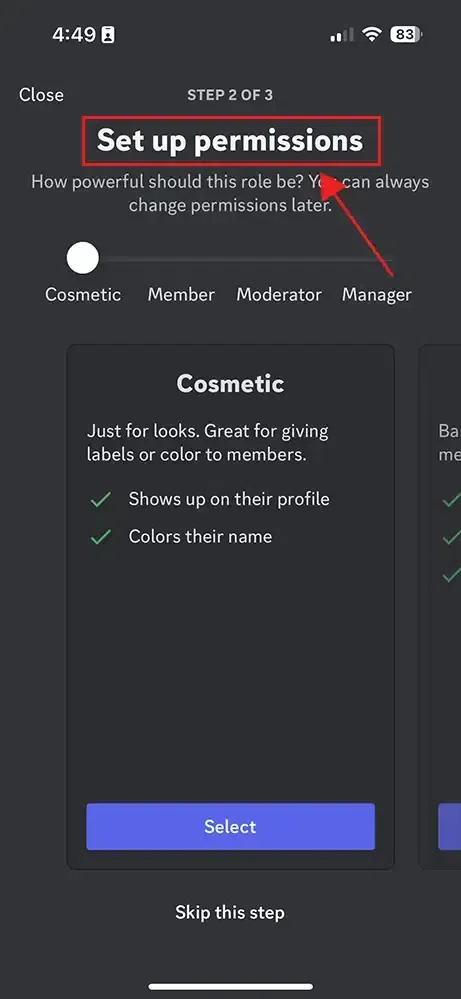
Select from pre-defined permissions or set up manually for an Admin role
Step 7: Add a user for admin role
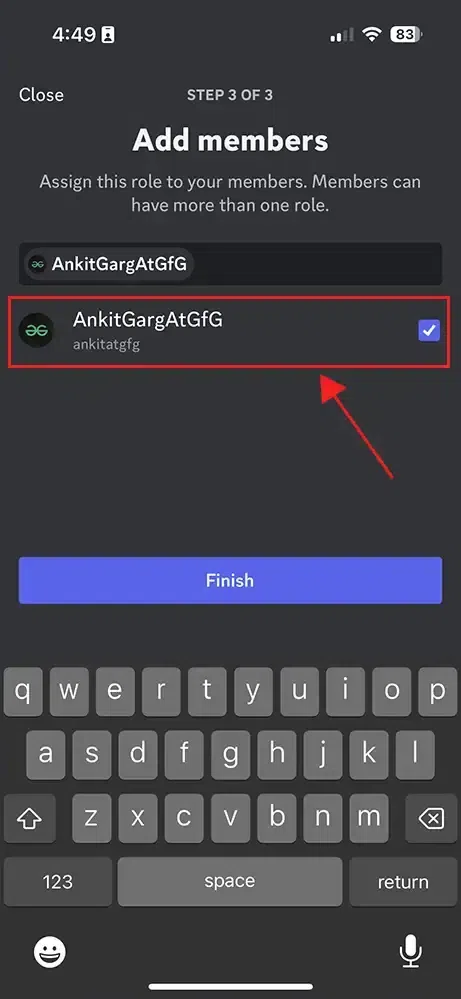
Add a member to admin role > Click on the finish button
Conclusion
Making a user an admin on a Discord server and having another person with administrative privileges on Discord is an essential step for effectively managing a server and maintaining a positive community. Whether you’re using the desktop app or the mobile app, the process is easy and accessible to all users. By following the provided steps above, you can successfully make someone into an admin, granting the necessary permissions to moderate, customize, and enhance the Discord server. Remember to provide admin access to trustworthy users responsibly and give a welcoming environment to all members in your discord server.
Share your thoughts in the comments
Please Login to comment...