How to Make a Discord Account – Quick Steps
- Visit discordapp.com
- Click Login > Register
- Fill your Details > Complete Captcha
- Account Created
- Verify your Email
In an era marked by digital connectivity and the need for seamless communication, Discord has emerged as a vibrant platform that fosters communities, conversations, and connections. Whether you’re a gamer, a student, a professional, or simply someone looking to interact with like-minded individuals, Discord offers a versatile space to engage and collaborate. This article serves as a step-by-step guide, unveiling the process of creating a Discord account across various platforms: desktop, web app, and mobile. With Discord’s user-friendly interface and dynamic features, setting up an account is just the first exciting step towards a world of shared interests and conversations. Let’s embark on this journey and explore how you can establish your presence on Discord, tailor-made to your preferred device and experience.
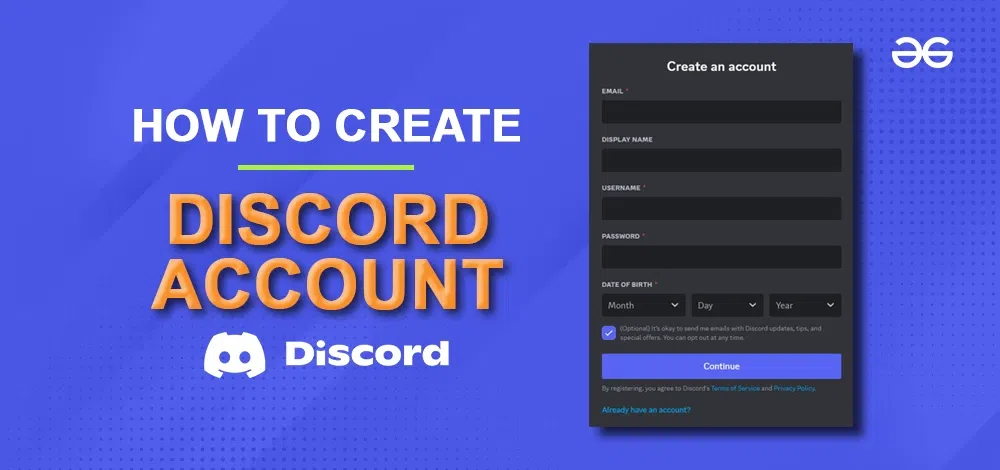
How to Set Up Your Discord Account
Step 1: Open Discord Official Website
Launch your web browser and Search Discord Official Website or simple click here to directly visit the Discord official website.
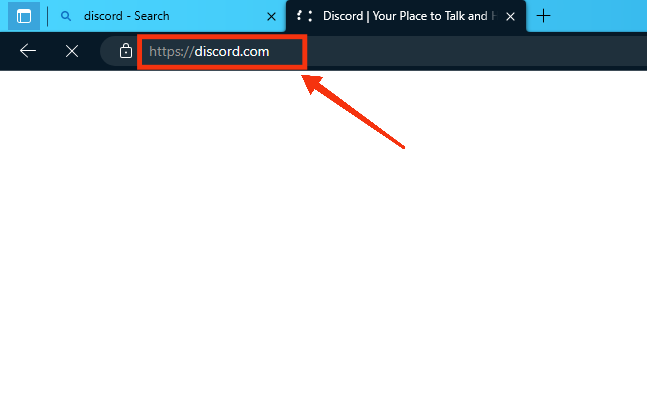
Go to https://www.discord.com
Step 2: Click “Login” Button
After you have visited the official Discord website, proceed to the upper right corner and select the “Login” button.
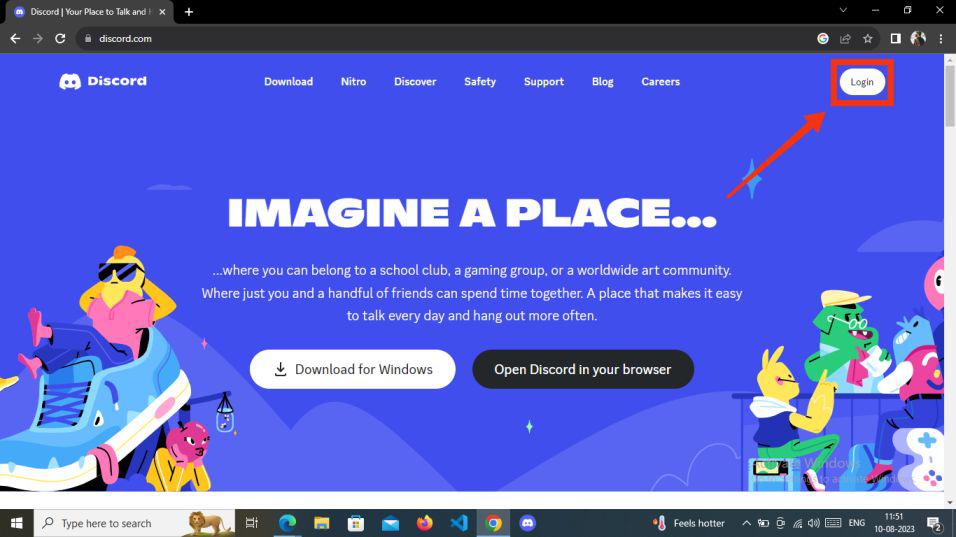
Click “Login” button
Step 3: Click on “Register”
Upon reaching the welcome back screen, you will be prompted to log in using your current account. To create a new account on Discord, click on the “Register” option located below the Log In button.

Click on “Register”
Step 4: Add your Basic Details and Click Continue
You need to complete the necessary information for creating a new account. This includes your email address, the display name you wish to use on your profile, your chosen Discord username, the password you want to set, and your date of birth. Once you’ve provided all the required information, click the “Continue” button to proceed to the next step.
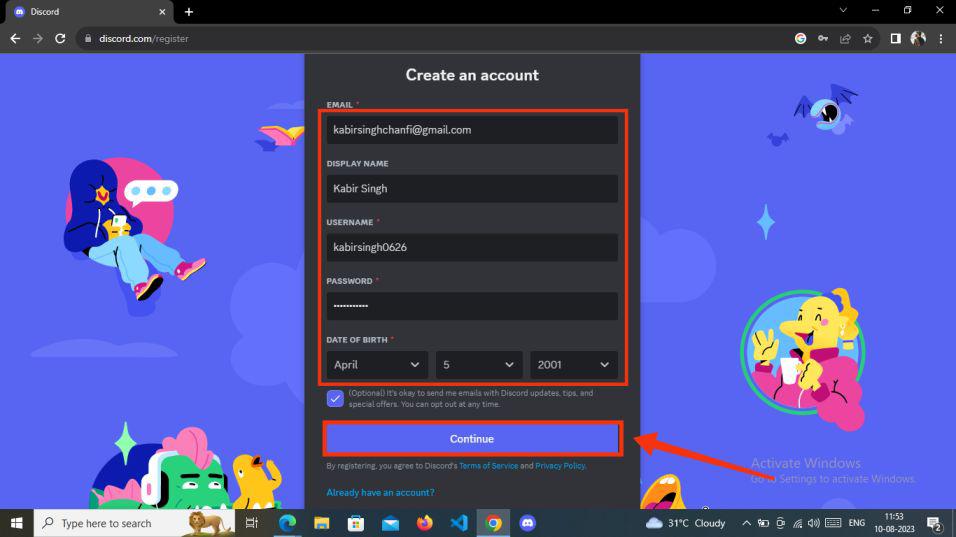
Fill your Details >> Click Continue
Step 5: Confirm You are Not Robot
A box will now appear that requires confirmation before proceeding to the next step. Verify your human status and proceed to the following stage.

Check the Check box
Step 6: Verify you Account
Upon reaching this stage, your Discord account has been successfully created. At the top of the Discord screen, you’ll notice a green tab prompting you to verify your Gmail account.
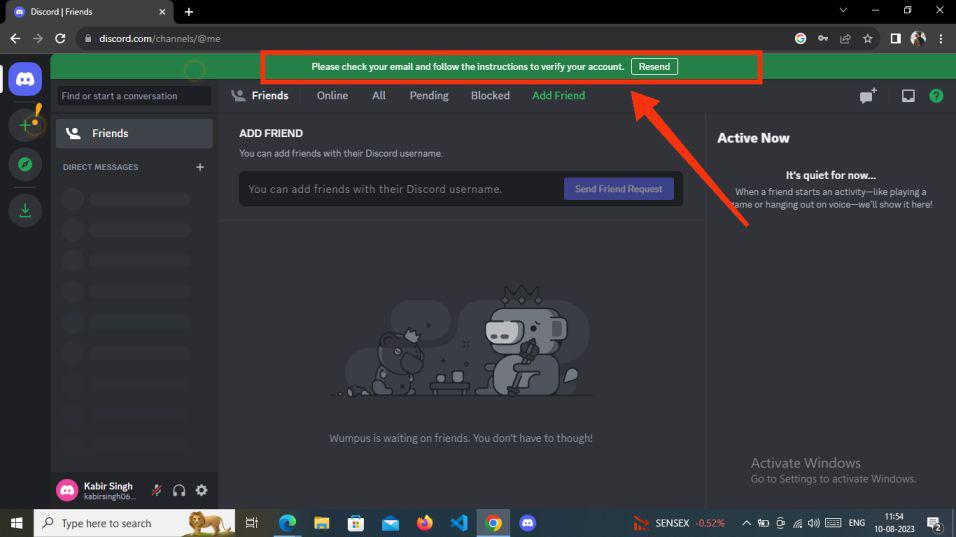
Account created >> Go to Email
Step 7: Open Your Email and Click on Discord Verification Email
Next, access the email account you provided during the registration process. Look for the verification email sent by Discord in your inbox and click to open it.

Go to Email >> Click on Discord’s Email
Step 8: Click on “Verify Email”
Once you’ve opened the verification email from Discord, locate the “Verify Email” button and click on it.
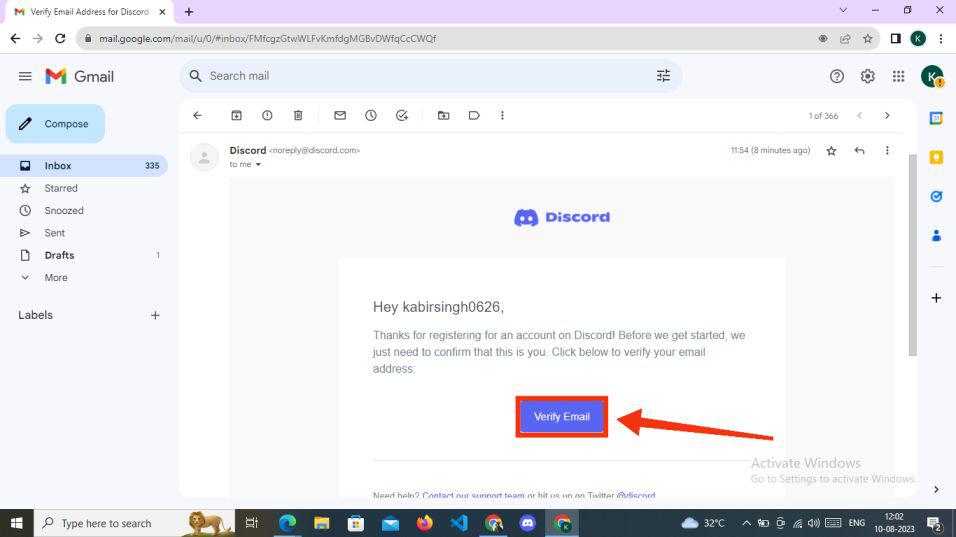
Click on “Verify Email” button
Step 9: Click Continue to Discord
Your email has been successfully verified, and your Discord account is now ready to use. Simply click on the “Continue to Discord” button to begin using Discord.
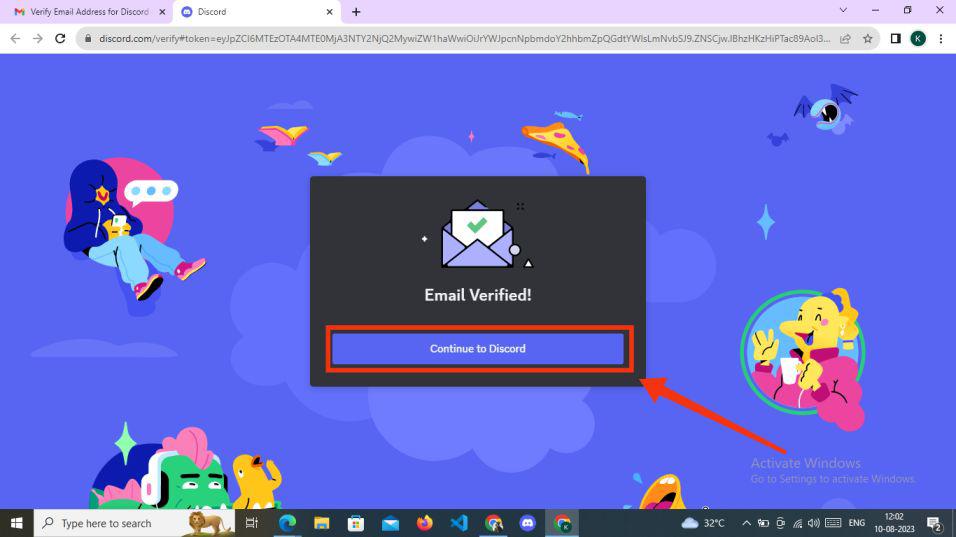
Email Verified >> Click Continue to Discord
How to Create a Discord Account on Mobile – Android & iOS
Step 1: Open your Discord Mobile App
Download the Discord Mobile app from either the Play Store or the App Store. After installing it on your mobile device, tap on the Discord app to launch it.
-660.jpg)
Click on Discord Icon to open App
Step 2: Click on “Register”
Once you’ve launched the Discord app, you’ll be greeted by a welcome screen. To initiate the registration process on Discord, tap on the “Register” button.
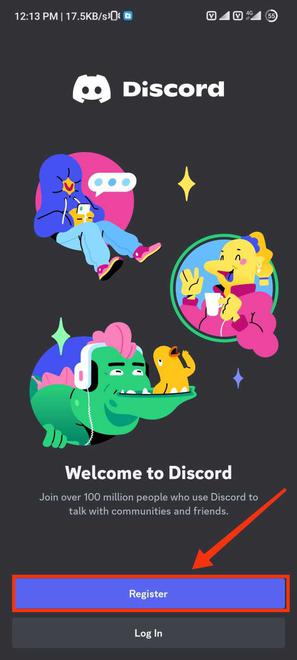
Click on “Register”
Step 3: Enter Phone or Email
Now, decide on your preferred Registration method for Discord – either using your phone or your email. If you’ve opted for the “Email” method, input your email address and click “Next.” Conversely, if you’ve chosen the “Phone” method, enter your phone number and click “Next.”

Choose Phone or email method >> Click Next
Step 4: Enter Verification or Confirmation Code
Once you’ve entered your phone number, a verification code will be sent to your mobile device. Simply input the code and click “Verify.” In this example, we’ve selected the “Phone” mode of registration to help illustrate the Discord registration process.
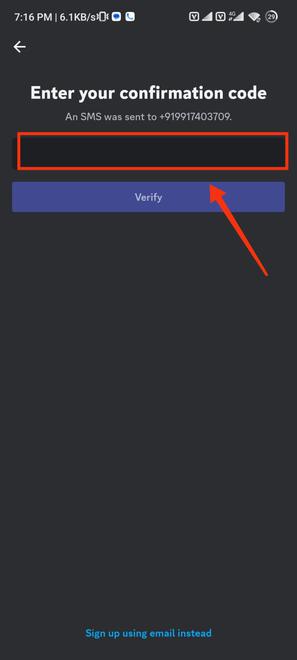
Enter Confirmation Code >> Click Verify
Step 5: Enter Display Name and Click Next
Next, input your Display Name, which will be publicly visible on Discord, or you can choose to skip this step and edit your Display Name later. After that, confirm the Captcha prompt to verify that you are human.

Enter Display >> Click Next
Step 6: Enter Username and Password and Click Next
In the “Create an Account” section, provide your chosen username and password. Afterward, click the “Next” button to proceed to the next step of account creation.
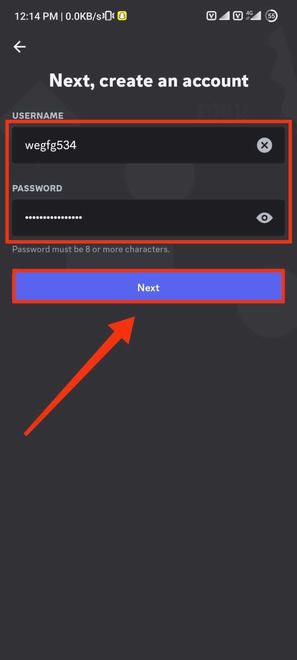
Type your username and password >> Click Next
Step 7: Enter your “Date of Birth” and Click “Create an Account” Button
Now, input your date of birth as this information is crucial, and then click the “Create an Account” button.

Fill your Date of Birth >> Create an account
Step 8: Click “Confirm”
In the following step, a pop-up message will emerge, requesting confirmation of your human status. Simply validate this by clicking the “Confirm” button.
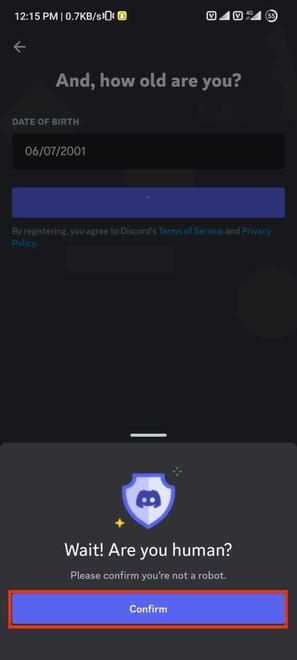
Click Confirm to you are not a human
Step 9: Choose Profile Picture and Tap Next
Select your profile picture from the provided options, or you can import an image from your file manager by clicking the ‘+’ button located on the profile picture section. Alternatively, you can skip this step and edit your profile picture later once you’ve completed the Discord registration process. After configuring your profile, click the “Next” button.

Choose your Profile picture >> Click Next
Step 10: Enable Search by E-mail and Tap Next
Mark the checkbox to permit your friends to find you using your email or phone number, and then click “Next.”
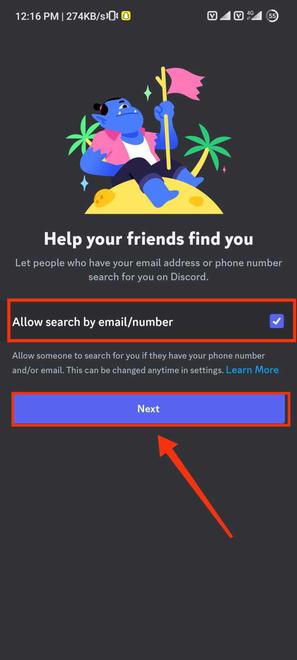
Allow search by email >> Click Next
Step 11: Discord Account created
Congratulations, your Discord account has been successfully created and is now ready for use. Feel free to join or create servers according to your preferences.
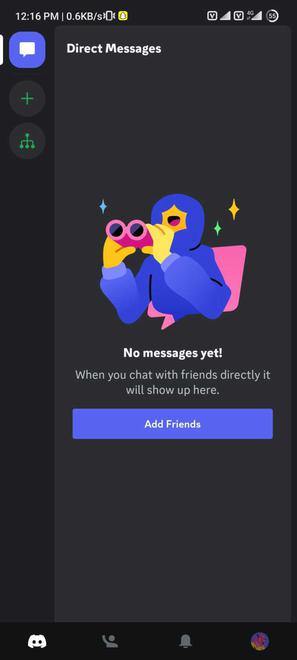
Congrats! Your Discord account has created
Conclusion
Discord stands out as a versatile platform that bridges gaps and nurtures communities. This guide’s conclusion underscores the platform’s accessibility and user-friendliness across desktop, web app, and mobile platforms. Whether on a desktop computer, web app, or mobile device, the process of creating a Discord account remains intuitive, accommodating both newcomers and tech-savvy users. With Discord, the journey from registration to interaction is marked by simplicity and empowerment. The allure of Discord lies not only in fostering diverse conversations but also in providing access to a multitude of interest-driven servers. With its commitment to security and privacy, Discord ensures a safe and engaging experience for users across platforms. By obtaining a Discord account, individuals step into a world of connections, friendships, and exploration. Beyond joining a platform, they become part of a dynamic, vibrant community that transcends boundaries. The power to create, connect, and explore awaits users on Discord.
FAQs
Can you make a new Discord with same email?
No, it’s not possible to use the same email for multiple accounts. Generally, email addresses are unique identifiers for each online account. However, If you’re aiming to create multiple accounts on the same platform, application, or service, it’s generally required to have a distinct email address for each account.
Can you have Multiple Discord accounts?
Yes, You can log into five accounts using the Account Switcher.
Can someone see my email in Discord?
No, it’s not possible for others to access your email address on Discord. The platform ensures security by not revealing your email address to anyone. Your Discord email remains private and is not visible to others when they view your Discord profile. Even server administrators are unable to access your Discord email.
Share your thoughts in the comments
Please Login to comment...