How to Install Ubuntu Desktop?
Last Updated :
06 Mar, 2024
Ubuntu Desktop is a well-known operating system within the Linux environment. It’s designed with a graphical user interface and can run on various devices, including personal computers and cloud-based systems. When you install Ubuntu Desktop, it typically includes a standard kernel and comes with several pre-installed applications.
It’s important to note that Ubuntu Desktop is tailored for use on physical devices like laptops and desktop computers. It’s not suitable for servers due to its graphical interface, which consumes more resources than a server-oriented operating system. If you’re interested in obtaining Ubuntu Desktop, consider downloading the latest version, which as of now is Ubuntu Desktop Version 22.04
This article will guide you through the necessary steps for installing Ubuntu Desktop on your device smoothly, without encountering any issues.
If you want to know more about the Ubuntu Desktop, you can check the article Interesting Facts about Ubuntu.
Prerequisites:
- Laptop or PC with 25 GB of free space.
- Bootable Flash Drive (12 GB or above recommended.)
How to Install Ubuntu Desktop?
To Download & Install Ubuntu Desktop on any device, follow the steps that are mentioned below for a smooth installation process. Let us start with the Ubuntu Desktop ISO File Configuration.
1. Download Ubuntu Image
Step 1: Browse to the Official Ubuntu Page & save it to a memorable location. We will use the 22.04 LTS release which has a new Ubuntu Desktop installer and will be added to the future Ubuntu releases.
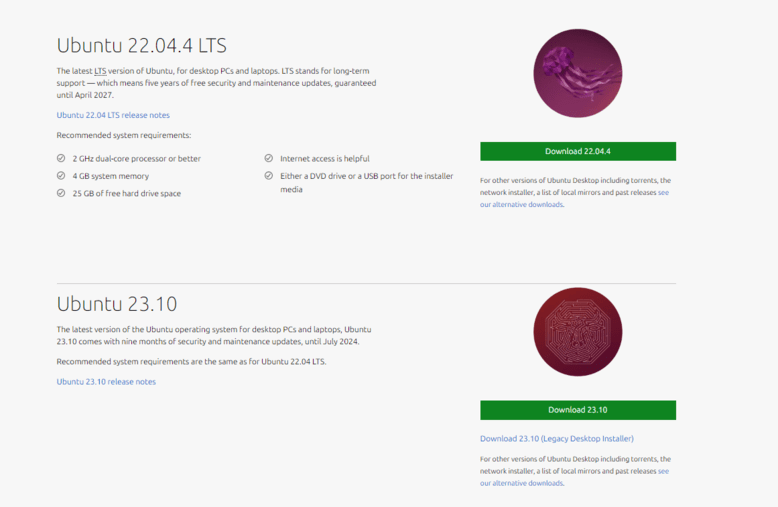
Download ISO Image
2. Create a Bootable USB stick:
For installing Ubuntu Destop, we need to write downloaded ISO to a USB Stick to create the installation media. We”ll use rufus which runs on windows to boot the USB. To perform the same operation we can use balenEtcher which is available for Linux, windows, Mac OS.
.png)
Create a Bootable USB stick
Now, click on Close.
.png)
Finish booting
3. Install Ubuntu OS from USB flash drive
Step 1: Plug in the USB flash drive to your laptop or PC where you want to install Ubuntu. Then, either turn on your device or restart it. Usually, your computer should detect the USB drive automatically. If it doesn’t, you can try pressing the F12 key as your computer starts up. This will bring up a menu where you can manually select the USB device to boot.
Note: The F12 key is often used to access the boot menu, but sometimes Escape, F2, or F10 can also do the job. If you’re not sure which key to use, keep an eye out for a quick message when your computer starts up. This message will usually tell you which key you need to press to open the boot menu.
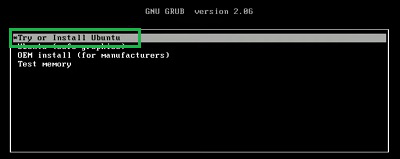
Install Ubuntu
Step 2: After the installer has started up, you’ll be asked to select your preferred language.
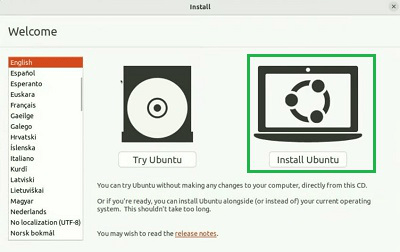
Choose Language
4. Installation Setup
When installing, choose between Normal and Minimal installation. Minimal is great for smaller drives or fewer pre-installed apps. In Additional Options, select updates and third-party software for better device support and performance.
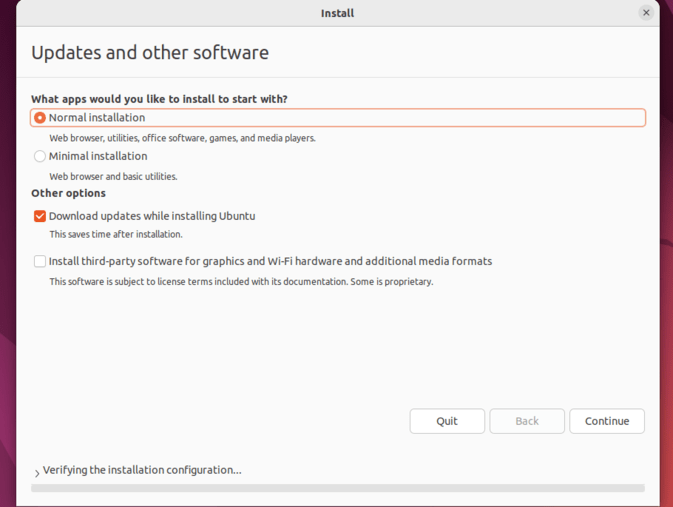
Installation Setup
5. Type of Installation:
On this screen, you can set up your installation. If you want Ubuntu to be the sole operating system on your hard drive, choose “Erase disk and install Ubuntu.”
If your device already has another operating system, you’ll get options to install Ubuntu alongside it instead of replacing it.
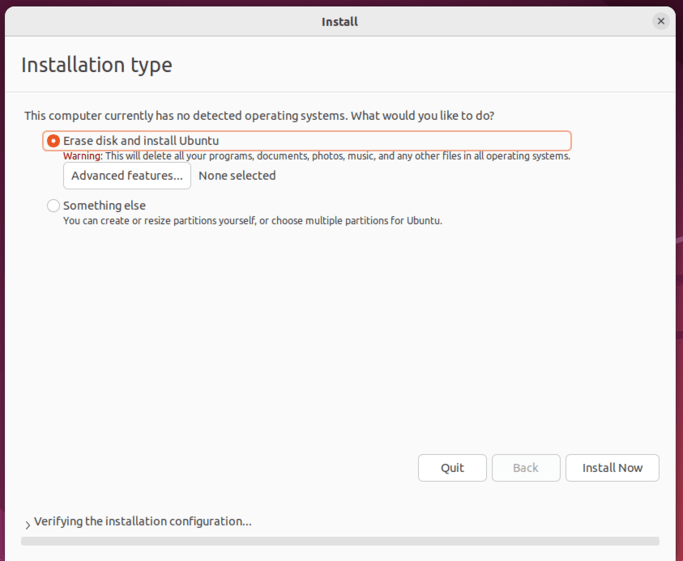
Installation Type
6. Ready to Install
No matter which option you choose, clicking “Next” will lead you to a summary of your installation settings. This allows you to review your configuration before proceeding with the installation by clicking “Install.”
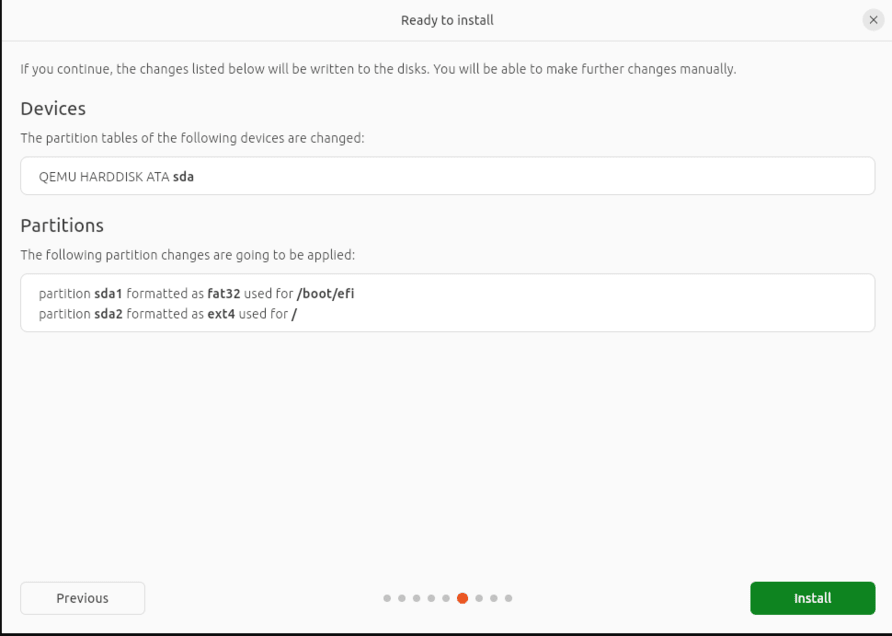
Ready to Install
7. Choose your Location
Choose your location and timezone on the map screen, then click “Continue.” If you’re connected to the internet, this information will be detected automatically.
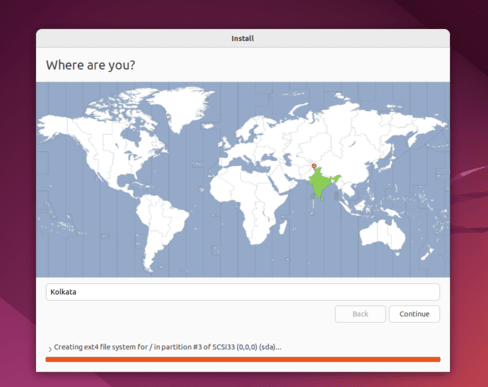
Choose Location
8. Create Your Login Details
Here, you’ll enter your name and your computer’s name for network identification. Next, create a username and a strong password.
You can opt for automatic login or password requirement. If you’re using your device while traveling, it’s advisable to keep “Require my password to log in” enabled.
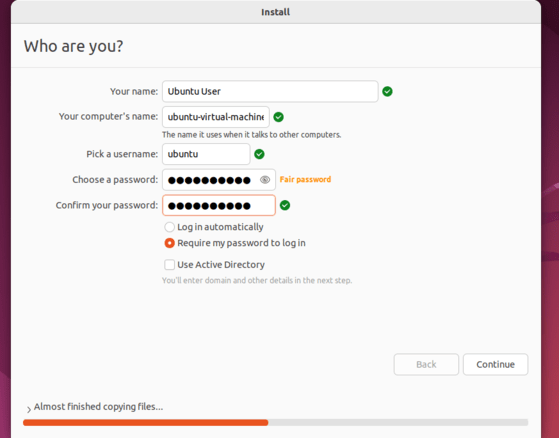
Login Details
9. Complete the Installation
After the installation finishes, you’ll be asked to restart your machine. Just click on “Restart Now.”
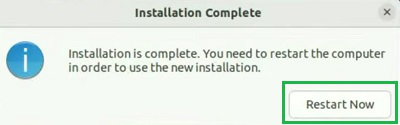
10. You’ve installed Ubuntu!
From the above discussion, we might clear the Ubuntu Desktop 22.04 Installation Process. The Ubuntu Desktop Installation is not that much of complicated process. However, you have to be careful while making the Bootable USB Drive for the Ubuntu Desktop. Otherwise, it could create a problem.
Also Read
Frequently Asked Questions: Install Ubuntu Desktop
How to Install the latest version of Ubuntu ?
To install the latest version, we need to download the latest ISO image and we just need to follow the same method that is mentioned above in the article for smooth installation process, nothing will change except for the Ubuntu ISO image.
How to Install Ubuntu Desktop?
To install Ubuntu Desktop, the following steps should be executed.
- Download the Ubuntu Desktop ISO File from the Official Page : https://ubuntu.com/desktop
- Create a Bootable USB with an ISO File.
- Enter the USB & start the Boot Menu.
- Click on the Install button.
- Select Normal Installation.
- Click the Erase Disk option.
- Reboot the system after proper installation.
Are Ubuntu Desktop & Ubuntu Server the same?
No! The Ubuntu Desktop & the Ubuntu Server is not the same at all. The Ubuntu Desktop is meant to be launched on Desktops & Laptops with a Graphical User Interface. However, to execute Ubuntu on the Server, the Ubuntu Server should be used. It is a different kind of OS with no GUI.
Can I install the previous version of Ubuntu Desktop?
Yes! You can install any previous version of Ubuntu Desktop. You have to visit the Official Page of Ubuntu & download the ISO file for that. Now, make the Bootable USB Drive with ISO File & execute it to get any older version.
Share your thoughts in the comments
Please Login to comment...