Ever created a table in your Google Doc that just doesn’t fit the flow anymore? Maybe you added unnecessary information or simply changed your mind about its layout. Fear not, document warriors! Getting rid of unwanted tables in Google Docs is a breeze.
We’ll explore two quick methods for table deletion: the speedy right-click menu and the versatile Format tab. No matter your editing style, there’s a perfect way to say goodbye to those bulky tables and keep your document clean and organized. Let’s banish those unwanted tables and reclaim your digital space!
How to Delete a Table in Google Docs on PCs
Step 1: Open Google Document
Open the Google Document that contains a table within it.
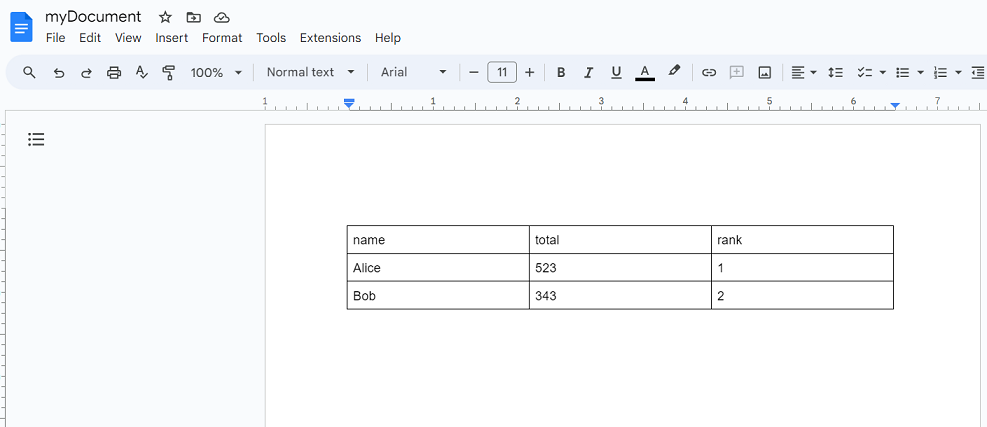
Open Google Document
Step 2: Select a Cell and Right Click to Open Options
Position the cursor within any cell of the table, then right-click. This action will bring up a dropdown menu.
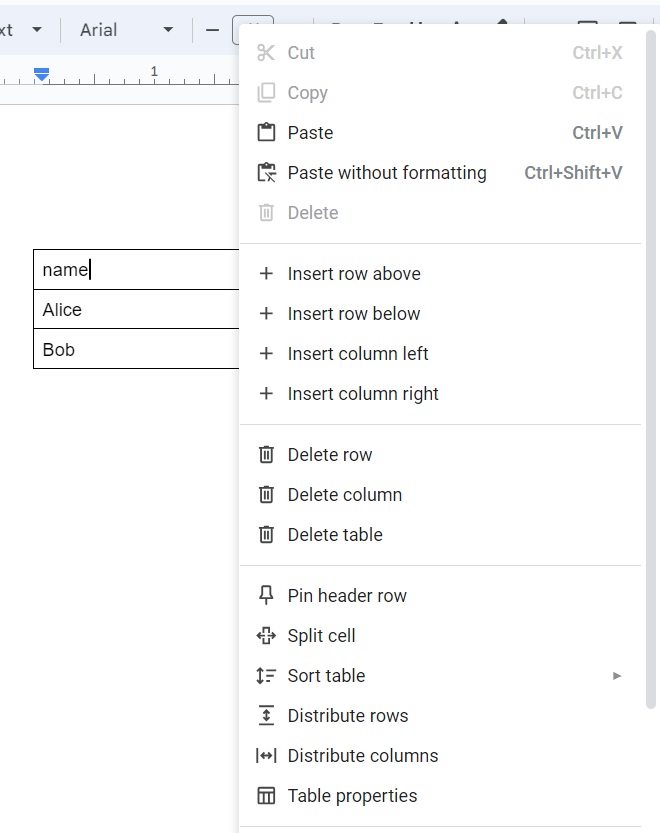
Select a Cell > Right Click on the selected cell
Step 3: Select Delete Table
From the dropdown menu, choose ‘Delete table.’ This selection will result in the removal of the table from the document.
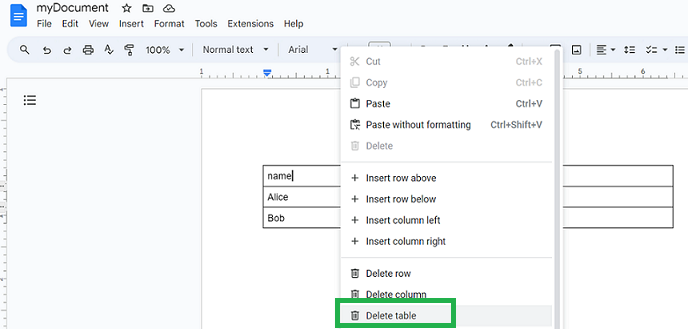
Select ‘Delete Tab’ from the dropdown
How to Delete Table in Google Docs using Format
Step 1: Open the Document
Open the Google Document that contains a table within it.
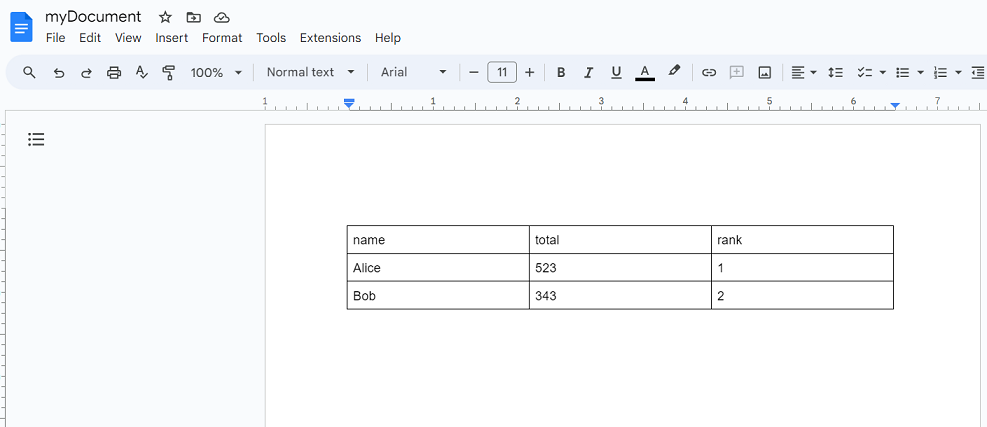
Open Google Document
Step 2: Select a Cell and Click Format
Place the cursor on any cell in the table. In the menu bar, select the Format tab.
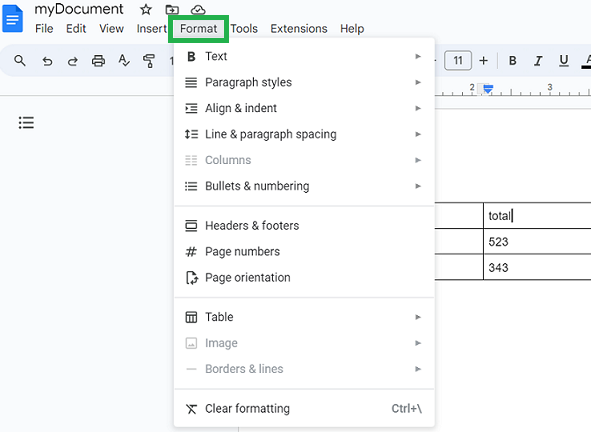
Got to Format > Open the Drop Down Menu
Step 3: Click on Table and Choose Delete Table
Go to ‘Table’ and a sub dropdown appears. Select ‘Delete table’ in it. Now the table gets deleted from the document.
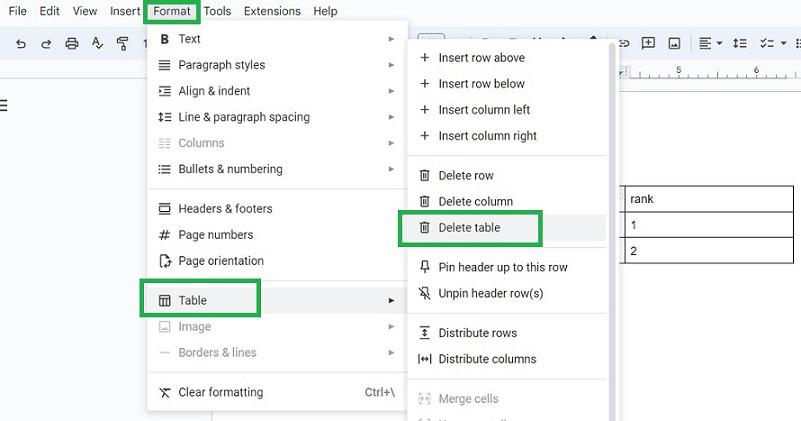
Select ‘Delete Table’ in the dropdown to delete the table
How to Delete All Table Cells in Google Docs
Step 1: Open the Document
Open the document from where the table is to be deleted in Google Docs.
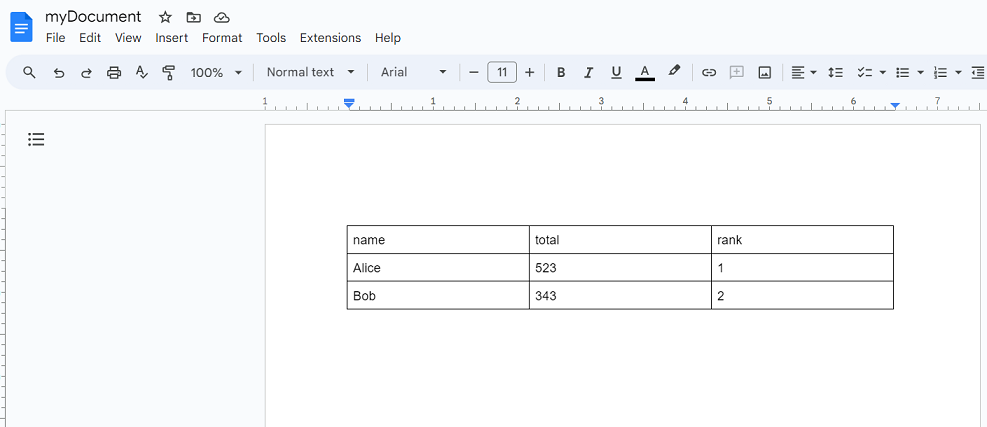
Open Google Document
Step 2: Select all Cells
Place the cursor on any of the corners of the table and drag and select all the cells in all rows of the table.
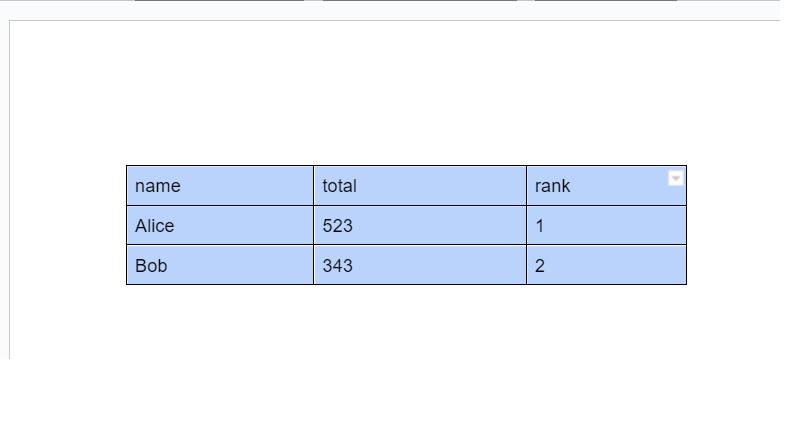
Select all Cells in the Table
Step 3: Go to Edit and Select Delete
In the menu bar, select ‘Edit’. A dropdown appears, click ‘Delete’ from it. The table gets deleted from the document.
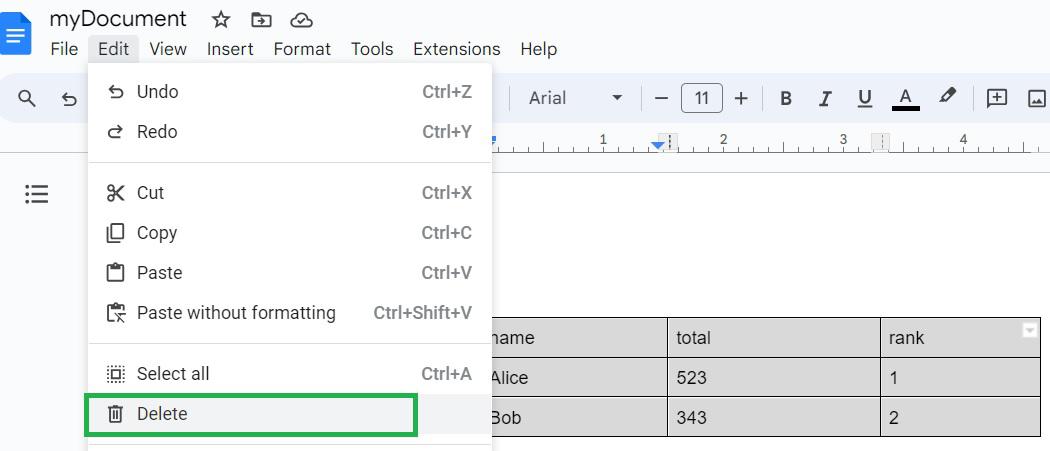
Select ‘Delete’ option under Edit tab
How to Delete a Table in Google Docs on an Android
Step 1: Launch Google Doc App in Mobile
Google Docs app on an Android device.
Step 2: Open the Document
Open the document from which the table is to be deleted.
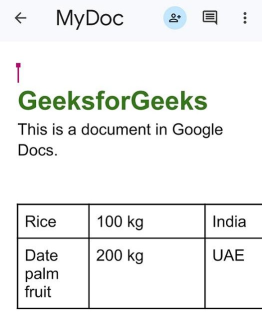
Open the Document
Step 3: Select a Cell
Upon selecting a cell within the table in the document, a list of options will become visible.
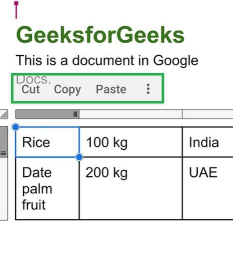
Select Cell
Step 4: Select the Three Dots
Select the three dots from the list of options.
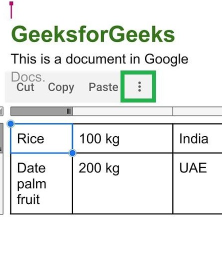
Click on three dots
Step 5: Select “Delete Table”
A dropdown appears. Select “Delete table” from it.
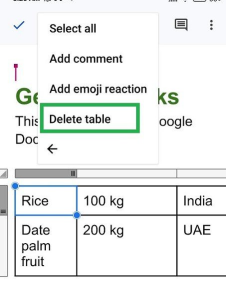
Delete Table
How to Delete a Table in Google Docs on iPhone
Step 1: Launch Google Docs App
Open the Google Docs app in an Apple device.
Step 2: Open the Document
Open the document from which the table is to be deleted.
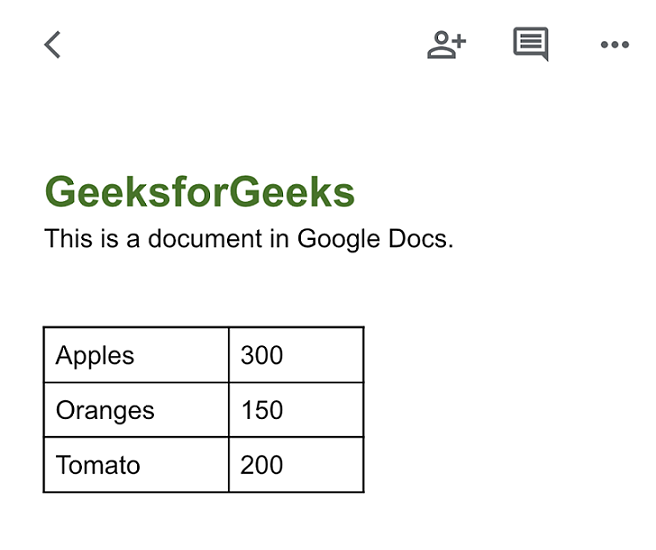
Open Document
Step 3: Select a Cell
Once you’ve chosen a cell within the table in the document, a list of options will be displayed.
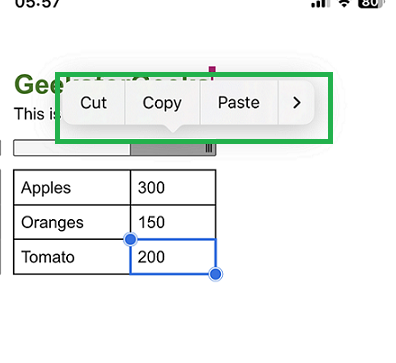
Select a Cell
Step 4: Select Delete Table Option
Use the rightward pointing arrow within the options until you locate the “Delete table” option. Once found, select “Delete table” to remove the table from the document.
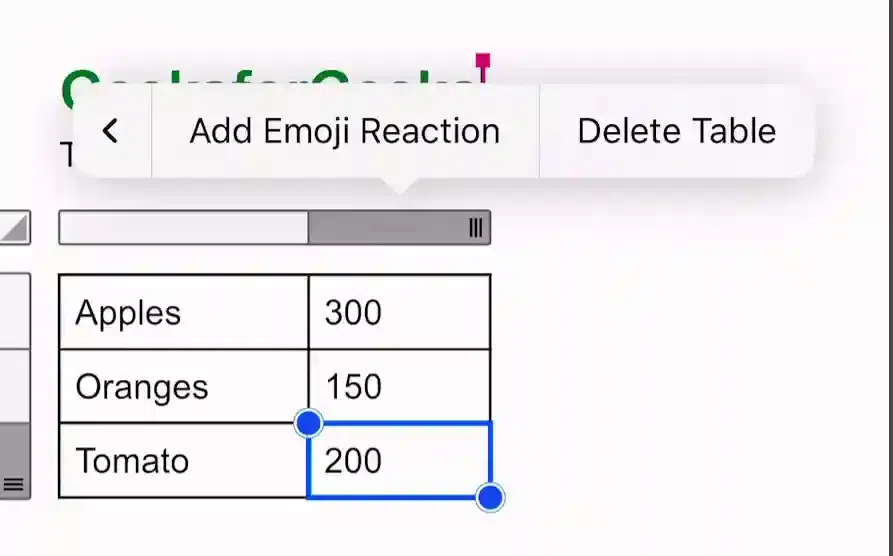
Select Delete Option
Step 6: Preview Google Document
Excellent! You have successfully deleted the table from Google Docs on your iOS device.
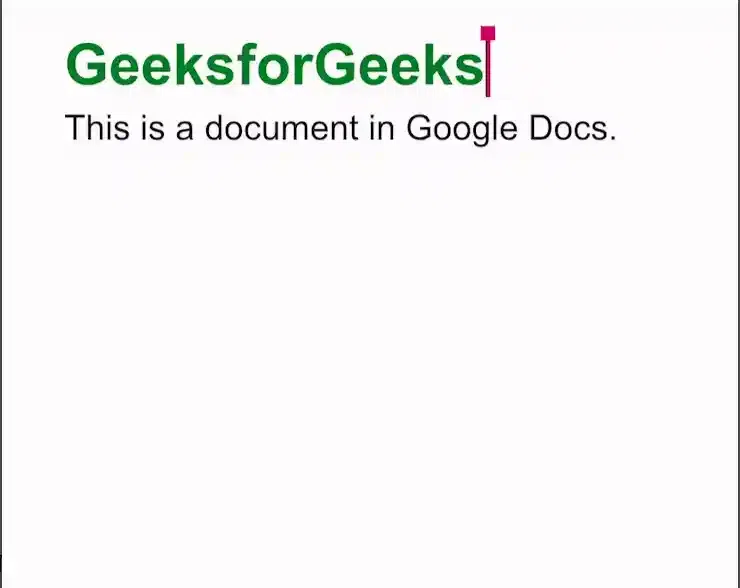
Preview Document
How to Delete a Table in Google Docs on Mac
Step 1: Open Google Docs
Open Google Docs in your browser.
Step 2: Open the Document
Open the document from which the table has to be deleted.
Step 3: Click Format
Once you’ve chosen a cell within the table in the document, a list of options will be displayed.
Step 4: Select Delete Table
After selecting ‘Table’ in the dropdown, another sub-dropdown will appear. From this sub-dropdown, choose ‘Delete table.’ This action will result in the successful deletion of the table from the document.
How to Remove a Table and keep Text in Google Docs
If you want to delete a table in Google Docs but keep the text inside it, there’s a trick you can use. Instead of completely removing the table, you can make it invisible by getting off its borders. Follow the below steps to do so:
Step 1: Select the cells
Select the cells in your table.
Step 2: Click on Format
Go to the “Format” menu at the top.
Step 3: Click on Format and Choose “Table Properties”
Go to the top menu, click on “Format,” and then select “Table.” From the dropdown menu, choose “Table Properties.”
.png)
Select Cell -> Format -> Table -> Table Properties
Step 4: Select “0 pt” from the List
Look for the “Table Border” option in the Color option and select “0 pt” from the list.
.png)
Color ->Table Border -> 0 pt
Step 5: Preview Final Result
Now you can see that your data will be there but its borders will be gone.
.png)
Final Result
How to Delete Part of a Table in Google Docs
Step 1: Select the Row or Column
First, select the row and column you want to delete.
Step 2: Go to Format and Select Table
To delete a column, choose “Delete Column”, and to delete a row, select “Delete Row”.
Note: Remember that you can only delete entire rows or columns at once. You can not delete individual cells, so you’ll have to leave them empty or delete the entire row or column they belong to.
.png)
Select Cell -> Format -> Table -> Delete Column
Conclusion
Managing tables in Google Docs is a straightforward yet essential skill for effective document editing. Whether you’re streamlining your content or making your documents more reader-friendly, the ability to select and delete tables with ease is a valuable asset. By following the methods outlined in this article, you can confidently navigate the process, ensuring that your Google Docs documents are organized and tailored to your specific needs. So, go ahead and delete those tables with confidence, knowing that you have the know-how to make your documents shine.
FAQs on Delete a Table in Google Docs
Can you delete an inserted table completely from Google docs?
Yes, a complete table can be deleted from Google docs.
How do you delete a table wall in Google Docs?
If you want to remove the table borders, find the Table Properties option in the Right-click list and set the border to 0 pt and click it.
Can you delete only specific rows from a table in Google docs?
Yes, only specific rows can be deleted from a table in Google docs.
Select Row ->Go to Format -> Select Tables -> Delete Row.
Can you delete only specific columns from a table in Google docs?
Yes, only specific columns can be deleted from a table in Google docs.
Is it possible to delete table in Google Docs using Android devices?
Yes, table in Google Docs can be deleted using Android devices by using Google Docs app.
Is it possible to delete table in Google Docs using Apple devices such as iPhone, iPad?
Yes, table in Google Docs can be deleted from devices running iOS such as iPhone and iPad through Google Docs app downloaded from App store.
Share your thoughts in the comments
Please Login to comment...