Ever thought of customizing the period pr round bracket appearing after numbers in a list in Google Docs? It can be done easily now. Also if you thought of a certain prefix to appear in all the lines of a list in Google Docs, it can be done by formatting the numbered list. Google Docs has many editing and formatting options to help users in doing their documents and projects.
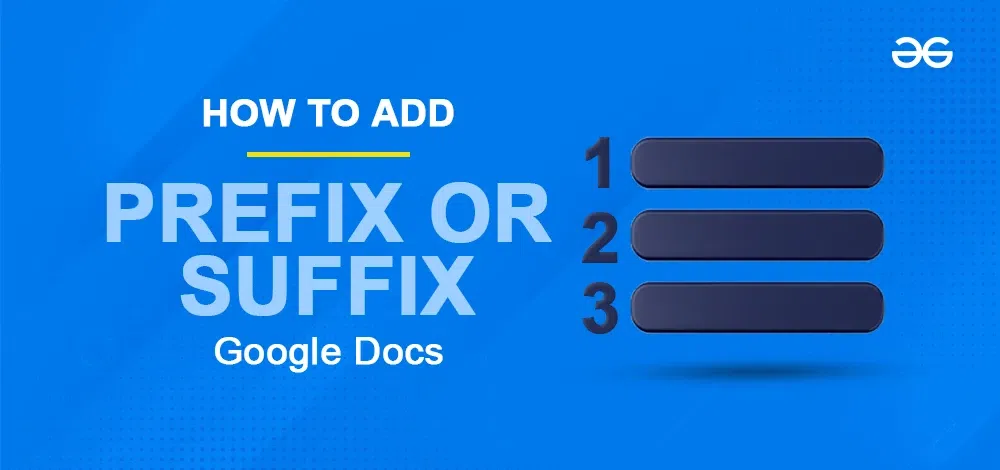
Prefix or Suffix to a list in Google Docs
A numbered list in Google Docs usually has numbers or alphabets as ordered followed by a period. Sometimes we would like to change the period to a round bracket or any other symbols or letters of our choice. This can be done in Google Docs by editing our numbered list. Also, the left side of the numbers in the numbered list is always empty. This also can be made to appear with any letters words or symbols of the user’s choice. This helps customize the documents we are working on to our preferences and styles. Google Docs has made it quite a simple task to add a prefix or suffix to a list.
In this article, we will be discussing adding a prefix or suffix to a Google Docs list.
How to Create a Numbered List
Initially let us create a numbered list in Google Docs on which we can add prefixes or suffixes in the following paragraphs.
Step 1: Open Google Docs and Open a Document
Open Google Docs in any modern web browser on your desktop or laptop device, and open a document.
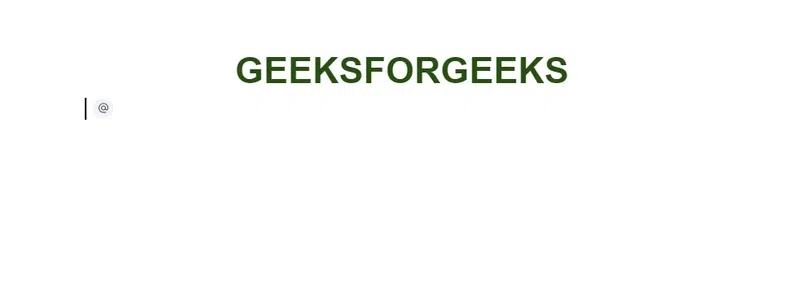
Document opened in Google Docs
Step 2: Locate the Cursor
Place the cursor anywhere you want in the document to start creating a numbered list at that place.
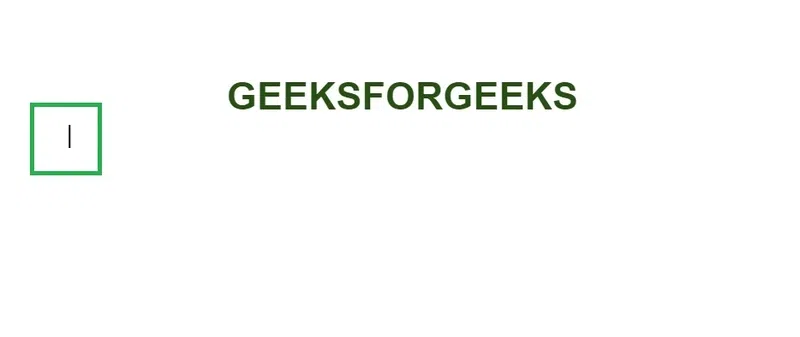
Place the cursor
Step 3: Click on the Numbered List Icon
To create a numbered list, click on the numbered list icon which is in the toolbar of Google Docs.

Click on the Numbered List icon
Step 4: A numbered list is created
Now the numbered list is started.
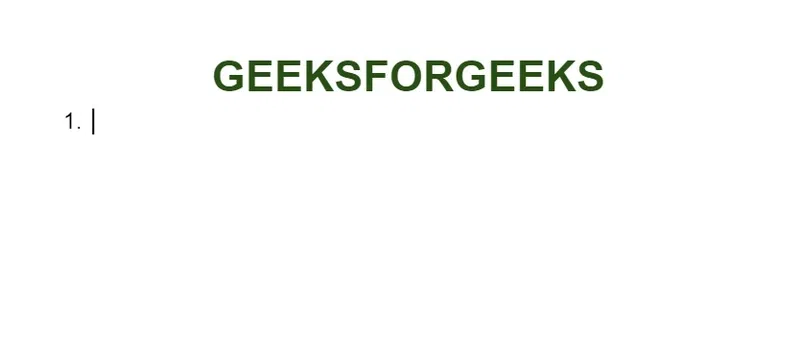
The numbered list is started in the document
Start typing the list of content and press the ‘Enter’ key to create a numbered list in the next line.
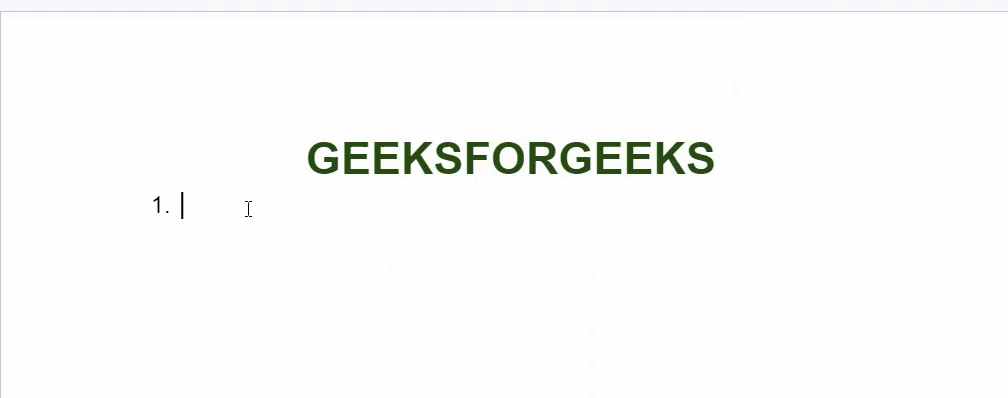
A numbered List created in a document of Google Docs
How to Add a Prefix or Suffix to a Google Docs List
There are two ways to add a prefix or suffix to a list in Google Docs. They are,
- Using the Menu bar,
- By right-clicking the numbers in the list
How to Add a Prefix or Suffix to a Google Docs list using the Menu bar
Step 1: Open Google Docs and open the document
Open Google Docs in your web browser on your desktop or laptop device. Open the document in which you want to add prefixes or suffixes.
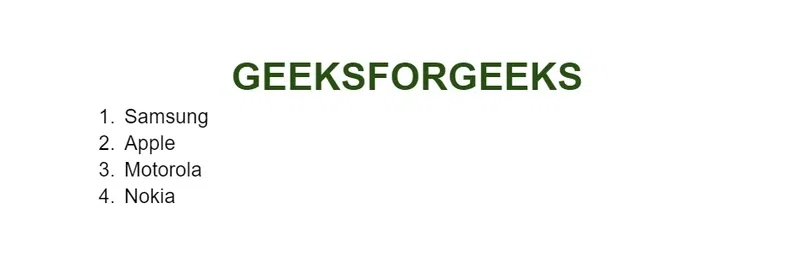
Document opened in Google Docs
Step 2: Click on any number in the numbered list
Click on the any number in the numbered list.
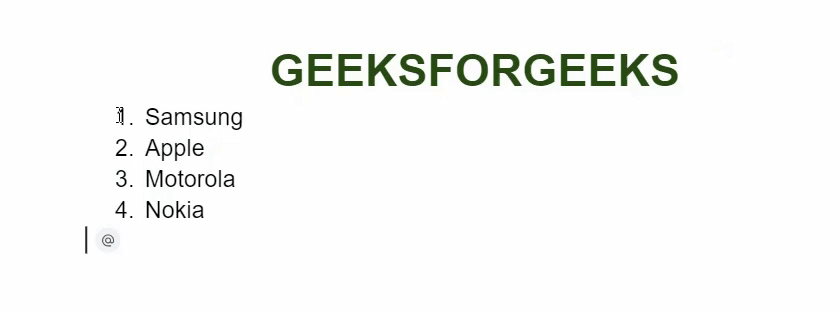
Click on any number in the numbered list in the document
After clicking, all the numbers in the numbered list appear to be highlighted.
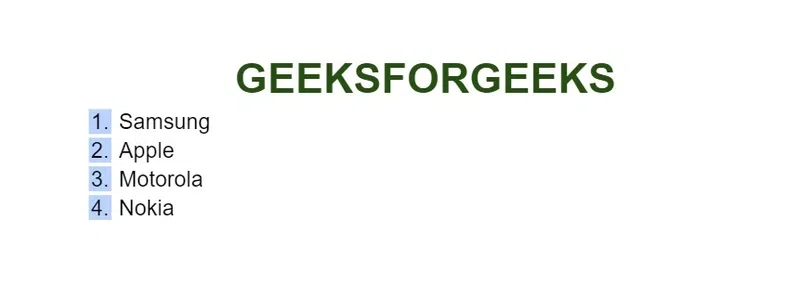
The numbers in the list are highlighted
Step 3: Click on “Format”, Select Bullets & Numbering” and Click “List options”
In the menu bar of Google Docs, click the “Format” tab. A dropdown opens, click on “Bullets & Numbering”. A sub dropdown opens up. Click on “List options”. Another sub dropdown opens up. Click on “Edit prefix and suffix”.
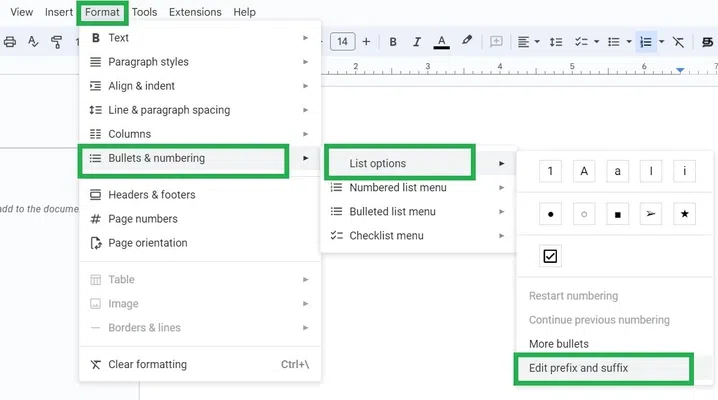
Click “Format”->”Bullets & Numbering” -> “List options” -> “Edit prefix and suffix”
Step 4: Type the Prefix
A dialog box appears. Type the prefix you want to add to the number in the numbered list in the prefix box.
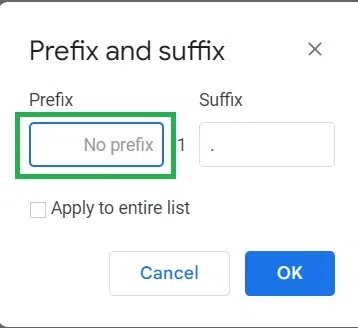
Type in the prefix box
Here we are adding the word ‘option ‘ in the prefix box.
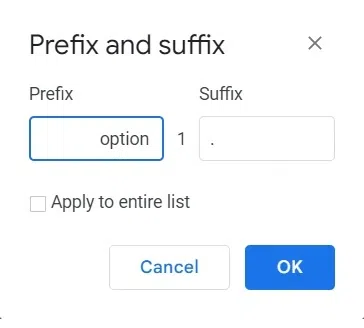
Prefix set as ‘option ‘ in the prefix box
Step 5: Type the Suffix
By default, the full stop(period) is in the suffix box. Type the suffix you want to add to the number in the numbered list in the suffix box.
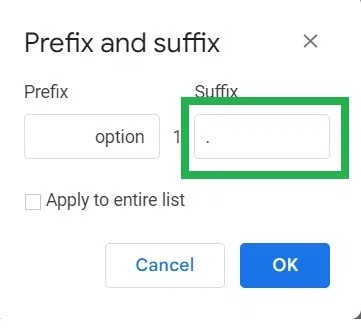
Type the suffix to add in the suffix box
Here we have added some symbols ‘=>’ in the suffix box.
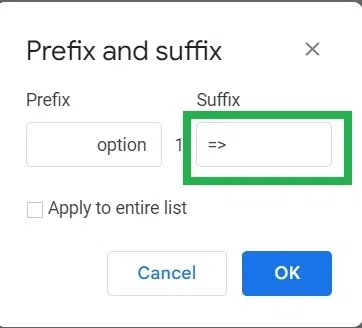
Suffix ‘=>’ is added
Step 6: Click on the checkbox to add prefix and suffix
Click on the checkbox if you want to add prefixes and suffixes to all the numbers in the numbered list. Here we have checked the checkbox to add the prefix and suffix to all lines in the list.
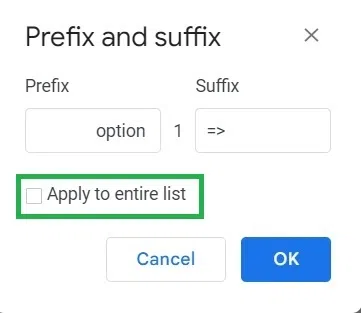
Click on the checkbox
Step 7: Click on ‘OK’
Click on the ‘OK’ button to confirm.
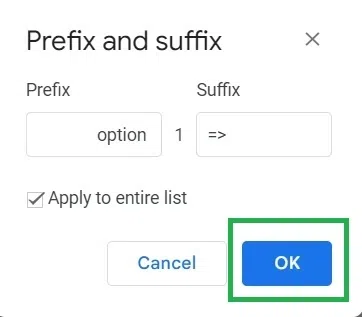
Click the ‘OK’ button
Step 8: Prefix and suffix added to the list
Now the list has prefixes and suffixes added to it.
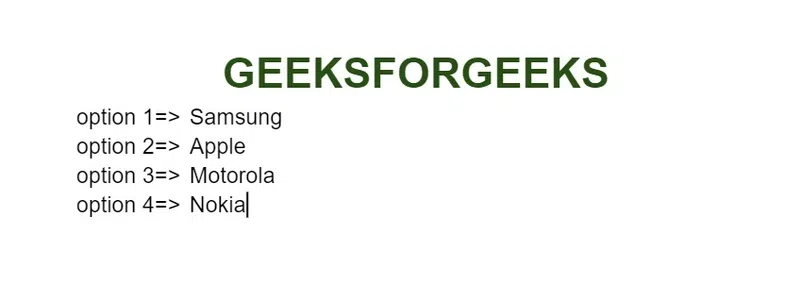
Prefix and suffixes added to the list
How to Add a Prefix or Suffix to a Google Docs list by Right-clicking
Step 1: Open Google Docs and open the document
Open Google Docs in your web browser on your desktop or laptop device. Open the document in which you want to add prefixes or suffixes.
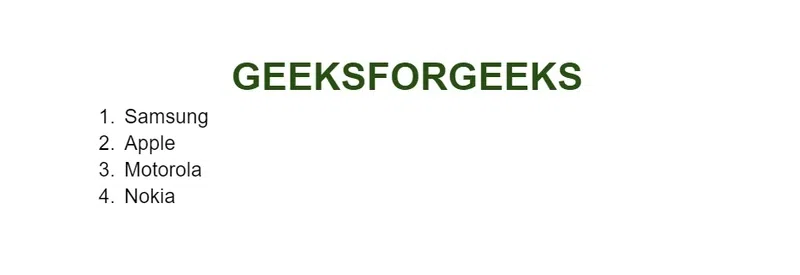
Document opened in Google Docs
Step 2: Click on any number
Click on the any number in the numbered list.
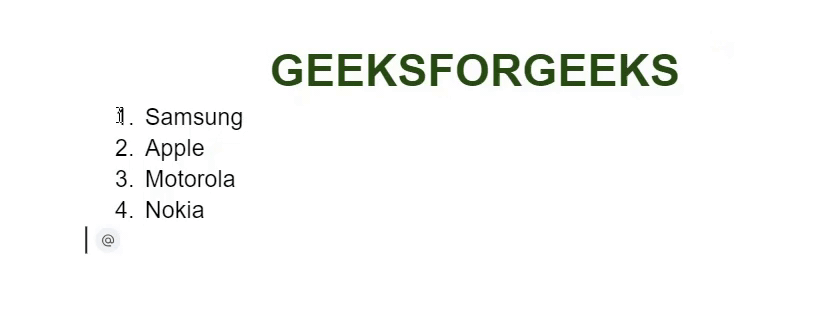
Click on the number in a numbered list
After clicking, all the numbers in the numbered list appear to be highlighted.
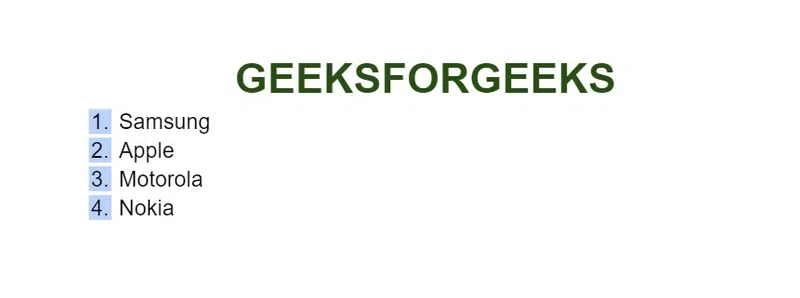
All numbers in the numbered list are highlighted
Step 3: Right-click on the highlighted numbers and Click on ‘Edit prefix and suffix’
Right-click on the highlighted numbers in the numbered list. A menu of options appears. Click on ‘Edit prefix and suffix’ in the menu.
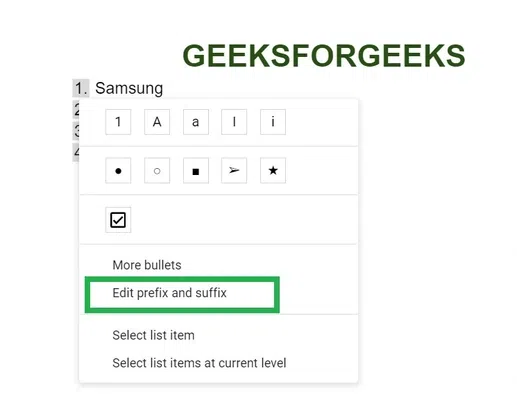
Click on ‘Edit prefix and suffix’
Step 4: Type the prefix you want to add
A dialog box appears. Type the prefix you want to add to the number in the numbered list in the prefix box.
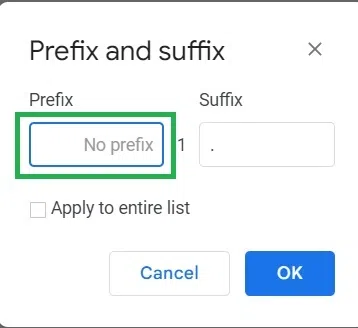
Type the prefix to add in the prefix box
Here we are adding the word ‘option ‘ in the prefix box.
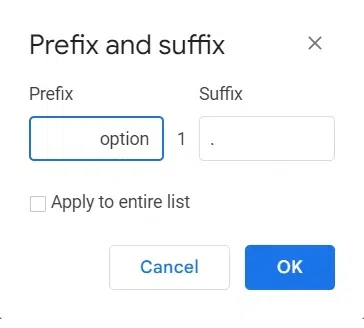
Prefix is set to ‘option ‘
Step 5: Type the suffix you want to add in the suffix box
By default, the full stop(period) is in the suffix box. Type the suffix you want to add to the number in the numbered list in the suffix box.
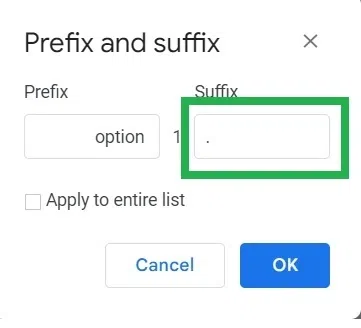
Type the suffix to add in the suffix box
Here we have added some symbols ‘=>’ in the suffix box.
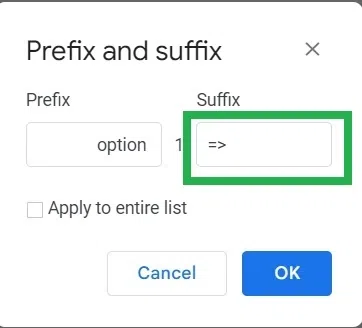
‘=>’ is added as suffix
Step 6: Click on the checkbox to add prefix and suffix
Click on the checkbox if you want to add prefixes and suffixes to all the numbers in the numbered list. Here we have checked the checkbox to add the prefix and suffix to all lines in the list.
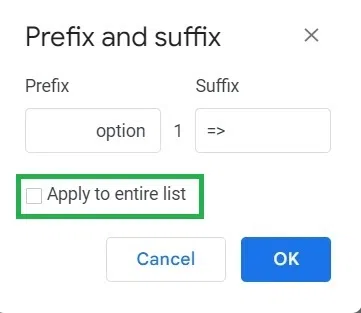
Click on the check box
Step 7: Click on the ‘OK’ button
Click on the ‘OK’ button to confirm.
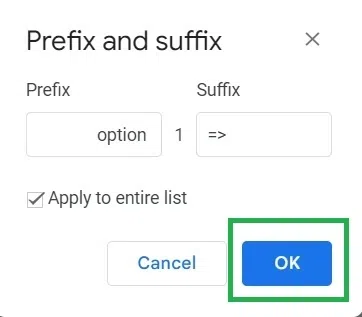
Click on the ‘OK’ button
Step 8: Prefix and suffix added to the list
Now the list has prefixes and suffixes added to it.
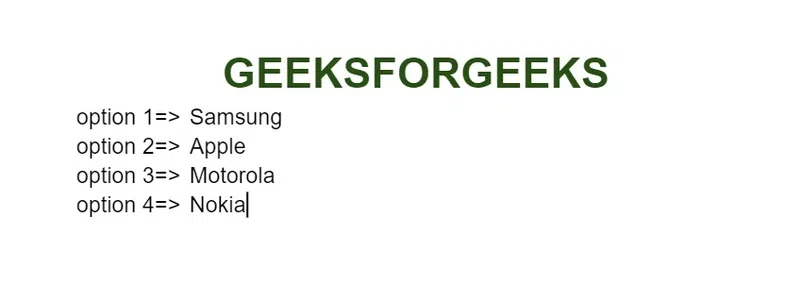
Prefix and suffixes added to the list
How to Remove Prefix or Suffix from a Google Docs List
Step 1: Open the document in Google Docs
Open Google Docs on your desktop or laptop device. Open the document to remove the prefix or suffix in a numbered list.
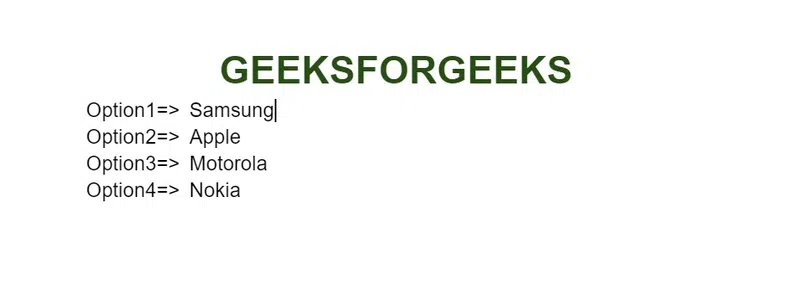
Document opened in Google Docs
Step 2: Click on the prefix or suffix in the numbered list
Click on any prefix or suffix in the numbered list.
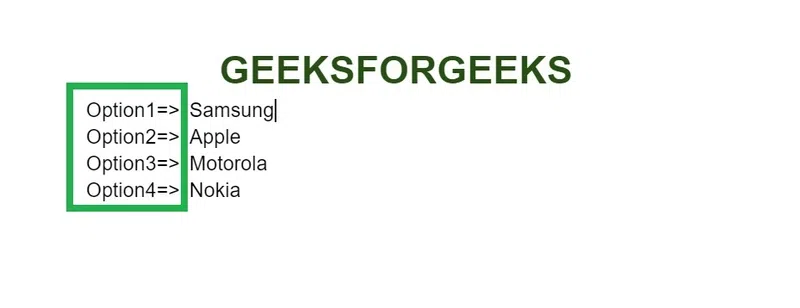
Click anywhere on the prefix or suffix of a numbered list
Now the prefix or suffix in the whole list gets highlighted and selected automatically.
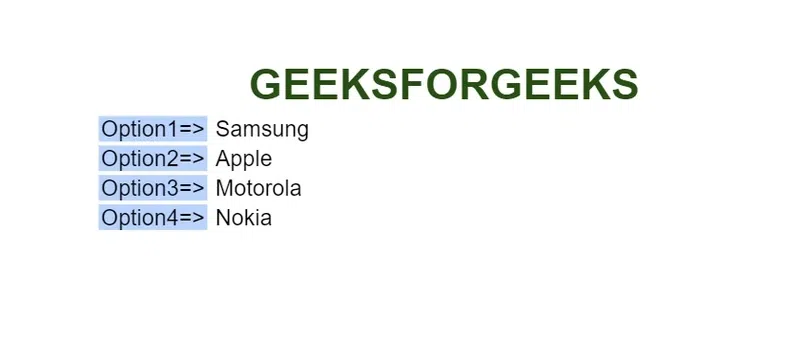
The numbers along with prefixes or suffixes in the numbered list get highlighted automatically
Step 3: Click on the downward-facing arrow
Click on the downward-facing arrow attached to the numbered list icon in the toolbar of Google Docs.

Click on the downward arrow icon next to the numbered list icon
Step 4: Click on the first box in the dropdown opened
A dropdown opens with different varieties of numbered list headers. Click on the first box in the dropdown to remove the prefix or suffix in the numbered list back to the original numbered list without the prefix or suffix.
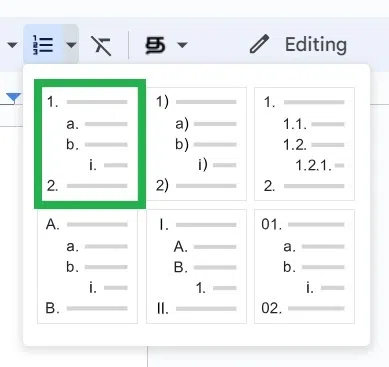
Click on the first box in the dropdown opened
Step 5: Prefix or suffix in the numbered list is removed successfully
The prefix or suffix present in the numbered list is removed now.
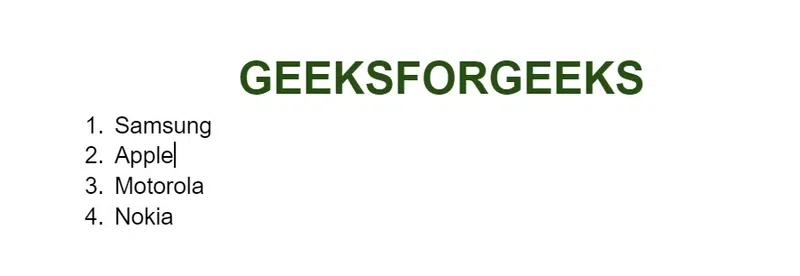
Prefix or suffix removed from a numbered list
Conclusion
In this article, we have discussed adding prefixes and suffixes to lists in Google Docs. Also, we have seen the detailed step-by-step approach in two ways to add prefixes and suffixes to the list. We have also explained the steps to remove the added prefix or suffix from the numbered list in Google Docs.
FAQs on How to Add a Prefix or Suffix to a Google Docs List
How do you add a prefix and a suffix?
Click on the numbers in the numbered list -> Right click on it -> Click on ‘Edit prefix and suffix’ -> Type the prefix and suffix in the respective boxes in the dialog box opened -> Click ‘OK’ in the dialog box -> Prefix and suffix added.
How do you add a suffix number in Google Docs?
Click on the numbers in the numbered list -> Right click on it -> Click on ‘Edit prefix and suffix’ -> Type number in the suffix box -> Click ‘OK’ button in the dialog box -> Suffix number is added.
Share your thoughts in the comments
Please Login to comment...