How to Change the Default Printer in Windows 11?
Last Updated :
15 Mar, 2024
Sometimes, Windows decides which printer it’s going to use on its own which leads to problems if there are multiple printers connected to the system so let’s discuss and understand three different methods on how to change or set the default printer in Windows 11.
In this article, we will learn why you need to change or set up a default printer in Windows. After that, we will see how to change the default printer in Windows 11 with proper demonstration.
Why Change Default Printer?
A default printer is a printer that employs all printing jobs by default unless any specific printer is selected. The default printer can be managed by Windows itself or you can explicitly set your preferred printer as the default printer.
If the default printer is managed by Windows, it keeps changing your default printer depending on the current location which could be annoying oftentimes. So there comes a need to change the default printer settings.
You can change the default printer’s settings using three different ways. Let’s see how to each method one by one with proper demonstration.
How to Change Default Printer Using Settings?
This is the simplest method to change the default printer in Windows, for this you will have to follow the below steps.
Step 1: Open Settings
First need to go to the start menu and open the settings, then select Bluetooth & devices from left side in the settings, after this, select the Printers & Scanners.
Step 2: Turn Off Default Setting
The windows has it’s own settings to manage and choose the default printer automatically, for choosing the default printer on our own, we will need to turn off this setting so make sure this setting is toggled as “off”.
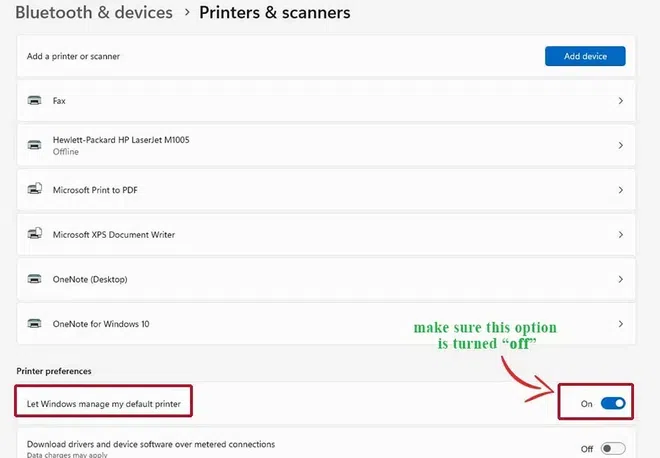
Turn Off Default Setting.
Step 3: Set as Default
In this step, you will have to select the printer that you want to set as the default printer on your system, so choose the printer that you will want to set up as the default printer and click on “Set as Default” button, as you can see in the image below that I have selected the printer.
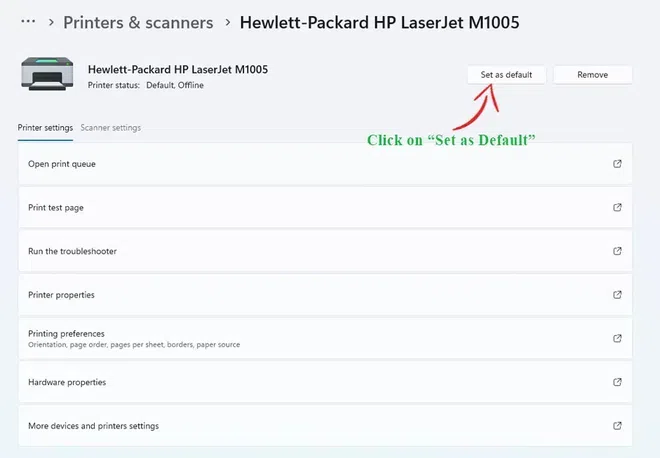
Set as Default.
How to Change Default Printer Using Control Panel?
This is another simple and easy to follow method which you can use to change the default printer, in this we use the control panel in order to change or set the default printer, so lets quickly see the steps involved in changing the default printer using control panel
Step 1: Open Control Panel
Firstly, you will have to open the control panel, for this go to the start menu and search for “control panel” after opening the control panel move to the next step.
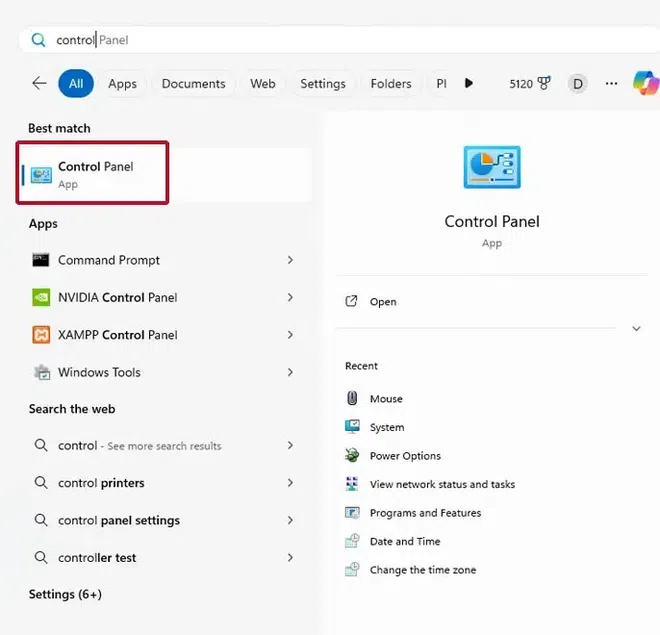
Open Control Panel.
Step 2: Open Device and Printers Setting
Now you need to open the device and printer settings, for this you need to go to Hardware and Sound > Devices and Printers,in case you are not able to see the first setting (hardware and sound) then it means that you are seeing the settings in list instead of category format so simply select hardware and sound in that case.
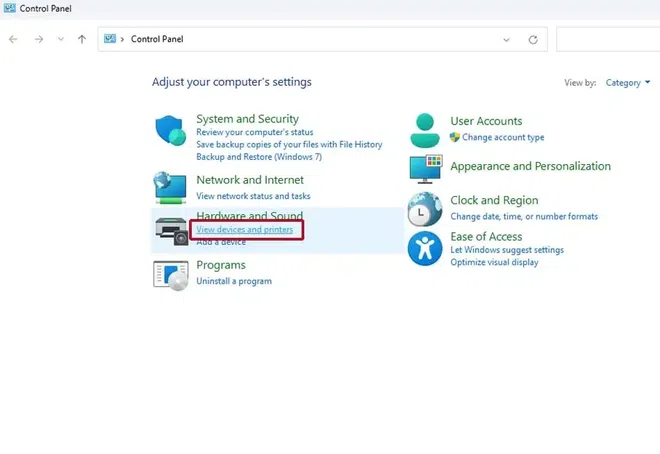
Open Device and Printers Setting.
Step 3: Set Default Printer
Here you can now simply set the printer of your choice as the default printer by right clicking and choosing “set as default printer“, as you can see in the image below I have selected the printer as the default printer
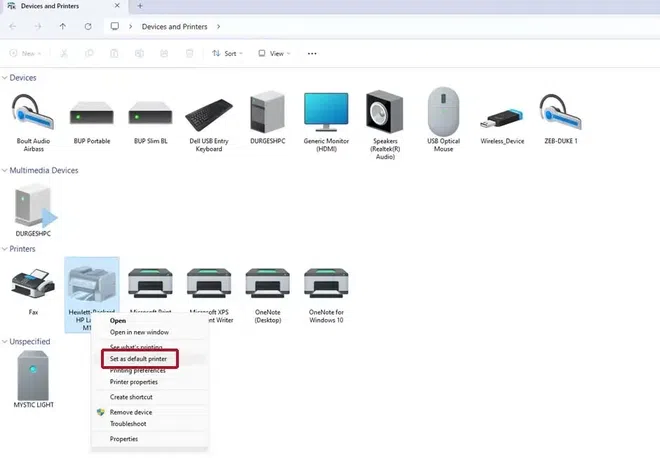
Set Default Printer.
How to Change Default Printer Using Command Prompt?
If you are a more frequent user of command line or in case you are using safe mode, then this method is for you. This method is preferred. Simply open the command prompt to change the default printer and follow these detailed steps.
Step 1: Determine the Printer Name
The first and most important task in this method is to make sure that you know the exact name of the printer that you are going to set as the default printer, one way to know this is by going to control panel and selecting Device and Printers to get the exact name of your printer.
Step 2: Enter the Command
After the completion of the above step, you will have to open the command prompt and then enter the following command.
Note: Replace the printer name with the name of your printer
rundll32 printui.dll,PrintUIEntry /y /q /n “Printer name”
If this does not give us any error then we can say that printer is now set to default, as you can see below:
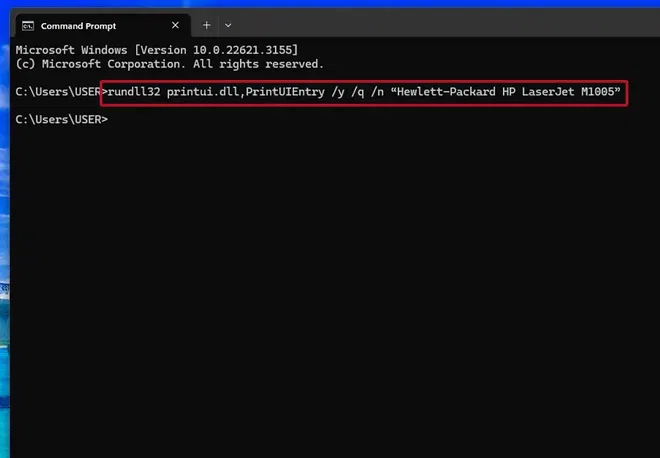
Enter the Command.
Step 3: Confirm Default Printer (Optional)
This is an optional step to check whether the printer is set to default or not, in this you will need to go to the Device and Printers to check if the printer you have selected as the default using the command prompt is set to default or not, if check-mark is present then the printer is set to default.
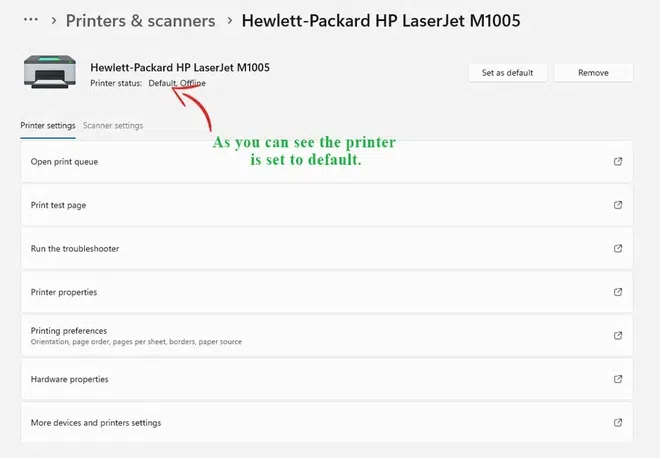
Confirm Default Printer.
Hence we have successfully changes the default printer in Windows 11 using three different method, all methods work absolutely fine and will change your default printer.
Also Read
FAQs: How to Change the Default Printer in Windows 11
How do I set the default printer in Windows 7?
You can easily set the default printer by going to the Setting > Control Panel > Devices and Printers > Select the Printer or by following the methods involved in this article even for the windows 7.
How do I set the default printer on a Mac?
If you want to set the printer as default in the Mac, then you can click on the apple menu > System Preferences > Printers & Scanners, In this the next to default printer you will need to click on the drop down arrow and then choose a printer as your default printer, alternatively you can also select from the “Last printer” option as well.
Why Set Default Printer?
The main reason for setting default printer is when you have multiple printers connected to the system but you only use a specific printer or when you want to print in bulk using a specific printer.
Share your thoughts in the comments
Please Login to comment...