How to Troubleshoot Bluetooth Connection issues in Windows 11?
Last Updated :
17 Apr, 2024
Bluetooth is a wireless technology that allows headphones, speakers, keyboards, and mice to connect to a PC without cables. On the other hand, there are some problems, like the devices not pairing, not showing up, or not functioning well. Bluetooth connectivity problems are more frequent for Windows 11 users. To fix these concerns, outdated update drivers.
In this article, we will show you some common methods to troubleshoot Bluetooth connection issues in Windows 11.
Why is My PC Bluetooth Not Working?
Understanding the cause of a problem solves more than half of it. If your PC’s Bluetooth isn’t working, one of the following reasons could be the cause. Read the following reasons to identify why your Bluetooth isn’t working.
- Outdated driver: Incompatible or old Bluetooth driver.
- Hardware issue: Corrupt hardware causing connectivity problems.
- Distance between devices: Maintaining proper proximity for connection.
- Software conflicts: Some programs may interfere with Bluetooth.
- Lack of Bluetooth support: Updating OS or ports can resolve.
Fix 1: Turn Bluetooth On And Off
Sometimes Bluetooth turns off automatically. Make sure Bluetooth is on. If it doesn’t find devices, turn Bluetooth off for a moment, then turn it on again. Repeat turning Bluetooth on and off to see if it helps. If not, try the next solution.
Fix 2: Move the Device Closer to Connect
To fix the Bluetooth connection problem, move the devices closer to each other for better signal strength. If the connection still doesn’t work, try restarting both devices and attempting the connection again.
Also Check: How to Increase Bluetooth Range on Windows?
Fix 3: Turn Airplane Mode On And Off
To fix Bluetooth functionality on a Windows 11 PC, enable Airplane mode and turn it off. Here is how to do it.
Step 1: Open the Action Center by pressing Windows + A
Step 2: Click the Airplane Mode icon to enable and disable it.
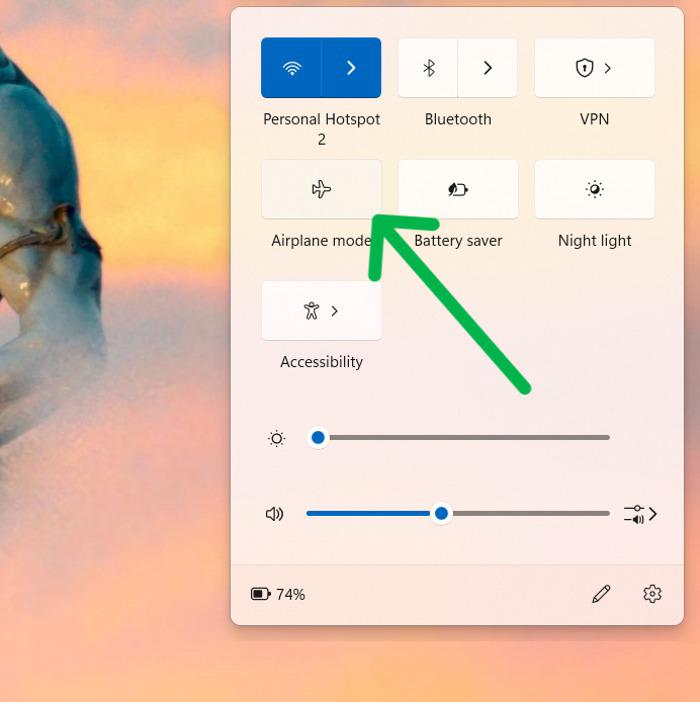
Fix 4: Bluetooth Disappeared From Settings
Step 1: Press Win + I to open settings then navigate to Windows Update > Advanced options.
Step 2: Under the “Additional options” sections, Click on “Optional updates” then Expand the “Other Updates” Then from the list select the Bluetooth driver update (if available).
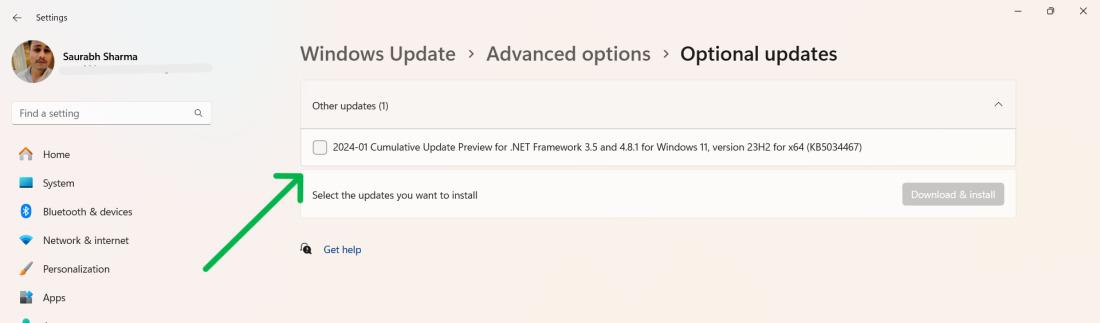
Fix 5: Bluetooth Driver Issue
Step 1: Press Win + S then on the search bar type “Device Manager”
Step 2: Right click on Bluetooth driver then select ‘Properties” then navigate to “Details”
Step 3: From the Property dropdown select Hardware Ids then under the Value section.
Step 4: Copy the hardware identification then copy it.
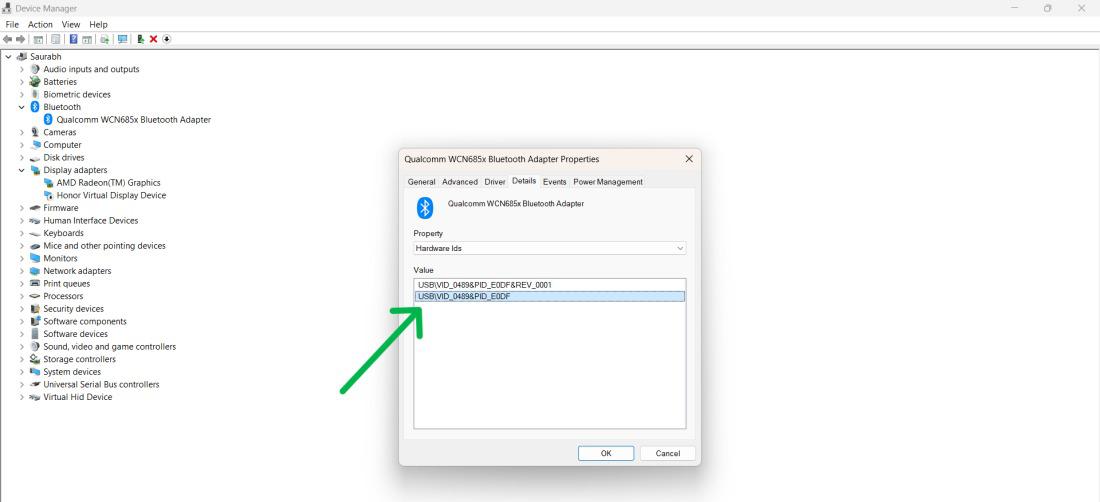
Step 5: Find the device name and manufacturer. Visit the Bluetooth manufacturer site, and download a compatible Windows 11 driver.
Also check: How to Fix Bluetooth Not Showing in Device Manager on Windows?
Fix 6: Reinstall Bluetooth Driver
Bluetooth drivers facilitate connections between computer software and hardware. It’s crucial to notice if your Bluetooth driver isn’t working or disappears. In such cases, you’ll need to reinstall it. Follow these steps to reinstall the Bluetooth driver.
Also check: How to Fix Bluetooth Drivers Issue in Windows 10?
Step 1: Press Win + S then on the search bar type “Device Manager”
Step 2: Expand the “Bluetooth” then right-click on “Bluetooth adapter” then select “Uninstall Device”
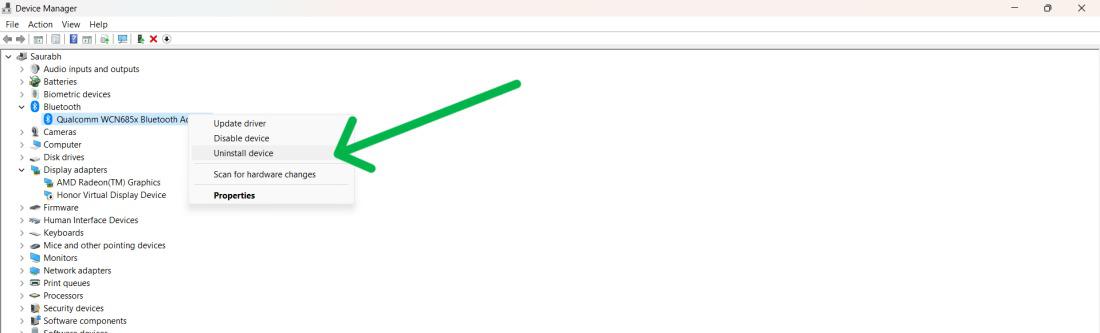
Step 3: Click the Yes button.
Step 4: Restart your computer.
Fix 7: Restart Bluetooth Services
Step 1: Press Win + R then on run dialog type “services.msc” and hit the enter button
Step 2: Double-click on Bluetooth Audio Gateway Service, Bluetooth Support Service, and Bluetooth User Support Service individually.
Step 3: From the Startup dropdown menu select “Automatic” then click on “Start”
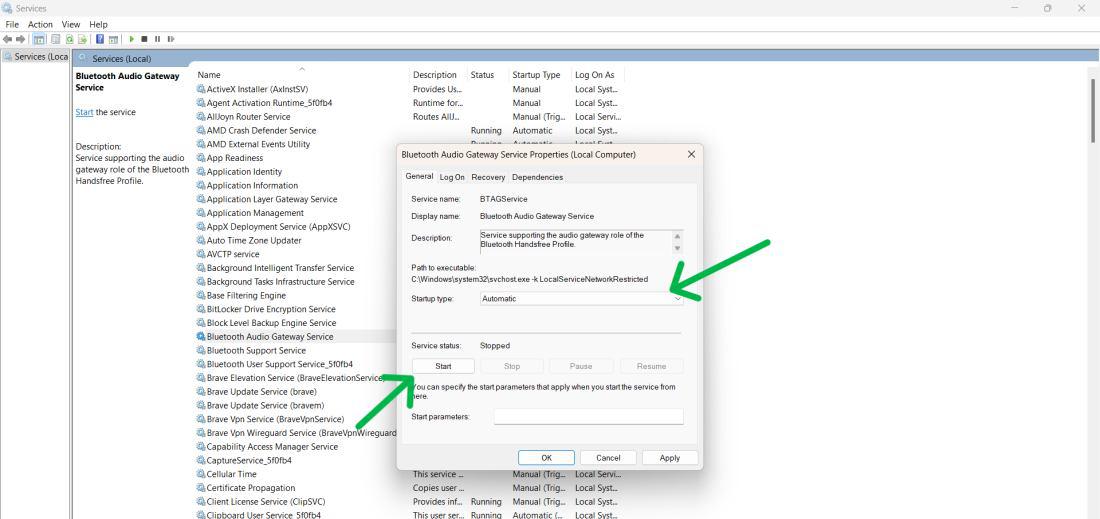
Step 4: Click on “OK”
Fix 8: Update Bluetooth Drivers
Step 1: Press Win + S then on the search bar type “Device Manager” then open it
Step 2: Right click on the Bluetooth adapter then select “Update Driver“
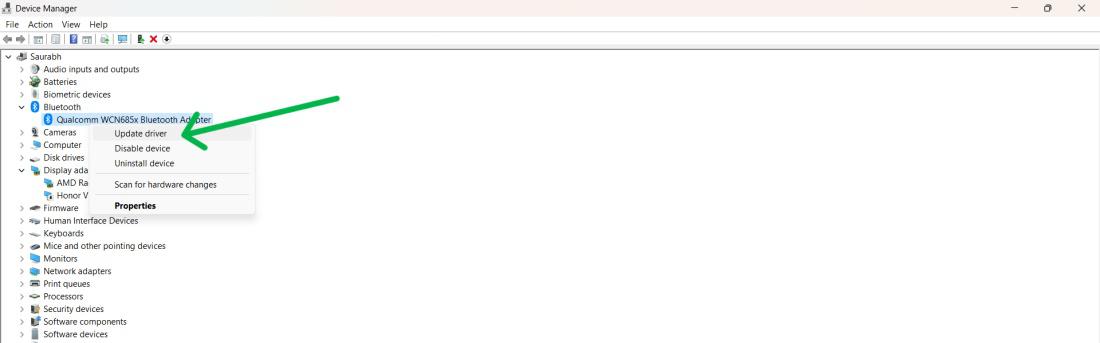
Fix 9: Run Fsquirt.exe
Step 1: Press WIn + E to open File Explorer then search bar type “fsquirt.exe” After that double click on it.
Step 2: Try sending or receiving files. Copy the program to your desktop for quick access.
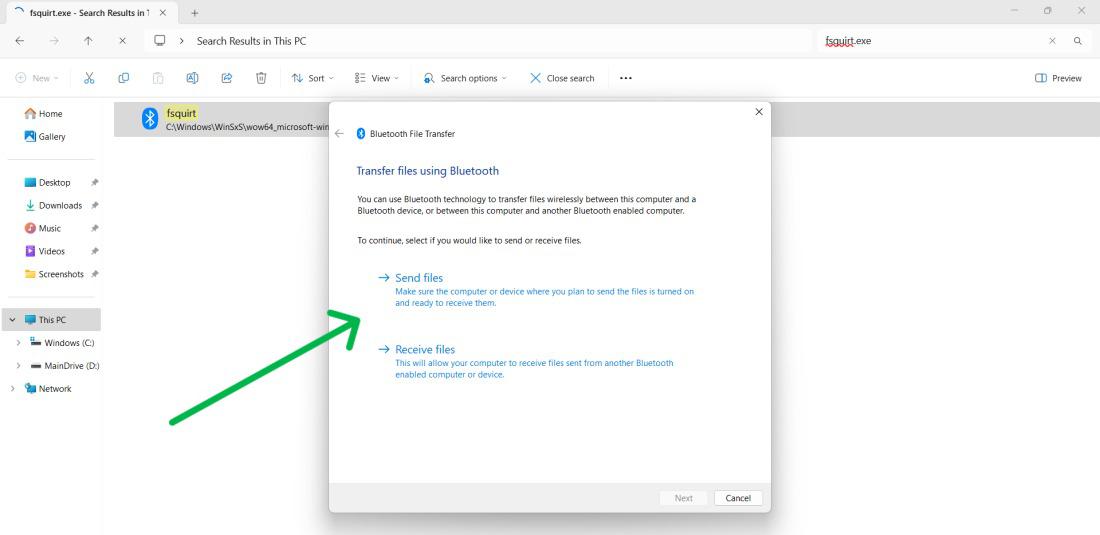
Fix 10: Run Bluetooth Troubleshooter
Step 1: Press WIn + I to open the settings app then navigate to “System” > “Troubleshoot” > “Other trouble-shooters”
Step 2: Next to “Bluetooth” Click on the “Run” button
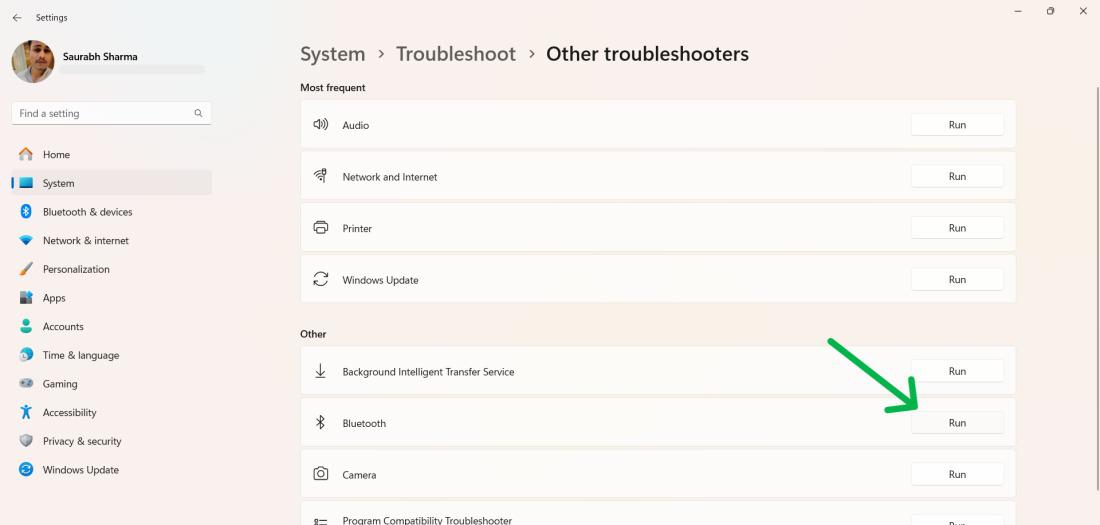
There are several ways that you can apply to troubleshoot and fix such problems, for instance, you need to turn on/off aeroplane mode, fix Bluetooth disappeared from Setting, update or reinstall Bluetooth drivers, restart Bluetooth services, run Fsquirt.exe, and run Bluetooth troubleshooter.
How to Troubleshoot Bluetooth Connection issues in Windows 11 – FAQs
How to Troubleshoot Bluetooth Connection Issues in Windows 11
To troubleshoot the Bluetooth connection issues follow these steps:
- Press Win + I to open the Settings app,
- then go to “System” > “Troubleshoot” > “Other troubleshooter”.
- Beside “Bluetooth”, click “Run”.
How Do I Fix The Bluetooth Pairing Problem?
If you are not able to pair a new device then follow these steps:
- Keep both devices on Bluetooth and in the same range, so that they will be able to detect each other.
- Make sure the devices are visible to each other so that they can exchange the data.
- Ensure you are not linking the devices to other Bluetooth enabled ones.
- Restart both of your devices and try to pair them again.
- When using a passcode, make sure that it is entered right passcode.
- Update the Bluetooth drivers from time to time on your devices.
- Clear all the existing Bluetooth connections and repeat connecting to the device again.
- Check the device and reset network settings.
How Do I Reset My Bluetooth Module In Windows 11?
To reset the Bluetooth module follow these steps:
- Press Windows + I to open the Settings page.
- Then, navigate to “Bluetooth and devices,” click “Devices,”
- Select “More Bluetooth settings.”
- In the pop-up window, click “Restore defaults,” followed by “Apply” and then “OK”
Why is my PC not receiving Bluetooth files?
File transfer settings might be disabled that restrict incoming Bluetooth files. To fix, ensure “Receive files” setting is enabled in Bluetooth options.
Why is Bluetooth not finding devices?
Bluetooth might not find devices due to being out of range, device compatibility issues, low battery, or interference.
To fix Bluetooth device finding issue:
- Ensure devices are support Bluetooth.
- Check if the device is charged enough.
- Bring the device closer within the Bluetooth-specific range.
- Turn off other Bluetooth devices to minimize interference from other electronic devices.
How do I force a Bluetooth device to pair?
To force a Bluetooth device to pair, ensure it’s in pairing mode and visible in available device list, then follow these steps:
- Go to your device’s Bluetooth settings.
- Select “Scan” or “Search for devices.”
- When you see the device you want, tap on it to to initiate the pairing process.
How do I fix Bluetooth not showing in Device Manager?
To fix Bluetooth not showing in Device Manager, ensure Bluetooth is enabled in BIOS settings and update or reinstall Bluetooth drivers.
Share your thoughts in the comments
Please Login to comment...