How to Enable or Disable Bluetooth in Windows 11?
Last Updated :
09 Apr, 2024
There are several ways to disable or turn off Bluetooth in Windows 11. Bluetooth is a short-range wireless technology that allows data transmission between devices including documents, music video contacts, and internet connections. It can be put on desktop PCs by installing external or internal modules and turning on USB Bluetooth transmitters.
In this article, We will explain you how to enable or disable Bluetooth in Windows 11.
How to Enable Bluetooth in Windows 11?
There are four ways to enable Bluetooth in Windows 11: from the Quick Settings, from the Control Panel, and via Device Manager and in settings. We will be explaining each method in detail below.
Method 1: Turn ON Bluetooth Using Quick Settings
The quickest and easiest way to enable Bluetooth in Windows 11 is through the Quick Settings panel. Here’s how to do it:
Step 1: Click on the Network icon given on the taskbar.
Step 2: Tap the Bluetooth tile to toggle it on.
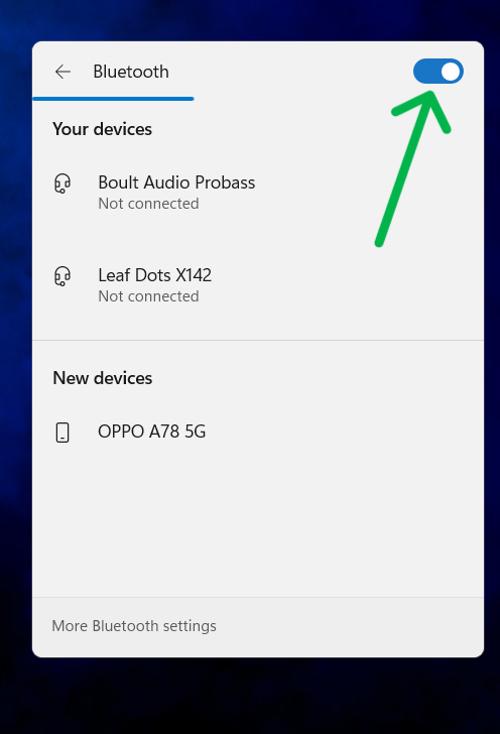
Method 2: Turn ON Bluetooth Using The Control Panel
An alternative method to enable Bluetooth in Windows 11 is by using the Control Panel. Here’s how to do it:
Step 1: Press Win + R on Keyboard then on run dialog type this ncpa.cpl
Step 2: Right click on “Bluetooth Network Connection” then click on “Enable“
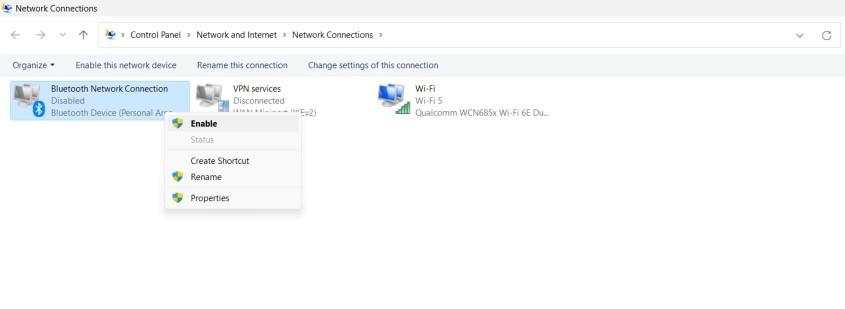
Method 3: Turn ON Bluetooth Using Device Manager
Step 1: Press Win + X then from the menu select “Device Manager” and hit the Enter button
Step 2: Expand the Bluetooth from the list right click on Adpter then select “Enable“
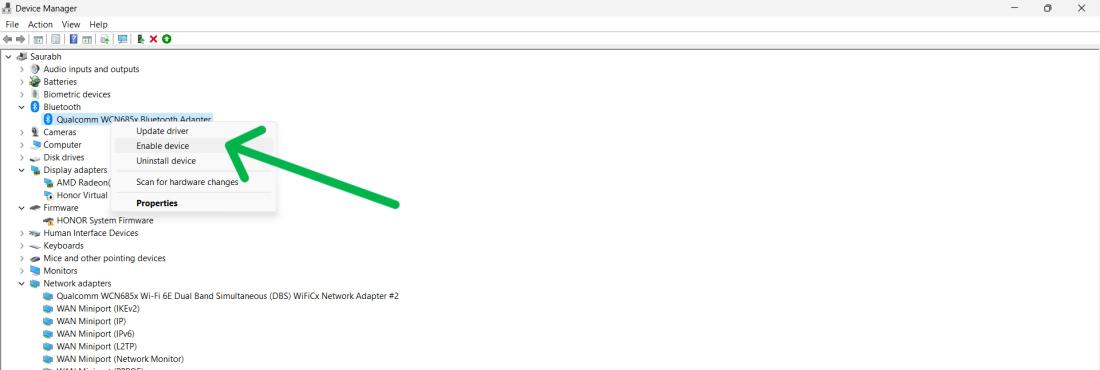
Method 4: Turn ON Bluetooth Using Settings app
Step 1: open settings app, and press Windows key + I.
Step 2: Go to Bluetooth & devices then on the right pane toggle on the Bluetooth
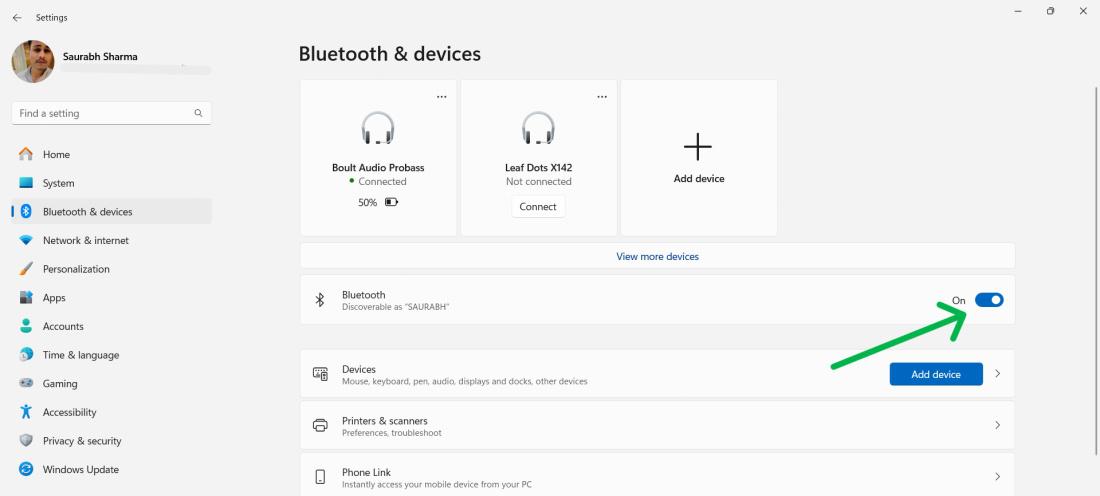
How to Disable Bluetooth in Windows 11?
Here’s how to disable Bluetooth in Windows 11 using each method:
Method 1: Turn OFF Bluetooth Using Quick Settings
Step 1: Click on the Network icon given on the taskbar.
Step 2: Tap the Bluetooth tile to toggle it off.
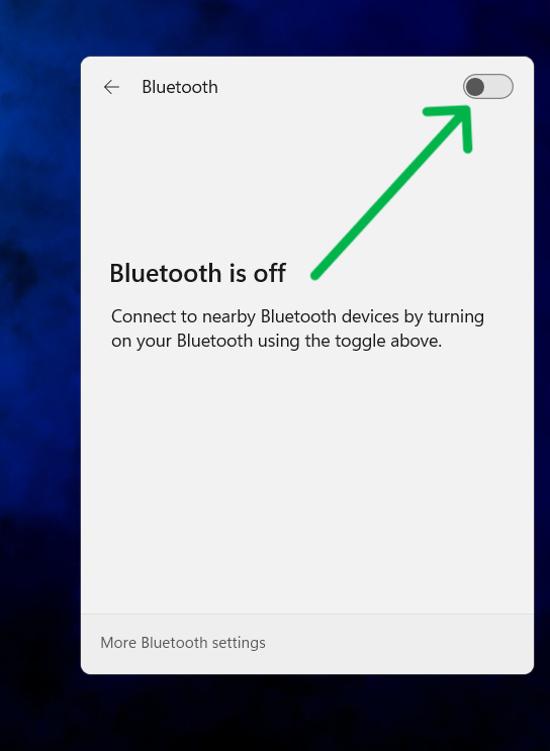
Method 2: Turn OFF Bluetooth Using The Control Panel
Step 1: Press Win + R then on run dialog type this “ncpa.cpl”
Step 2: Right click on “Bluetooth Network Connection” then click on “Disable“
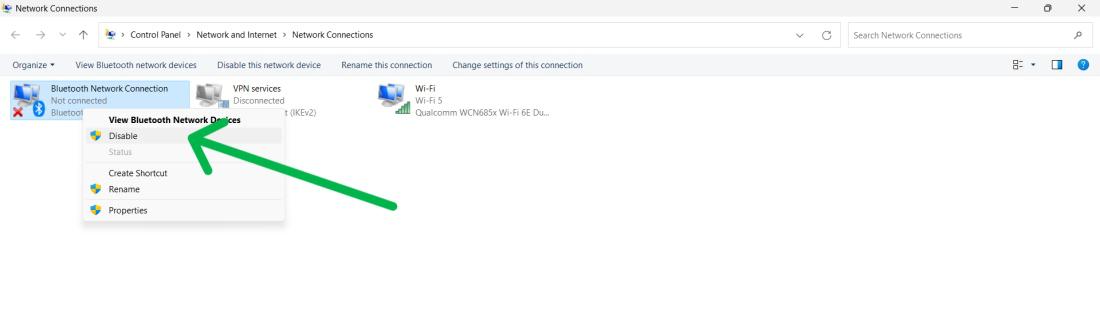
Method 3: Turn OFF Bluetooth Using Device Manager
Step 1: Press Win + X then from the menu select “Device Manager” and hit Enter button
Step 2: Expand the Bluetooth from the list right click on Adpter then select “Disable”
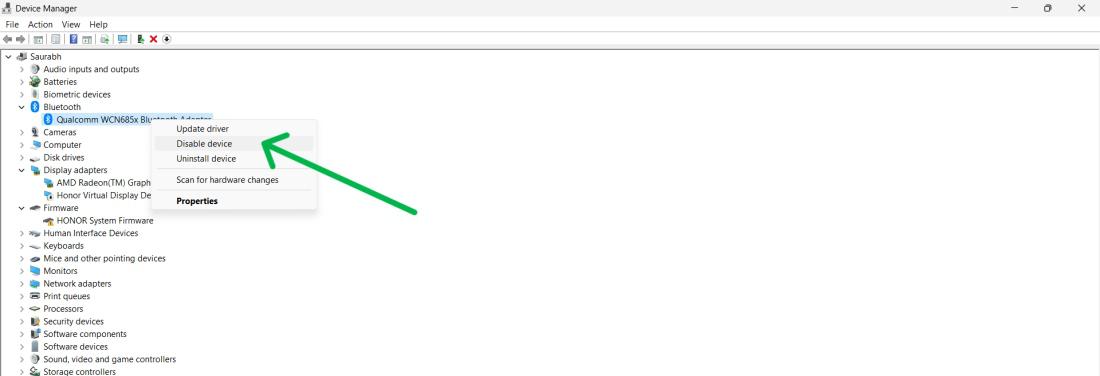
Method 4: Turn OFF Bluetooth Using Settings App
Step 1: Open settings app, press the Windows key + I.
Step 2: Navigate to Bluetooth & devices then on the right pane toggle off the Bluetooth
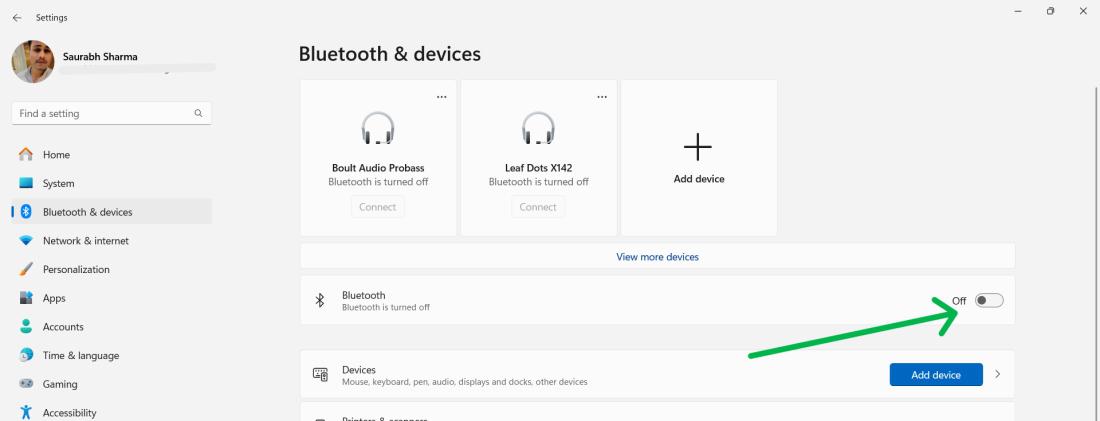
How to Pair a New Bluetooth Device on Windows 11?
You can pair your computer with a new Bluetooth device. Here are the steps to do it:
Step 1: To open the settings app, press the Windows key + I.
Step 2: Navigate to Bluetooth & devices. then click on “Add device” or Plus icon
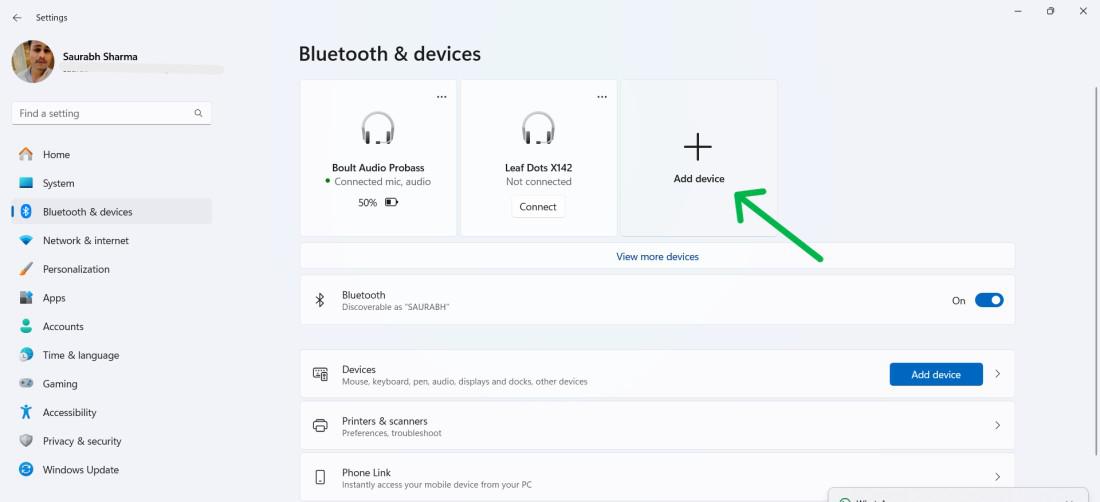
Step 3: Choose your device type and select it from the list.
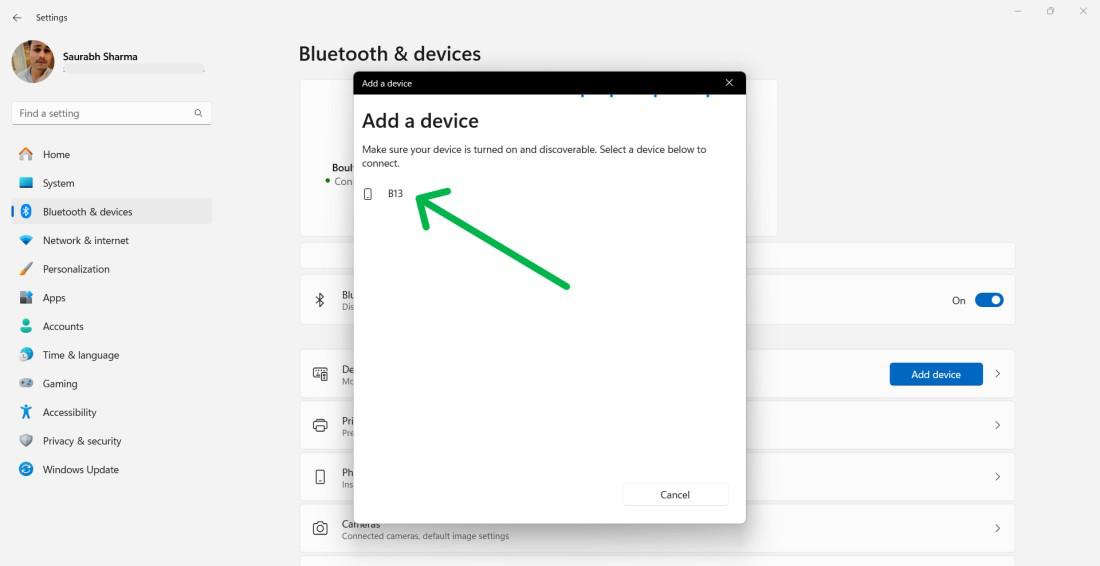
Step 4: Follow any on-screen instructions for pairing (e.g., entering a PIN).
How to Remove/Unpair a Bluetooth Device on Windows 11?
Step 1: To open the settings app, press the Windows key + I.
Step 2: Navigate to Bluetooth & devices. then click on “Add device” or Plus icon
Step 3: Click the three dots next to your paired device.
Step 4: Select Remove device, then confirm.
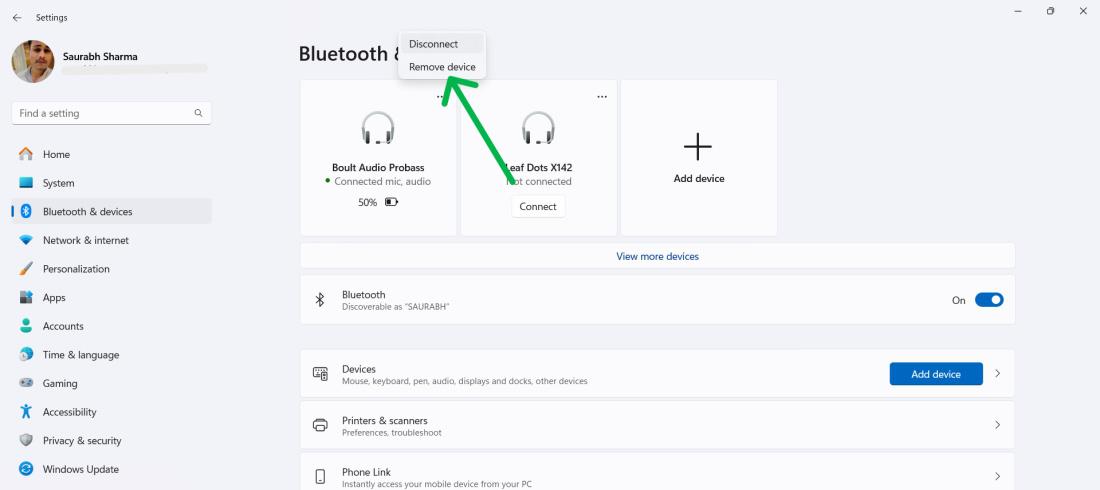
Quick Solution!
Here is a quick solution for our active and speedy learners. Follow these steps to enable or disable Bluetooth in Windows 11, users have multiple methods including Quick Settings, Control Panel, Device Manager, and Settings app.
Using Quick Settings:
- Click on the Network icon given on the taskbar.
- Tap the Bluetooth tile to toggle it on.
Using Settings:
- To open the settings app, press the Windows key + I.
- Navigate to Bluetooth & devices then on the right pane toggle off the Bluetooth
Conclusion
In Conclusion, We have shown you how to turn Bluetooth on and off in Windows 11 by using the different ways. Additionally, we have shown you how to pair a new Bluetooth device and how to remove or unpair Bluetooth from your computer. You can choose any way to enable or disable Bluetooth in Windows.
Enable or Disable Bluetooth in Windows 11 – FAQs
How do I enable Bluetooth on my computer?
- Click on the Network icon located on the taskbar.
- Tap the Bluetooth tile to turn it on.
- Alternatively, open the Settings app by pressing the Windows key + I.
- Navigate to Bluetooth & devices.
- Toggle on Bluetooth from the right pane.
How to Enable or Disable Bluetooth in Windows 11?
To enable or disable Bluetooth follow these steps:
To toggle Bluetooth on or off in Windows 11, simply click on the Network icon located on the taskbar, then tap the Bluetooth tile to switch it on. Similary, to turn off Bluetooth, repeat the same steps, clicking the Bluetooth tile to toggle it off.
Why Can’t I Turn On Bluetooth Windows 11?
If Bluetooth won’t turn on in Windows 11, troubleshoot by: checking Airplane Mode, restarting your device, updating drivers, verifying Bluetooth service, toggling hardware switches, checking BIOS settings, addressing interference, running troubleshooters, or resetting Bluetooth settings.
How Do I Turn On Bluetooth In Windows 11 Using CMD?
To enable Bluetooth by using cmd follow these steps:
- Press Win + S then on search bar type “CMD” then open it
- In CMD type the following command “bthprops.cpl” then toggle on the bluetooth
Share your thoughts in the comments
Please Login to comment...