How to Increase Bluetooth Range on Windows?
Last Updated :
23 Nov, 2023
The short-range wireless technology Bluetooth was first discovered in 1998 which uses the Master-Slavery Technology to get connected in more than two devices. The main device like a PC or Laptop works as the Master and other connected devices work as the Slave that needs to follow the master’s instruction. Any Bluetooth Driver typically has less than a 10-meter range to get connected.
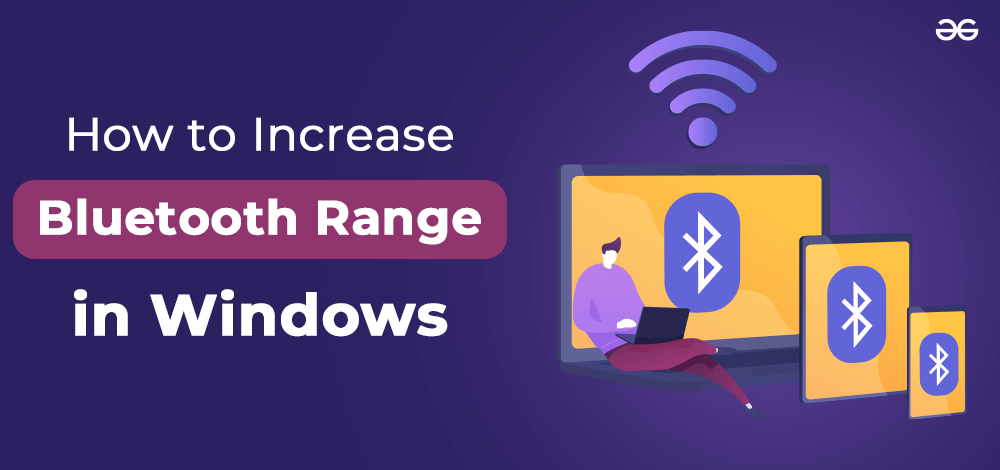
Whether you are connecting your Keyboard or Mouse to the PC or using Bluetooth Headphones to join any meeting, the Windows Bluetooth Driver plays an important role. However, if you are getting low sound on your earphones, or the responses of the keyboard display in delay, it is the problem with the Bluetooth Driver Range. And in such cases, you should Boost Bluetooth Strength.
In this article, we will discuss some useful methods that can be used to Increase Bluetooth Range without using any third-party apps.
Why your Bluetooth Range is Short?
Bluetooth range is limited to around 30 feet (10 meters) due to its use of low-power radio waves. Bluetooth operates on the 2.4 GHz frequency, shared with WiFi. Its short range is intentional for close connections. Bluetooth’s slow data exchange and low power usage differentiate it from WiFi, which consumes more power. These design choices help Bluetooth save energy and avoid interfering with distant devices, resulting in its limited range.
How to Expand Bluetooth Range on Windows?
For boosting the Bluetooth range of Windows, the following four effective methods can be executed. We will start by updating the Bluetooth Driver on the device.
Method 1: Update Bluetooth Driver
Step 1: Search for the Device Manager in the Search Bar of the device. And go with the best available option.
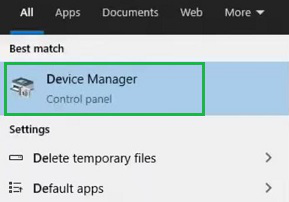
Step 2: Expand the Bluetooth Section. And then, right-click on the Bluetooth Driver Name.
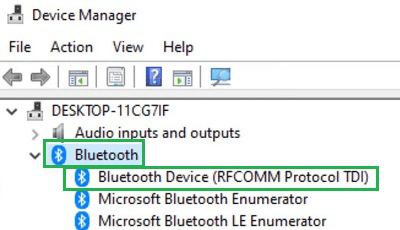
Step 3: Click on the Update Driver option.
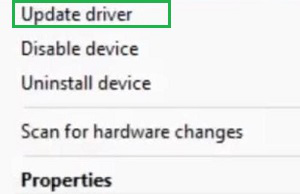
Step 4: Now, click on Search Automatically For Updated Driver Software.
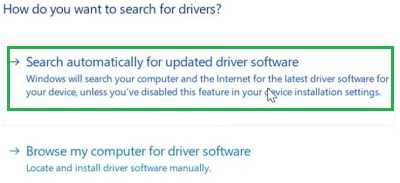
Hence, we have successfully expanded the range of Bluetooth Driver on Windows by Updating the Bluetooth Driver.
Method 2: Remove All Interferences
Bluetooth Uses Radio Waves to get connected with the devices. It mainly uses the 2.4GHz radio frequency. And unfortunately, the Wi-Fi routers also use the same Radio Frequency. So, if the Bluetooth Device is placed near the Wi-Fi Router, try to replace the Wi-Fi router from a far distance from the Bluetooth Device. Also, check whether other Bluetooth devices are interfering or not.
Hence, we have successfully expanded the range of Bluetooth Driver on Windows by Removing all possible Interferences.
Method 3: Use A Dedicated Bluetooth Driver
If you are using your Laptop & getting such a problem, then the problem might be with the inbuilt Bluetooth driver. In such case try to switch to any External Bluetooth Driver and add it to the device. And check whether the problem is restored or not. However, if you are getting this issue on your PC, then you might not have an internal Bluetooth driver. In such cases, the final method can be used.
Hence, we have successfully expanded the range of Bluetooth Driver on Windows by Using External Bluetooth Driver.
Method 4: Check Any Pending Updates
Step 1: Open the Settings & click on the Update & Security.
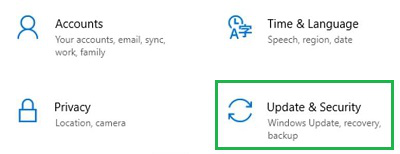
Step 2: On the right-hand side, you will get the Check for Update option. Click on that to download and install any pending updates.
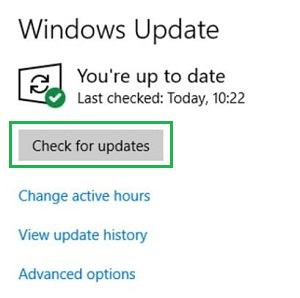
Hence, we have successfully expanded the range of Bluetooth Drivers on Windows by Updating Windows.
So, these are some simple methods one can execute to get rid of Bluetooth Connectivity issues as well as to increase the Bluetooth Range. However, you should understand that Bluetooth is made for communication under Short-Range that connects with the Personal Area Networks (PANs). So, it can never provide an experience like using a Wi-Fi connection.
Also Read
FAQs: Expand Bluetooth Range on Windows
1. What are the steps required to increase Bluetooth range on my PC?
The steps required to increase the Bluetooth Range on your PC are the following.
- Open Device Manager.
- Expand the Bluetooth Driver and click on the Bluetooth Name.
- Select the Update Driver option.
- Now, click on Search Automatically For Updated Driver Software.
2. I am getting some disturbance in my Bluetooth Headphones. Is it a problem with the device?
If you are getting any disturbance on your Bluetooth Headphone while it is connected to any PC or Laptop, it not might be a problem for either two device. There might be any external device that interacts with the Bluetooth connection. If you have any Router Placed near any device, try to keep it a distance from two devices. It will surely reduce or remove the issue.
3. I am still getting Bluetooth issues after updating the driver. What more I can do to resolve the issue?
Even after updating the Bluetooth Driver of the device, if you’re getting issues, then the problem is with the Windows Update. There might be any pending updates present that should be resolved quickly. Follow the below steps to do the same.
- Open Settings.
- Click on Update & Security.
- Click on Check For Updates on the right-hand side.
Share your thoughts in the comments
Please Login to comment...