How to Change the Default Web Browser on Windows 11?
Last Updated :
14 Apr, 2024
If you’re using Windows 11 you might notice that when you click on links, for websites PDF documents or other file types they automatically open in Microsoft’s Edge browser. While Windows 11 comes with its default browser, Microsoft Edge, you might have a preference for another browser like Chrome, Firefox, or Opera.
Fortunately, customizing your browsing experience by changing the default web browser is a straightforward process, You can change the default browser on Windows with few clicks.
In this article, We’ll show how to change the default Web Browser on Windows 11.Windows
How to Change the Default Web Browser In Windows 11?
To change your default web browser on Windows 11 you can use the Settings app. Follow these steps:
Step 1: Press Windows Key + I or click the Start menu and search for “Settings.”
Step 2: Select “Apps” from the left-hand menu.
Step 3: Click “Default apps” in the main window.
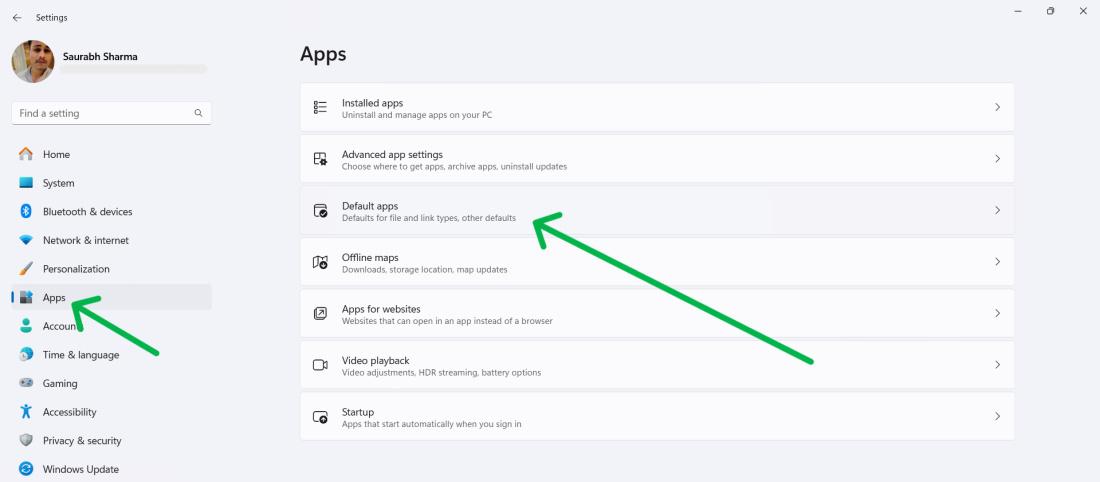
Step 4: Scroll down and find your preferred browser click on it.
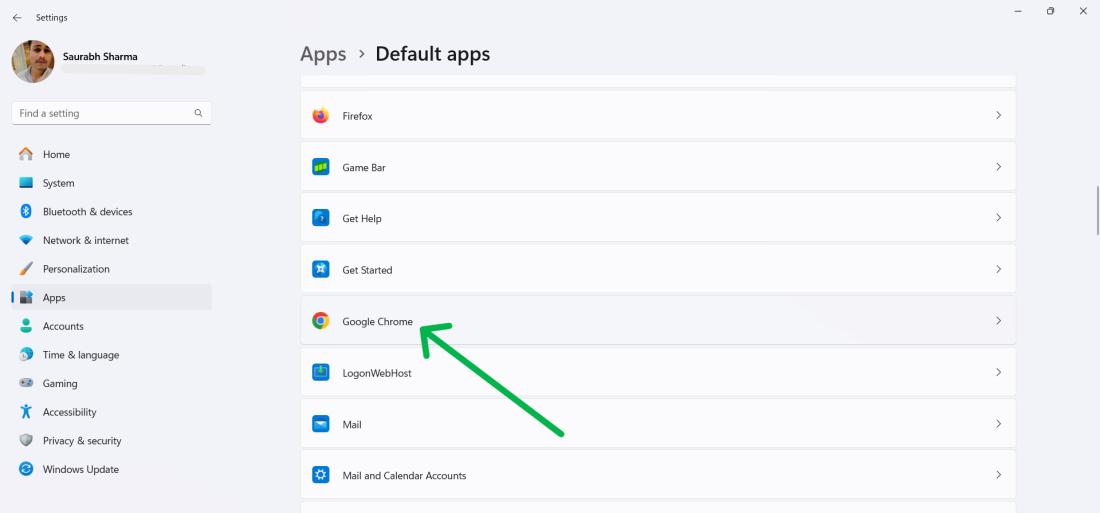
Step 5: Click “Set default” next to your chosen browser.
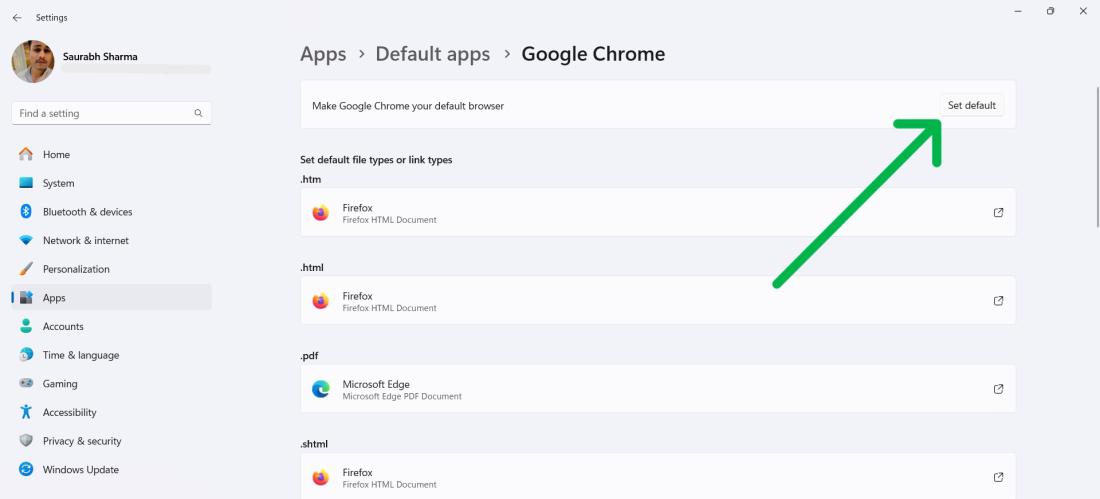
How to Change the Default Web Browser In Windows 11 for Particular File Types?
If you prefer using browsers for file types or links you can personalize the settings and can Change the Default Web Browser In Windows for each one. For example you might choose to use Microsoft Edge when opening PDF files while opting for Google Chrome when opening HTML files.
Step 1: Press Windows Key + I or click the Start menu and search for “Settings.”
Step 2: Select “Apps” from the left-hand menu.
Step 3: Click “Default apps” in the main window.
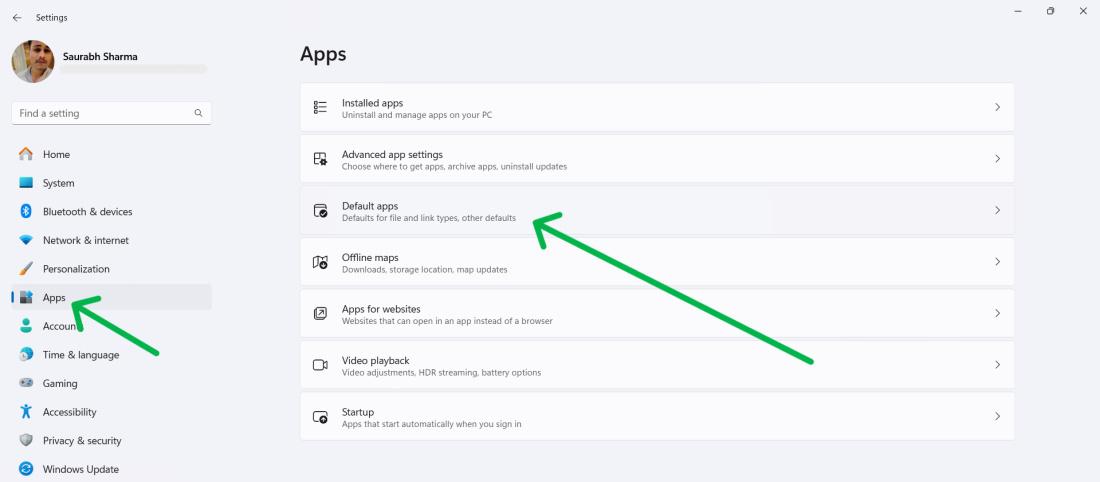
Step 4: On the browser’s sec, find the file type you want to change (e.g., .htm, .html, or .pdf), and then, click on file type.
Step 5: After clicking on file type a windows will be pop up then from the select you can select your preferred browser from the list.
Step 6: Click on “Set default”

Conclusion
In conclusion, if you’re not a fan of Microsoft Edge as your default browser in Windows 11, you can easily change it to browsers like Chrome or Firefox by following simple steps in the Settings app. Additionally, you can personalize which browser opens specific file types by adjusting the default apps settings for each file type.
How to Change the Default Web Browser on Windows 11- FAQ’s
How to Change the Default Web Browser on Windows 11?
To change your default web browser on Windows, navigate to Settings > Apps > Default Apps. Search for your preferred web browser and click “Set default” to make it your default browser.
How do I Make links open in Chrome instead of Microsoft Edge?
To open links in chrome instead, perform the following steps:
- Press Windows Key + I or click the Start menu and search for “Settings.”
- Select “Apps” from the left-hand menu.
- Click “Default apps” in the main window.
- Scroll down and find Chrome under click on it.
- Select “Set default” next to ““Make Google Chrome your default browser.”
How do I Disable Microsoft Edge in Windows 11?
Microsoft Edge is a part of Windows 11. It cannot be completely uninstalled. However, you do have the option to disable it and remove it from the Start menu and taskbar. To do that open the Task Manager application. Navigate to Processes. Right click, on “Microsoft Edge“. Choose “End Task.”
How do I Change the Default Search Engine on Windows 11?
Change your Default Search Engine on Windows 11 by following steps:
- Open your preferred browser (such as Chrome or firefox).
- Click on the three dots or menu icon in the top right corner.
- Go to Settings.
- Locate the Search engine.
- Choose your desired search engine from the list.
Share your thoughts in the comments
Please Login to comment...