How to change your location in Chrome in Windows?
Last Updated :
08 Mar, 2024
Google Chrome offers a plethora of features and settings for customizing your browsing experience. One such setting lets you change your location, influencing the content and services you encounter on the web. For instance, you can access geo-restricted websites, secure better online shopping deals, or view local news and weather by altering your location.
In this article, We will show you how to change your location in Chrome in Windows
How to Change Google Location Settings
Step 1: Open Google Chrome
Step 2: Click on the three-dot menu in the top right corner
Step 3: Hove on the “More tools” > “Developer tools.”
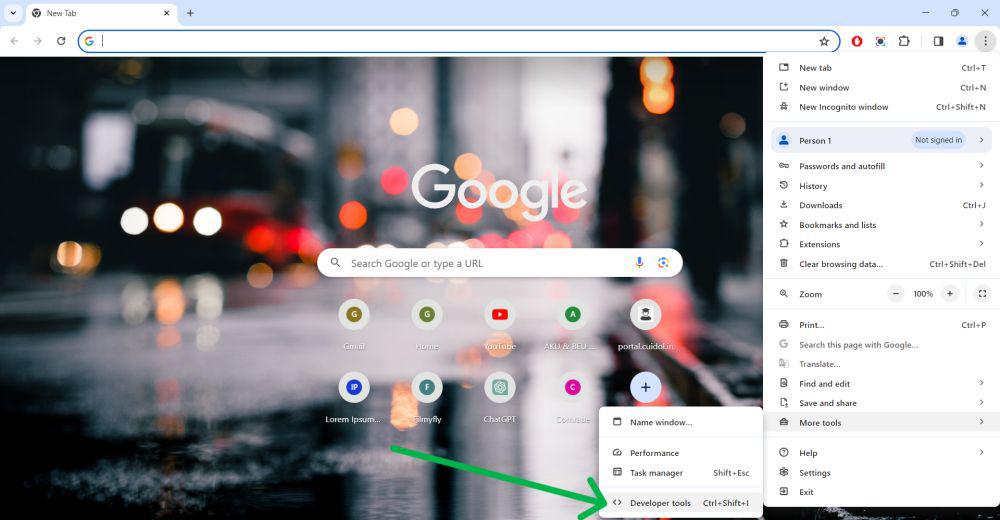
Step 4: Click on three dot then click on “Sensors“
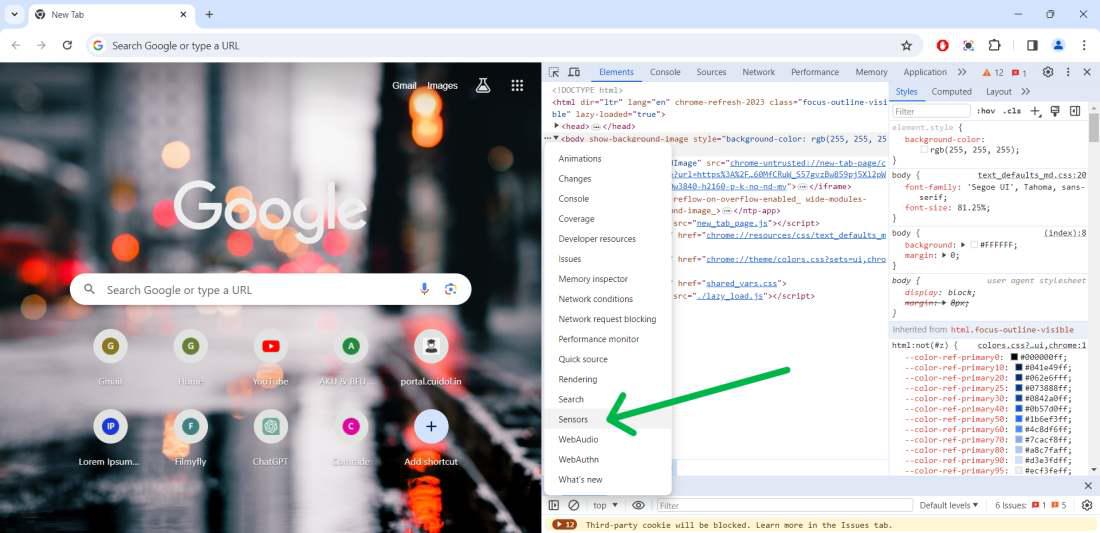
Step 5: Click the “Location” drop-down menu and select one of the available options.
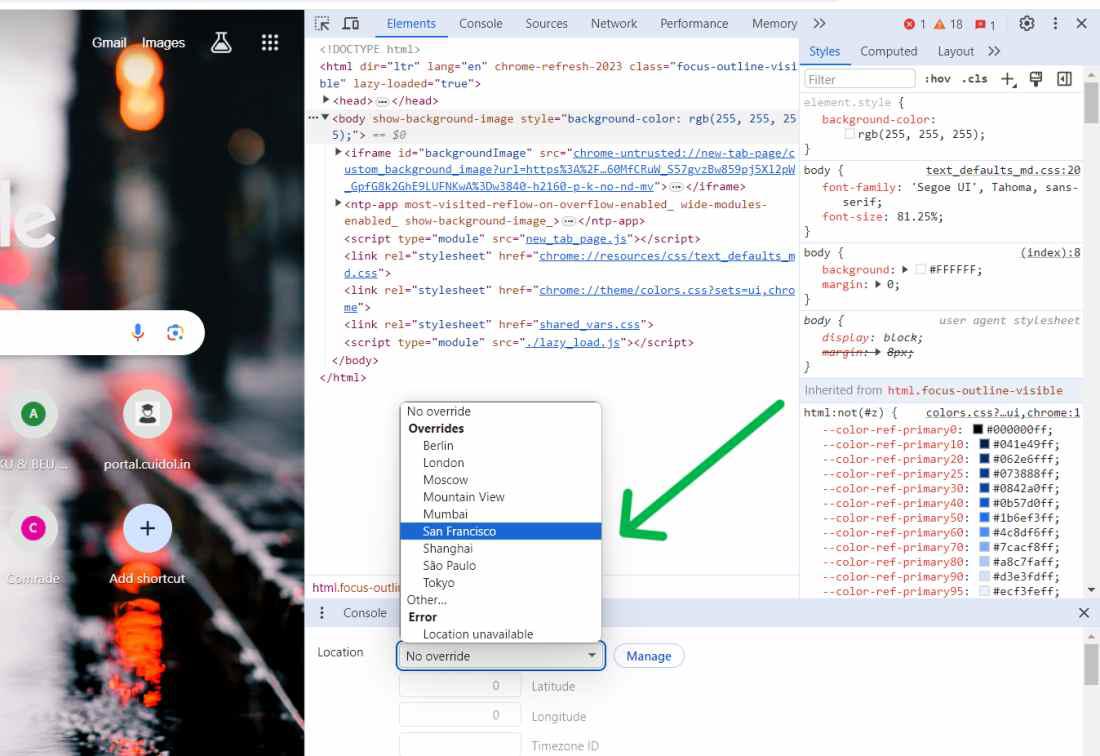
Set Custom Locations in Google Chrome
Step 1: Open Google Chrome
Step 2: Click on the three-dot menu in the top right corner
Step 3: Hove on the “More tools” > “Developer tools.”
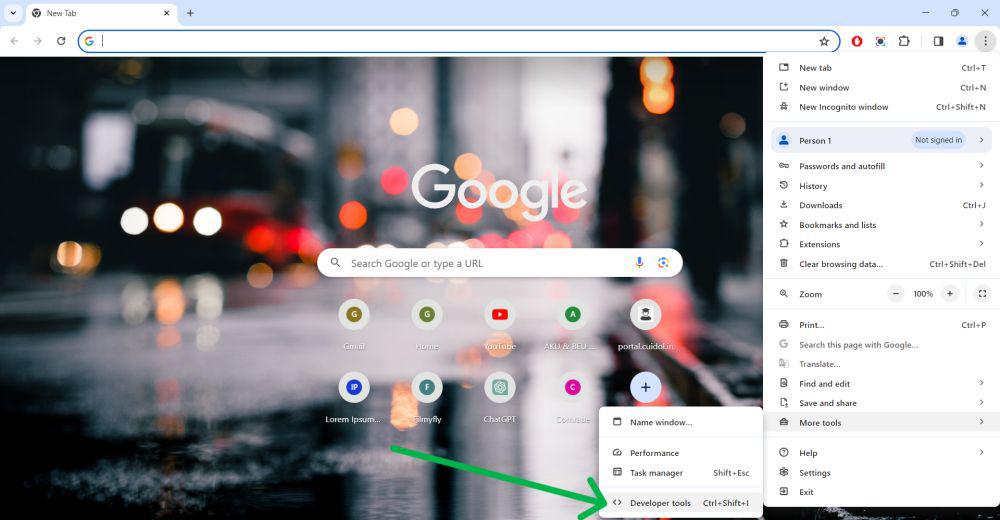
Step 4: Click on three dot then click on “Sensors“
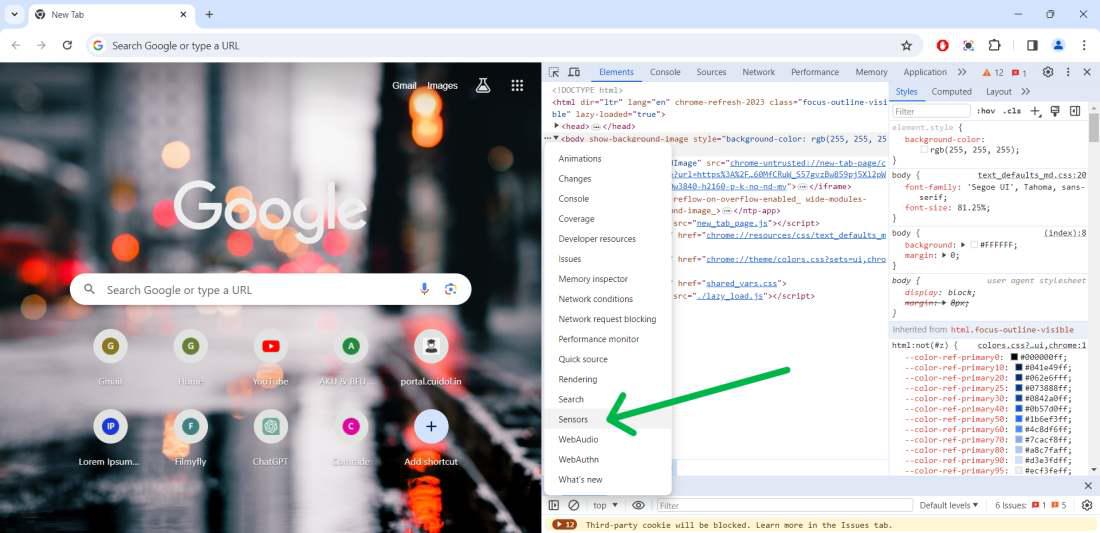
Step 5: Click on “Manage” button
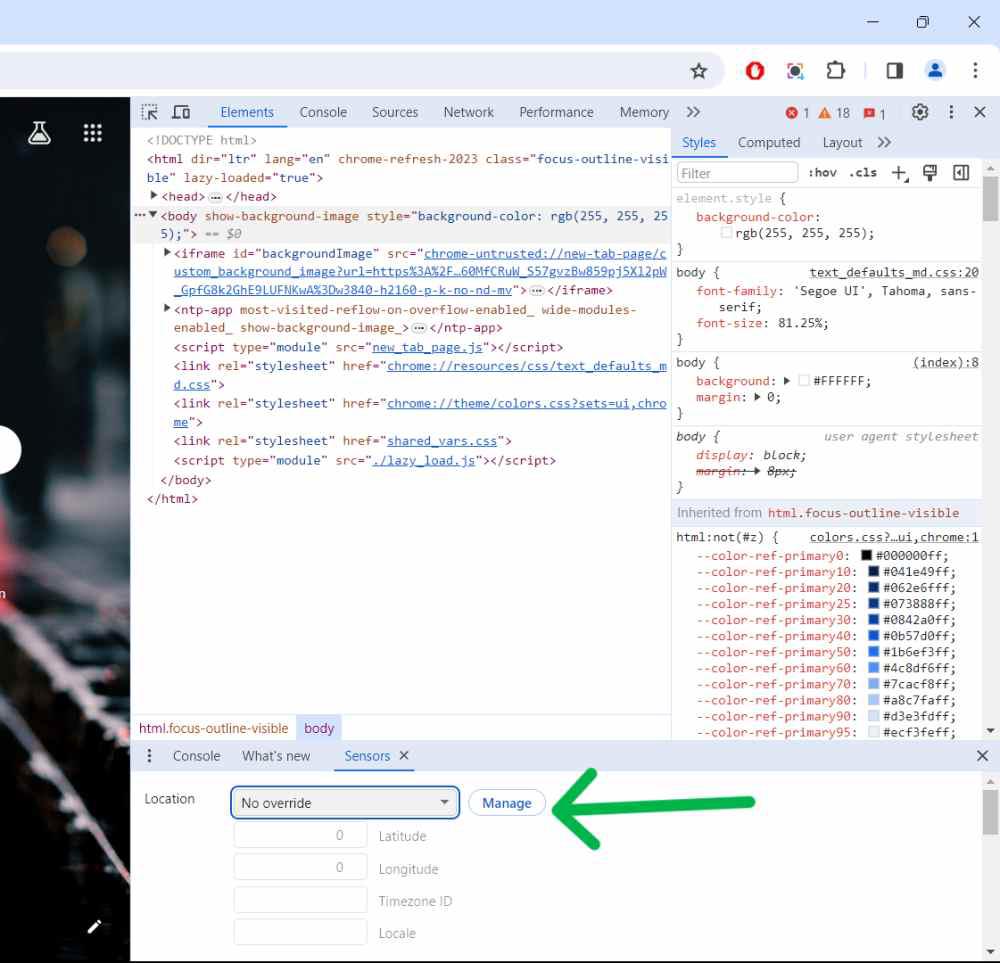
Step 6: Then, Click on “Add location” to add new location
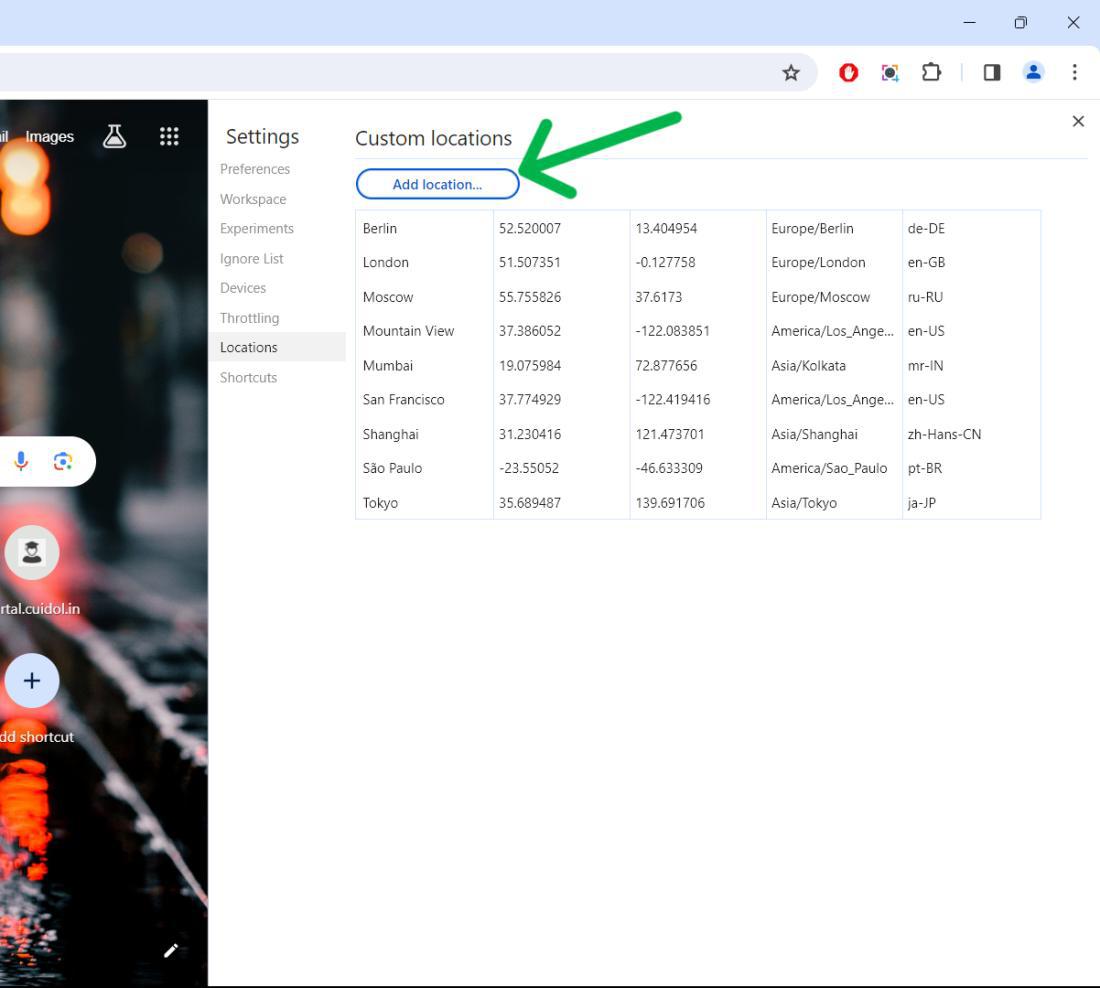
How to Turn Off Location Tracking on Google Chrome
Step 1: Open Google Chrome.
Step 2: Click the three-dot menu icon in the top right corner of the browser.
Step 3: From the drop-down menu, select “Settings”.
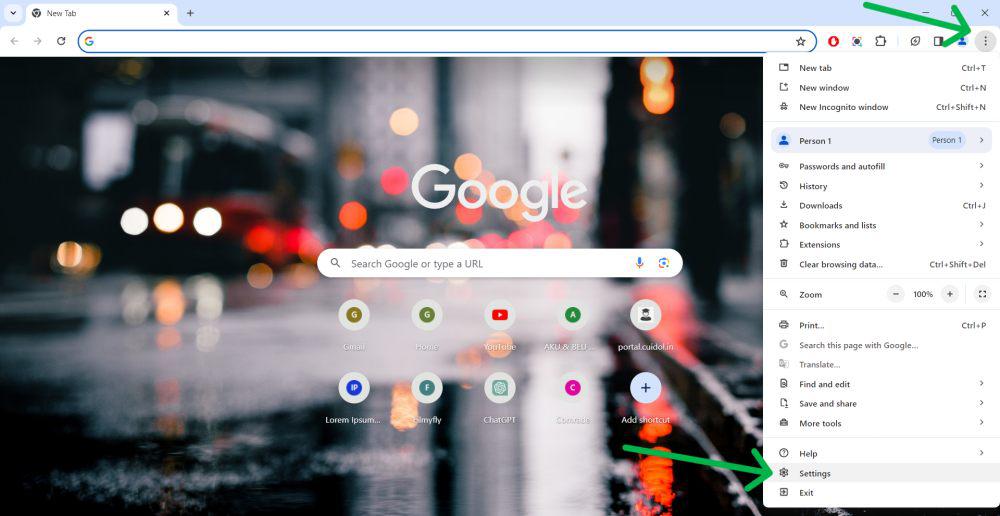
Step 4: Scroll down and click on “Privacy and security”.
Step 5: Click on “Site Settings”.
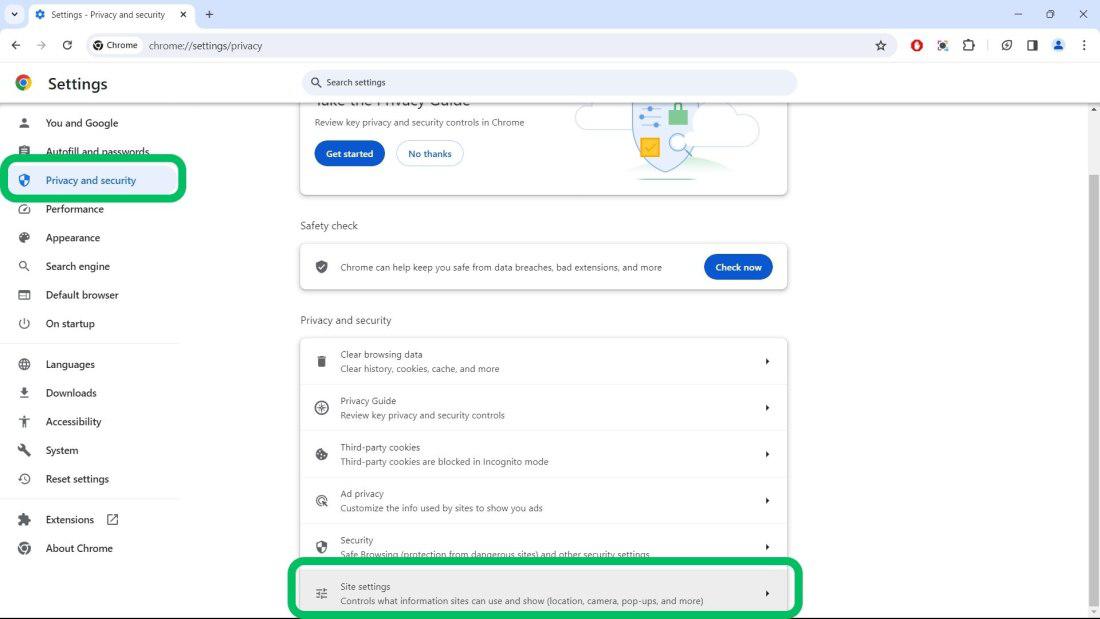
Step 6: Under the “Permissions” section, Click on “Location”
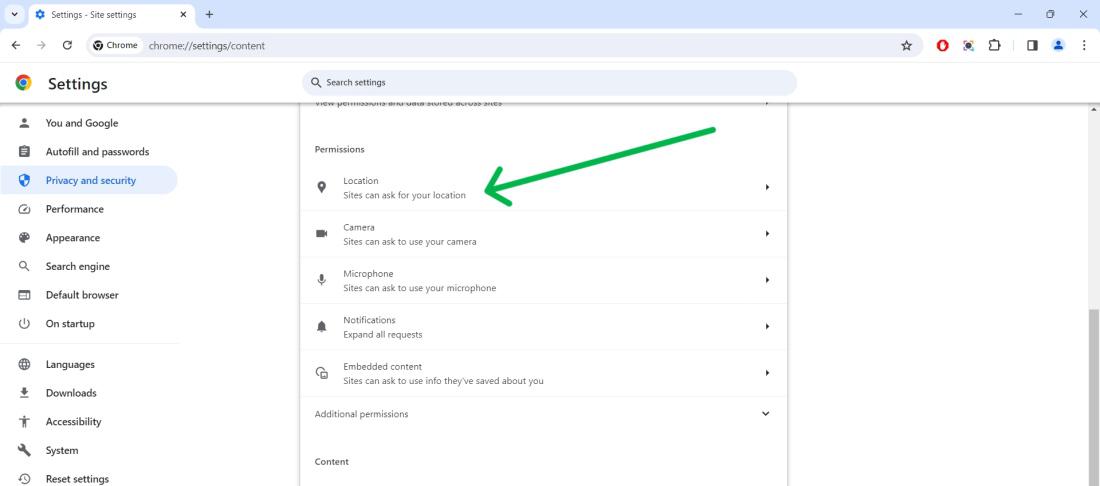
Step 7: Check the box next to “Don’t allow sites to see your location.”
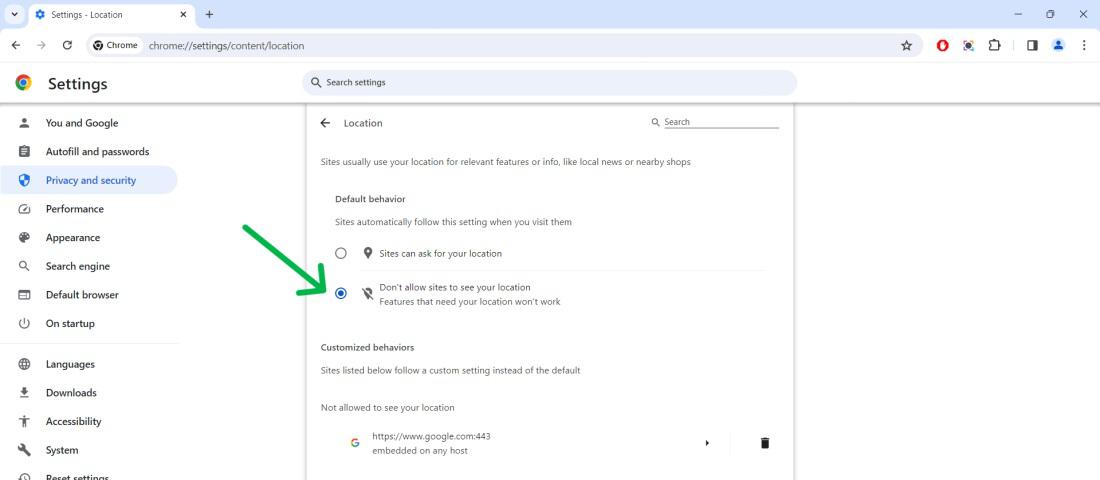
How to Change Chrome Location on Your Phone
Step 1: Open Google Chrome browser in your mobile phone
Step 2: Click on the three-dot menu in the top right corner
Step 3: Click on “Settings” from context menu
Step 4: Under the “Advanced”, Click “Site Settings“
Step 5: Under the permissions, Select “Location“
Step 6: Toggle off the Location
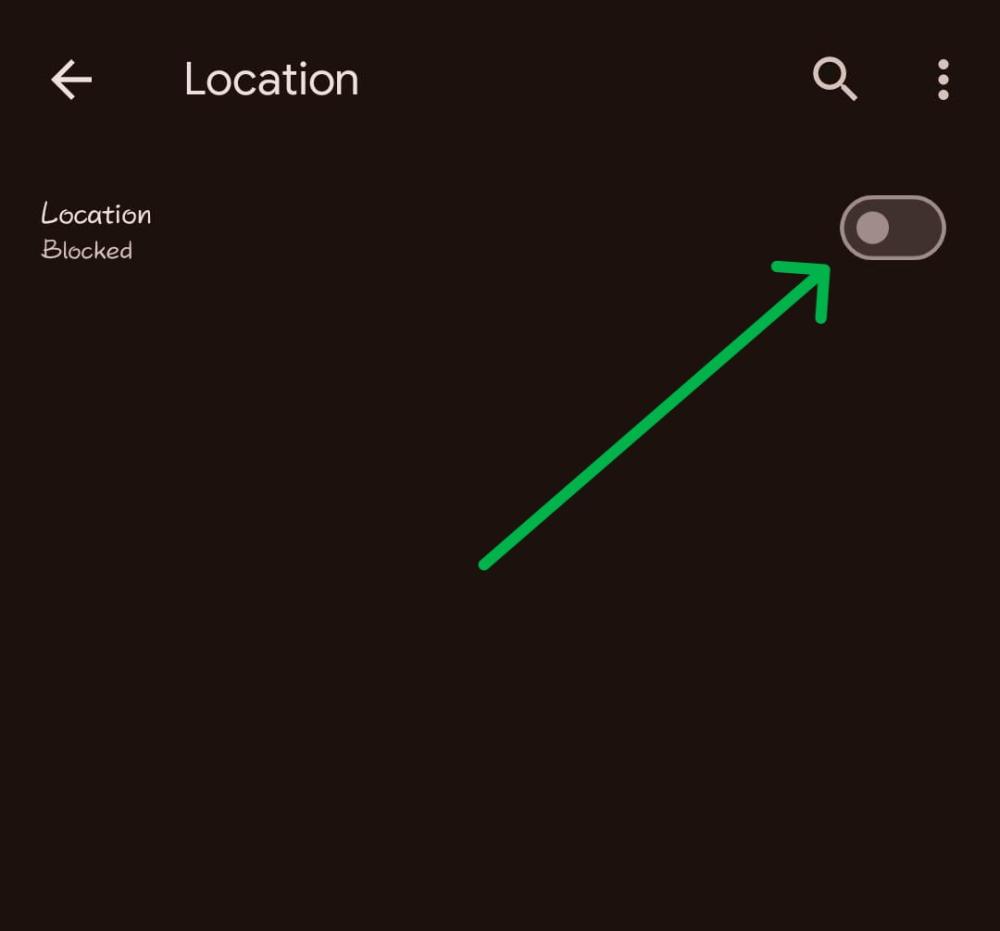
Conclusion
In Conclusion, You can benefit a lot from altering your location in Chrome. It helps in accessing content blocked in certain geographical locations. It offers you better online deals when shopping. It lets you watch local news or check the weather. Plus, it ensures your privacy.
Also Read
Frequently Asked Questions
How to change your location in Chrome in Windows?
Follow these steps to change your location in Chrome:
- Open Google Chrome.
- Click the three-dot menu in the top right corner.
- Hover over “More tools” > “Developer tools.”
- Click the three dots, then click “Sensors.”
- Choose one of the available options from the “Location” drop-down menu.
What Chrome extension can I use to change my location?
You can use several Chrome extensions to change your location. These include:
- Change Geolocation (Location Guard): This extension changes your geographic location to a desired value while protecting your privacy.
- Change My Location: This extension modifies your search results to show those from another area, useful for SEO or ads research.
- Google Search Location Changer: This extension enables you to search Google by specific locations and languages.
- NordVPN’s proxy browser plugin for Chrome: This extension spoofs your location.
Why does Chrome show my location incorrectly on my computer?
Chrome might show your location incorrectly due to several reasons:
- Incorrect Location Services Settings: If you don’t enable the permission setting to access location services, you’ll get prompts asking you to enable it whenever you use Maps.
- Outdated Browser Cache: The location information in the browser’s cache might be incorrect. Clearing the browser cache might resolve this issue.
- IP Address Location: Most computers do not have a built-in Global Positioning System (GPS). The computer’s location services use the connected network or IP address to locate its position. Your system builds a location database using some or all of the following factors: IP address or your router and ISP, nearby WiFi access points, other devices connected to the same network (if they have GPS).
- ISP Routing: Some Internet Service Providers (ISPs) route their traffic to a different location as an exit point to the public internet. In this case, the location shows the exit point, which may be much farther from your current location.
Share your thoughts in the comments
Please Login to comment...