How to Go Full Screen in Google Chrome – Quick Steps
- Open Google Chrome.
- Navigate to the top-right corner.
- Click the three dots.
- Select “Full screen.”
- Enjoy a clutter-free browsing experience!
Ever wish your web browser could take up the whole screen, giving you a clean and distraction-free view of your favorite websites? Well, good news! Google Chrome lets you do just that with its full-screen mode. It’s like turning your browser into a movie screen for the internet. In this quick guide, we’ll walk you through the super-easy steps to make your Chrome go full-screen, so you can enjoy a fuss-free and focused browsing experience. Say goodbye to clutter and hello to a bigger, better view of the web! Let’s get started.
What is Full Screen on Chrome
Full screen mode is a feature to display the window of a particular program or window throughout the entire screen of the computer. When a program is in full-screen mode, all the windows of other running apps and programs are hidden by covering. Also, the taskbar of the computer also gets hidden. This helps in displaying the program in full screen of the computer while working on any important task without any distractions. Also, full-screen mode helps in viewing everything visually. Usually, games, movies, and animation works are done in full-screen mode for better visualization for users.
Google Chrome browser also has this feature. By enabling ‘Full-screen mode’ in the Google Chrome browser, the address bar and title bar of the browser and the taskbar of the computer get hidden. Only the main screen content gets expanded and covers the screen fully.
In this article, we will discuss how to activate full-screen mode in the Google Chrome browser.
How to Enable Chrome Full-Screen Mode in Windows
There are two ways to activate full-screen mode in the desktop version of Google Chrome on Windows devices.
- Using the Menu,
- Using F11 key
How to Make Google Chrome Open in Full Screen from the Menu
Step 1: Open the Google Chrome browser on your desktop or laptop
Open the Google Chrome browser in your desktop or laptop, and open any webpage.
Below is the full screenshot of the Google Chrome browser. Now the taskbar, address, and title bar of the browser can be seen as it is in Normal mode.
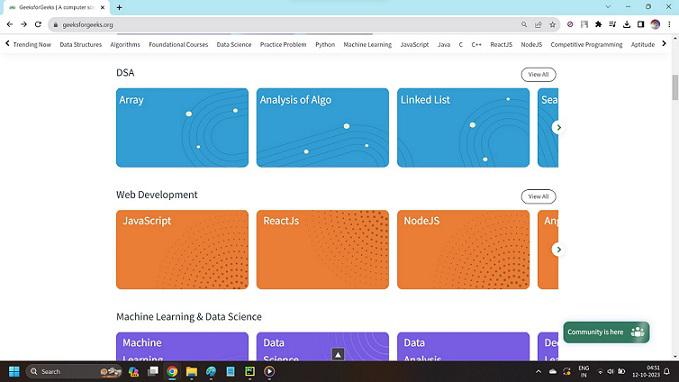
A webpage opened in Google Chrome browser
Step 2: Click the three dots in the top right corner of your browser.
Click the three vertical dots icon which is present at the top rightmost corner next to the address bar in the browser. It is the ‘Customize and control’ button to customize settings in the Google chrome browser.
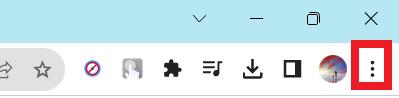
Click the three vertical dots icon
Step 3: Click the Fullscreen icon in the dropdown
A dropdown appears. Click the Full-screen icon on it.
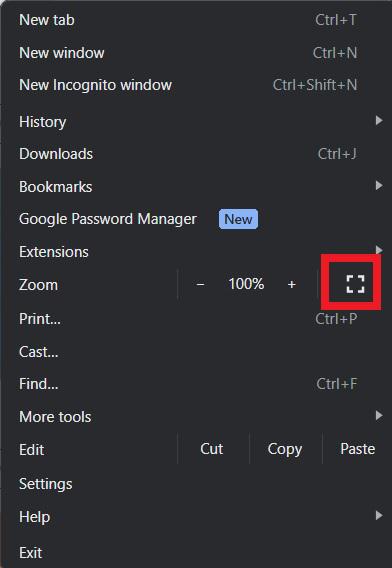
Click the Fullscreen icon in the dropdown opened
Step 4: Full-screen mode activated in Google Chrome browser successfully
Now Google Chrome browser has entered Full Screen mode. To exit back to Normal mode in the Google Chrome browser, press the ‘F11’ key on the keyboard.
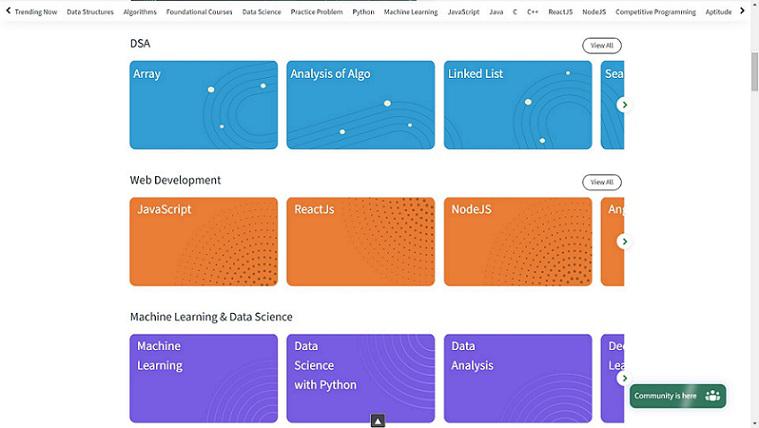
Fullscreen mode activated in Google Chrome browser
How to Use F11 with Full Screen Mode in Google Chrome
Step 1: Open the Google Chrome browser on your desktop or laptop
Open the Google Chrome browser on your desktop or laptop, and open any webpage.
Below is the full screenshot of the Google Chrome browser. Now the taskbar, address, and title bar of the browser can be seen as it is in Normal mode.
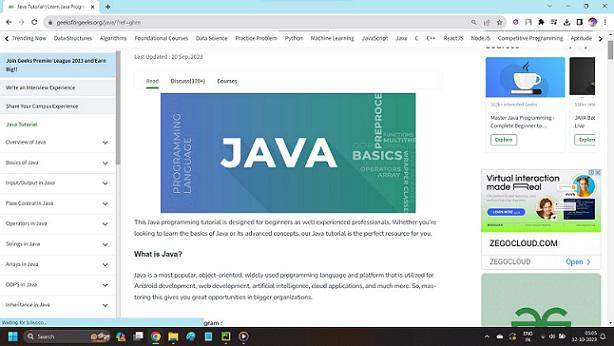
A webpage opened in the Google Chrome browser in Normal mode
Step 2: Press the ‘F11’ key on the keyboard as a shortcut
On your keyboard, press the ‘F11’ key to activate full-screen mode in the Google Chrome browser.
Step 3: Full-screen mode activated in Google Chrome browser successfully
Now Google Chrome browser has entered Full Screen mode. To exit back to Normal mode in the Google Chrome browser, press the ‘F11’ key on the keyboard.
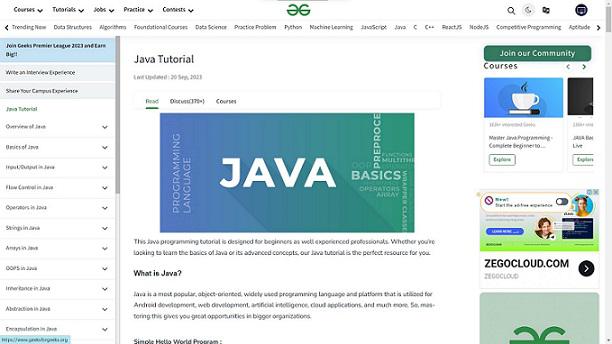
Full-screen mode is activated in the Google Chrome browser
How to Make Chrome Open Full Screen Automatically
Instead of changing to full-screen mode always after launching Google Chrome, we can set Google Chrome to always open in Full-screen mode on launching it every time. Let us discuss the steps to do it below:
Step 1: Click the ‘Start’ icon from the taskbar
Click the ‘Start’ icon from the taskbar of your computer.
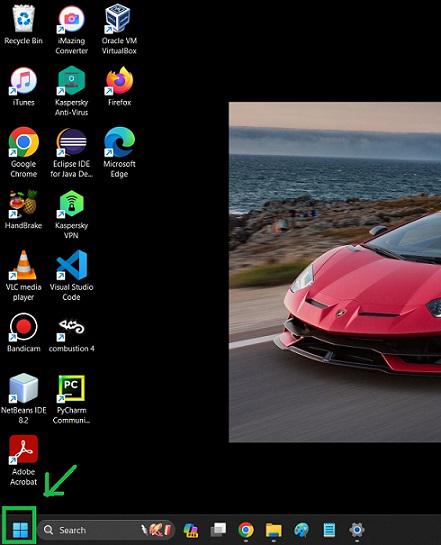
Click the Start icon from the taskbar
Step 2: Type ‘Google Chrome’ in the panel opened
In the search bar of the panel opened, type ‘Google Chrome’. The search results for Google Chrome appear.
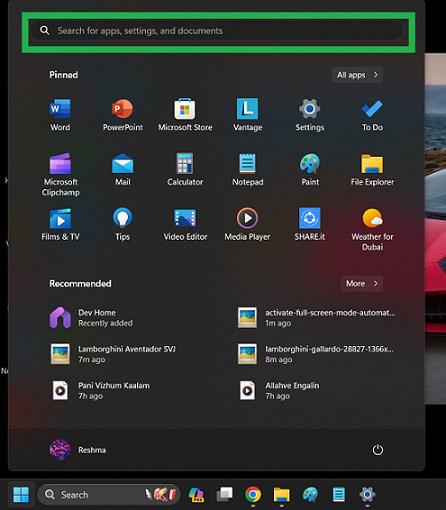
Type in the search bar
Step 3: Right-click on the Google Chrome app in the search results
The Google Chrome software tops the search results. Right-click on it.
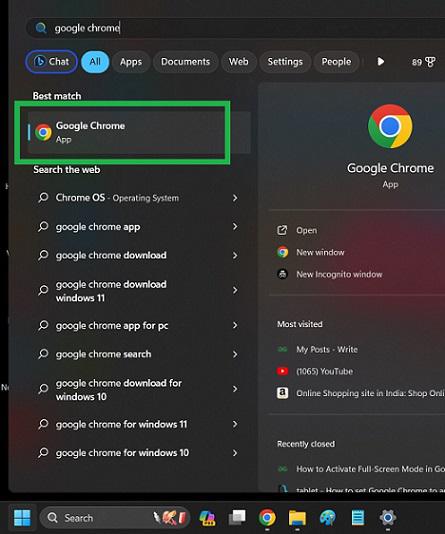
Right-click on the Google Chrome app in the search results
Step 4: Select ‘Open file location’ in the right-click menu
The Right-click menu opens. Select ‘Open File Location’ in it.
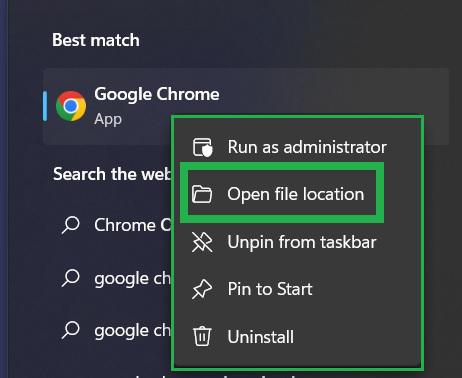
Click ‘Open file location’
Step 5: Right-click on ‘Google Chrome’ in the window
A window opens. Locate the ‘Google Chrome’ in that window and right-click on it.
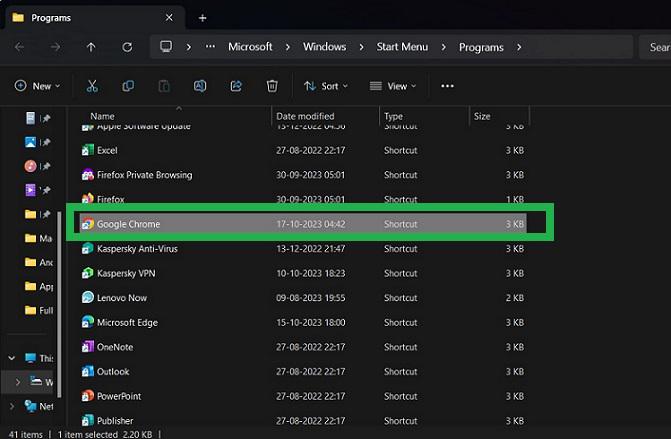
Right-click on ‘Google Chrome’ in this window opened
Step 6: In the right-click menu, select ‘Send to’ and Choose ‘Desktop (Create Shortcut)’
The right-click menu opens. Click ‘Send To’ in it. Another sub-menu opens. Click ‘Desktop (Create Shortcut)’ in it.
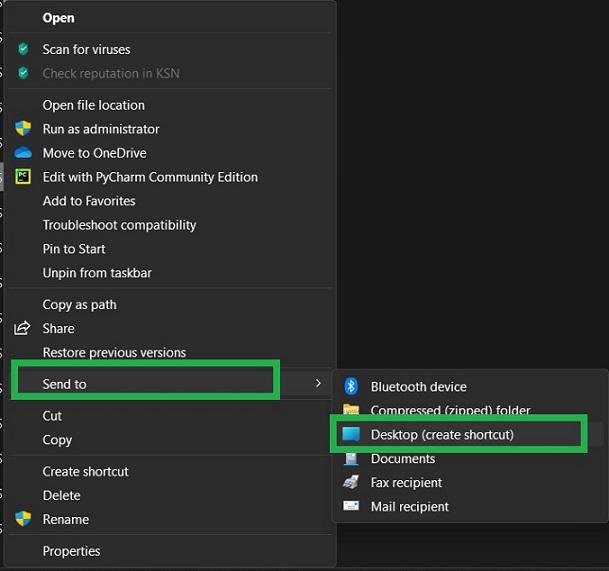
Select ‘Send to’ -> ‘Desktop’ to create a new shortcut for Google Chrome in the desktop
Step 7: A new shortcut of Google Chrome is created on the Desktop screen
A second shortcut for Google Chrome is created and is now present on the Desktop along with the main shortcut for Google Chrome.
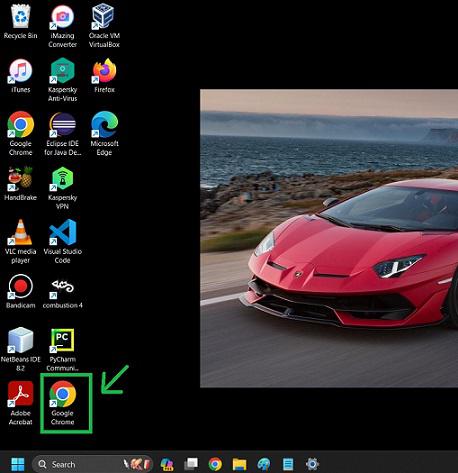
Newly created Google Chrome shortcut icon
Step 8: Right-click on the newly created Google Chrome shortcut icon
Right-click on the newly created shortcut for the Google Chrome icon. Select ‘Properties’ in it.
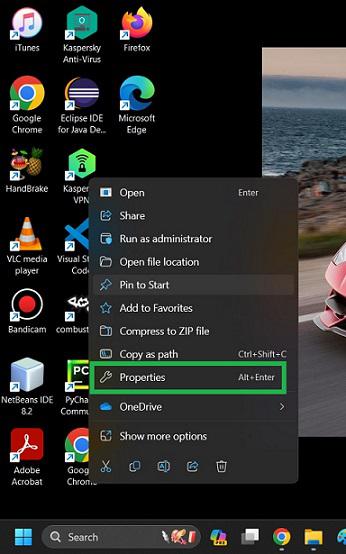
Select ‘Properties’ in it
Step 9: Click the ‘Shortcuts’ tab in the opened dialog box
Properties dialog box opens. Click the ‘Shortcut’ tab among all the other tabs.
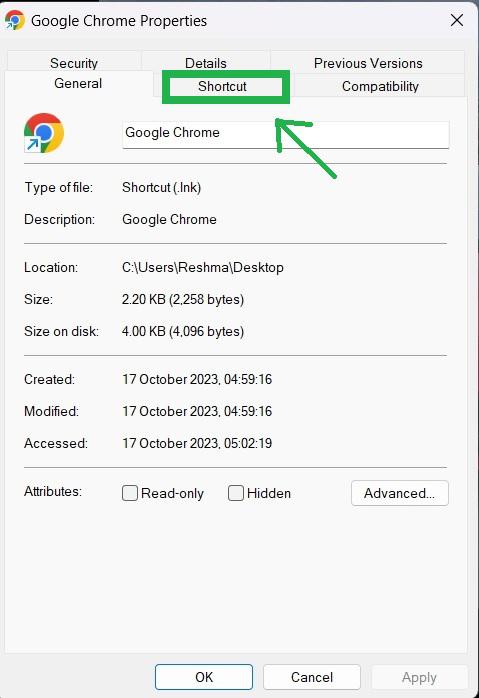
Click the ‘Shortcut’ tab
The Shortcuts tab is displayed.
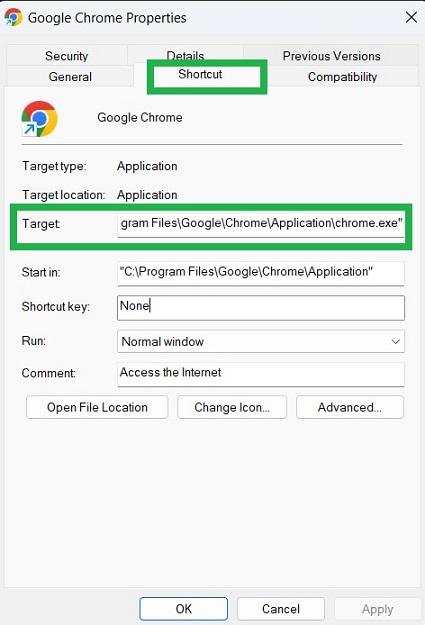
Shortcut Tab in the Properties dialog box
Step 10: Append -start-Fullscreen after a space to the location in the Target
In the target, you can see the file location of the executable Google Chrome software. Append –start-Fullscreen after a space to the location of that executable file
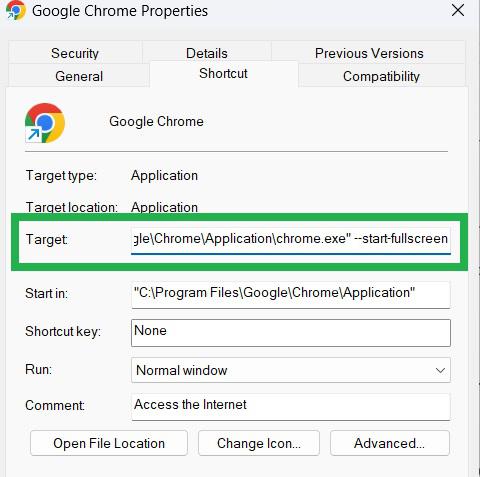
Appending –start-Fullscreen in Target
Step 11: Click ‘Apply’ and then click ‘OK’ at the bottom of the Properties dialog window
Click ‘Apply’ and then click ‘OK’ at the bottom of the Properties dialog window. The properties dialog box is closed now.
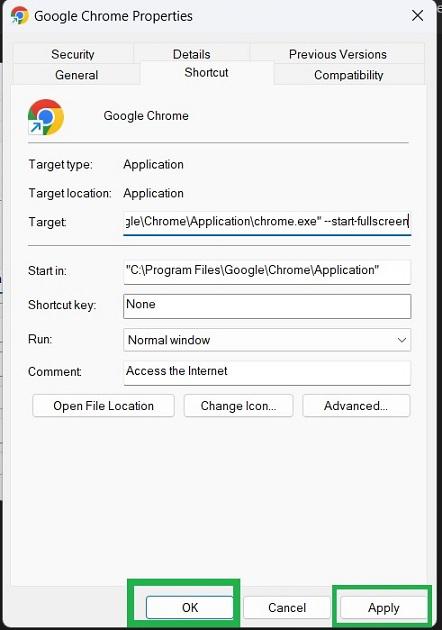
Click ‘Apply’ and then click OK
Step 12: Restart your computer
Restart your computer to apply the changes made to the newly created Google Chrome icon on the Desktop.
Step 13: Double-click on the newly created Google Chrome icon to open it
Now after restarting your computer, in the desktop icons, double-click the newly created Google Chrome icon to open it
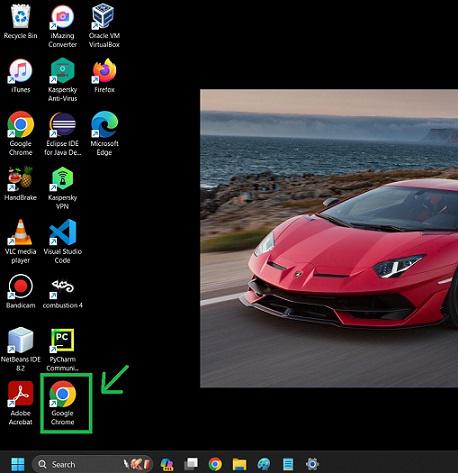
Double-click the newly created Google Chrome icon
Step 14: Google Chrome web browser automatically opens in Full-Screen mode
The Google Chrome web browser automatically opens in Full Screen mode on your computer showing the home page of your browser.
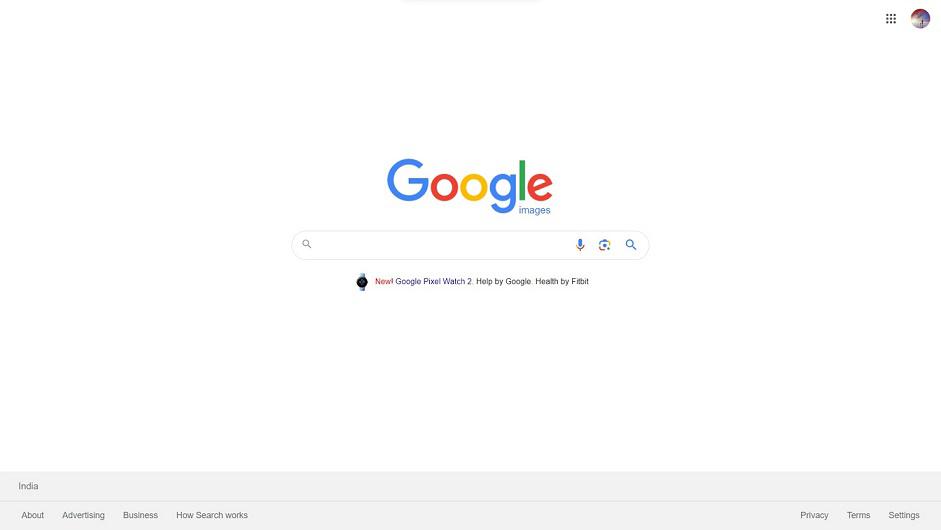
Google Chrome browser opened automatically with Full-Screen mode
Step 15: Full-screen mode automatically set to open in Google Chrome web browser successfully
Now we have set Google Chrome to automatically open with Full-Screen mode on your computer successfully. To exit from this Full-Screen mode back to Normal mode, press the ‘F11’ key on your keyboard.
How to Enable Chrome Full-Screen Mode in macOS
Step 1: Launch Google Chrome on your Mac, and open a webpage of your choice
Below is the full screenshot of the Google Chrome browser. Now the taskbar, address, and title bar of the browser can be seen as it is in Normal mode.
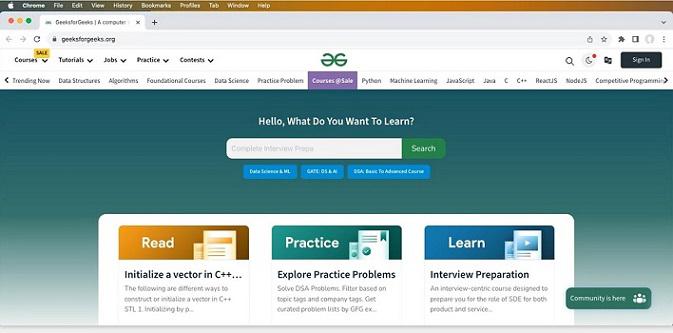
Google Chrome browser opened on device running Mac OS
Step 2: Click the three dots at the top-right corner of your browser
Click the three vertical dots icon which is present at the top rightmost corner next to the address bar in the browser.

Click the three dots icon
Step 3: Click the Fullscreen icon in the dropdown
A dropdown appears. Click the Full-screen icon on it.
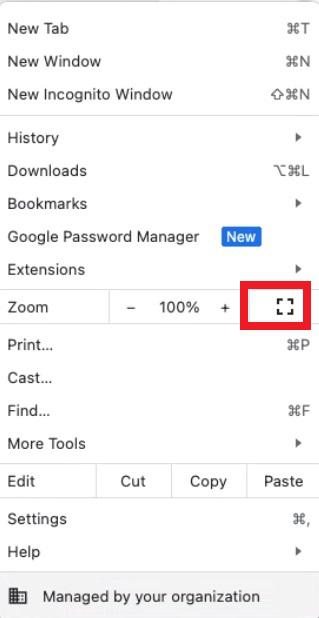
Click the Fullscreen icon
Step 4: Full-screen mode activated in Google Chrome browser on Mac OS successfully
Now Google Chrome browser has entered Full Screen mode in Mac OS. To exit back to Normal mode in the Google Chrome browser, press the ‘F’ key on the keyboard.
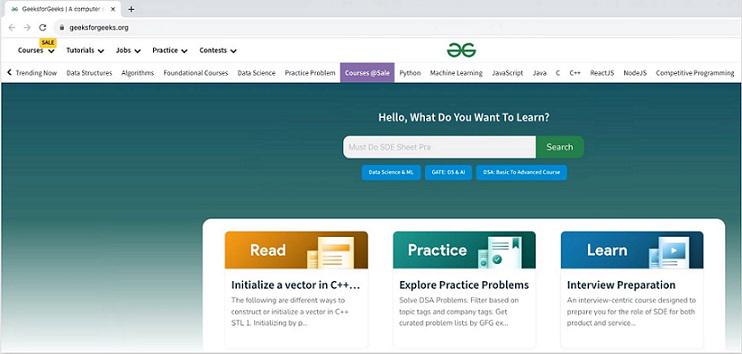
Full-screen mode activated in Google Chrome browser on Mac OS device
Using Keyboard Shortcuts for Navigation
Windows: Toggle full screen on/off with the F11 key.
macOS: Enter full screen mode by pressing Control+Cmd+F.
Android: Swipe down from the top for the address bar and tabs.
iOS: Access the address bar and tabs by swiping up from the bottom.
Existing Full-Screen Mode
To exit full-screen mode, use the following instructions:
Windows: Press F11 or click the three dots menu icon, then choose “Exit full screen.”
macOS: Press Control+Cmd+F or click the green window button to return to the normal view.
Android: Tap the three dots menu icon and select “Exit full screen.”
iOS: Swipe up from the bottom, then tap the exit full screen icon.
Conclusion
In this article, we have discussed full-screen mode and also the different ways to activate it in the Google Chrome desktop version. It can be activated quickly using the shortcut key or using the ‘Customize and control’ button in the toolbar of the Google Chrome web browser. Also, we have discussed how to make Google Chrome open automatically in Full-screen mode. We also discussed the steps to activate full-screen mode in Mac OS devices.
FAQs
Is there a shortcut to activate Full-screen mode in the Google Chrome browser?
Yes, in the desktop version of Google Chrome, on pressing the ‘F11’ key in the keyboard, the full screen mode is activated.
Is it possible to exit from Full-screen mode back to Normal mode in the Google Chrome browser?
Yes, on pressing the ‘F11’ key in the desktop version, we can exit from Full screen mode and go back to Normal mode.
Is there a direct feature to activate Full-screen mode in Google Chrome for iOS?
No, currently there is no direct feature to enable full screen mode for mobile devices in the Google Chrome browser.
Is full-screen mode available in incognito mode in Google Chrome?
Yes, full screen mode can be activated in incognito mode in Google Chrome.
Can we access other open tabs in the Google Chrome browser when in Full-screen mode?
No, the Full screen mode is applied to the current tab and it displays the current web page in full display. Other tabs cannot be seen in full screen mode to move between them.
Is it possible to set Google Chrome to always open in Full-Screen mode?
Yes, in the desktop version of Google Chrome browser, we can set Google Chrome to always open in Full Screen mode by changing settings in the Properties of ‘Google Chrome’.
Is Full-screen mode activated while attending video calls in Google Chrome?
Yes, Full screen mode can be activated while attending video calls or conferences also in Google Chrome.
Share your thoughts in the comments
Please Login to comment...