What is Tab Container 2.0 in Mozilla Firefox Browser?
Last Updated :
28 Dec, 2023
The term tab container is used to describe a feature that helps you organize & manage your tabs more effectively. It allows you to easily organize tabs into different boxes based on work, personal, study & shopping purposes. Each container runs on its own allowing you to keep your browsing sessions unique, avoid cross monitoring & protect your privacy.
This allows you to separate your online activities because tabs within a container do not share cookies, or browser history outside their container. With Tab Container 2.0 you can keep track of multiple tasks in one browser window, providing better organization, privacy & control over your online presence. It is a must-have for anyone looking for increased productivity & increased privacy while using Mozilla Firefox.
Benefits :
- Tab container 2.0 allows you to organize tabs into different containers in Firefox allowing you to organize your browsing sessions for different tasks better
- In Firefox tab container 2.0 improves privacy by separating cookies & data per container. This prevents cross-site monitoring & improves user security
- With tab container 2.0 you can easily manage multiple tasks in one browser window by increasing your productivity.
- Customization & giving users control over how they organize their online activities.
- It also helps prevent accidental mixing of personal & professional data by keeping tabs within designated containers.
- Navigate between tasks in the context without having to open multiple browser windows. This makes online activity management in firefox much easier.
Steps to perform :
- Install firefox multi account containers extension : Navigate to the add ons page of firefox & search for multi account containers. Install this extension
- Open container : After you have set up your installation click on containers icon beside address bar. Select Manage containers to create, modify & delete containers according to your needs.
- Create container : Click (+) to add new container.
- Assign tabs to container : Click on the link you want to open then right click on the container you want to open it in. You can also right click on a specific website & select Always open in from the toolbar container icon.
- Manage tabs within container : Open tabs in a container. The tab border will have the color of the container. To open new tabs in different containers click on the container icon beside the address bar.
- Utilize container features : Utilize the capabilities available within each container to ensure that your browsing information including cookies & browsing history stays within its assigned container.
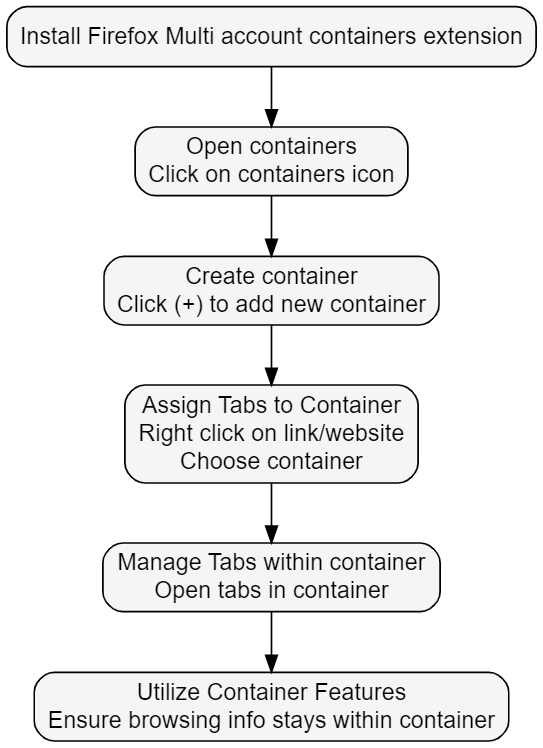
Workflow of steps to perform
Conclusion
With tab container 2.0 browsing in firefox will be more organized, more private & more focused on tasks. Users like the ability to navigate between multiple contexts without having to juggle multiple windows. This improves productivity prevents data from getting mixed up & gives users more control over their online activities.
By keeping browsing data within dedicated containers it provides strong privacy controls. All in all tab container 2.0 makes browsing easy, safe & more customizable making it easy to multitask while keeping privacy organizational & workflow management top priorities in the firefox browser.
Share your thoughts in the comments
Please Login to comment...