How to Browse in Mozilla Firefox ?
Last Updated :
18 Oct, 2023
Mozilla Firefox is a very popular web browser that is open-sourced and free to use. You can use this browser to visit sites, download various content, and use the web in a secure manner. In this article, you will learn about various features of Firefox that you can use to browse the web.
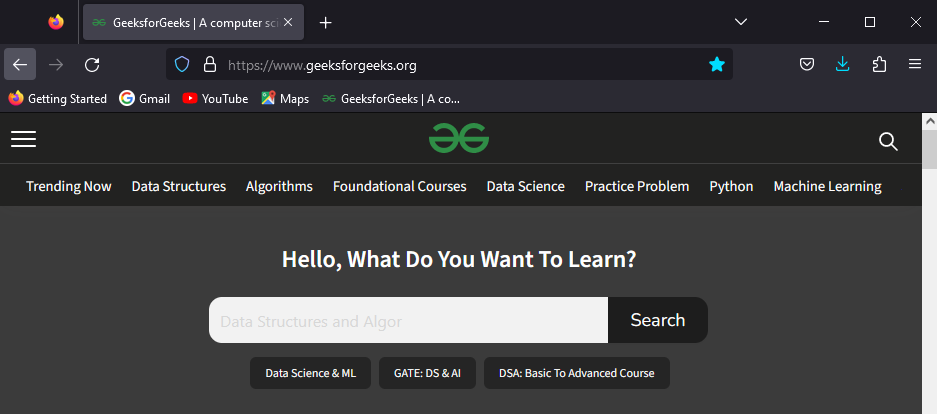
Firefox Browser
Features of Firefox
The various features of Firefox are:
- Private browsing: Firefox private browsing allows users to surf the web without worrying about history, cookies, or any other data because closing the private window will make sure all the respective data is cleared or not saved at all.
- Great DevTools: Many developers prefer the DevTools of Firefox rather than any other browser, as the tools provided are very different and useful when compared to many browsers out there.
- Various customization: You can change the theme, font, search engine, and also customize the DevTools window in the Firefox browser. You can also add extensions, which bring new possibilities for customization.
- Supports multiple tabs: To work on multiple web pages at the same time, you can use the tab feature of Firefox. You can also pin tabs if there are sites where you want to be present at all times.
- Great user experience: The browser is very easy to use and feels responsive without any lags. The UI is simple yet modern-looking and allows various keyboard shortcut keys to perform some tasks.
How to use Firefox?
There are many things that can be done in Firefox, but let’s focus on the most crucial ones.
Navigating around web pages
To visit a website, you can search in the url bar at the top of the browser. You can also visit web pages by clicking on various links present on the page. There are various buttons present in the top-left part of the browser to navigate around the pages.
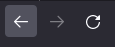
Navigation Buttons
- Back Button: This takes you back to the previous page that was visited.
- Forward Button: This takes you forward to the next page that was visited.
- Refresh Button: This refreshes the page so that you can get the latest changes, or you can reload the page if there is some error.
Using multiple tabs
Tabs are separate web pages that the browser renders simultaneously. You can use tabs to work on more than one web page and switch between them without any intervention. You can right-click a link and then select Open Link in the New Tab to open the link in the new tab. If you want to search in the new tab, then press “Ctrl+T” or the plus icon at the top of the search bar to open a new tab, and then enter your searches. You can drag the tabs to arrange them and also pull them out to create a new window.

Multiple tabs in Firefox
- Add Button: Press this button to create a new tab.
- Close Button: Press this button to close the tab.
Bookmarking a web page
You can bookmark a web page to make it easily available using the bookmark toolbar present below the URL bar; if it is not present, then press “Ctrl+Shift+B.” To bookmark a page, click the start button present at the end of the URL bar or use the shortcut key “Ctrl+D.” A pop-up editor will appear to select the folder location and name, make the required changes, and then click save.
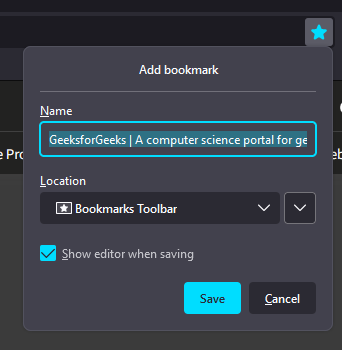
Bookmarking GFG site
Using browser history
You can check the various web pages you visited in the past in the history of Firefox. To access this history list, click the top-right corner of the three horizontal bars and then select History from the menu. You can check recently closed tabs or windows and also search for various web pages. To clear the history, click Clear Recent History. If you want to check your browser history, click on Manage History.
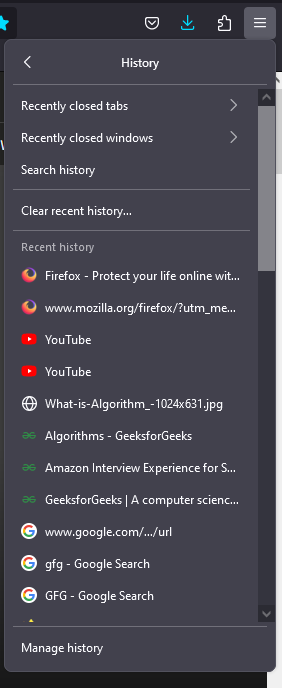
History menu
Download web pages and images
You can download the web page or a particular image present on the web page using Firefox. To download a web page, press “Ctrl+S” or right-click on the webpage and then select Save Page As, browse the location, and click save from the pop-up that appears.
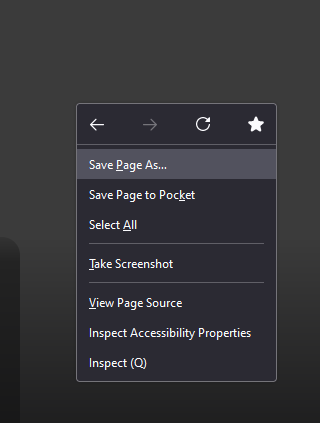
Saving GFG page
You can download any image present on the site. To do that, right-click on the image and then select Save Image As from the context menu. Browse the location and click save to save that image to your system.
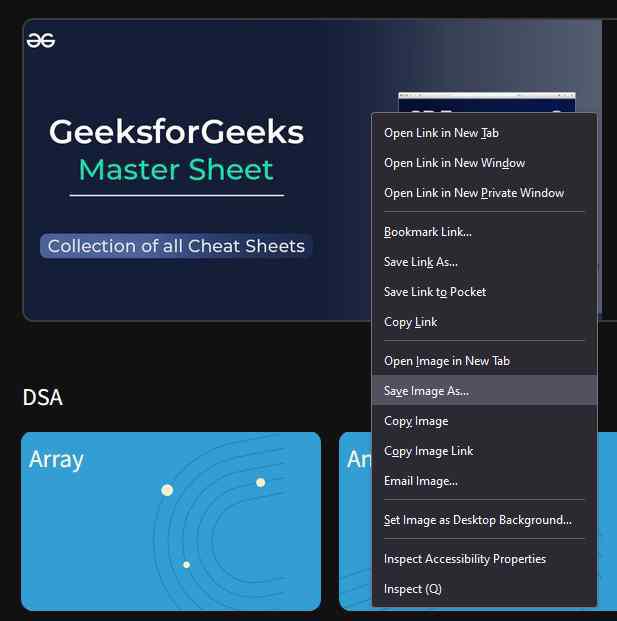
Downloading Image
Printing web pages
Firefox provides options to print the web page or save it as a PDF. To print or save the web page, press “Ctrl+P.” Select the destination as the printer to print the web page, or save to PDF to download it as a pdf.
.jpg)
Print Window
Customizing using Add-ons
You can add extensions in Firefox to customize or add additional features. The extension page can be opened using the settings menu. To locate it, follow these steps:
Step 1: In the top right corner of the browser, click the three horizontal buttons and select Settings from the menu that appears.
Step 2: In the settings page, select Extensions & Themes. A new tab opens with various extensions listed.
Step 3: Click on the Add to Firefox button to download and add the extension.
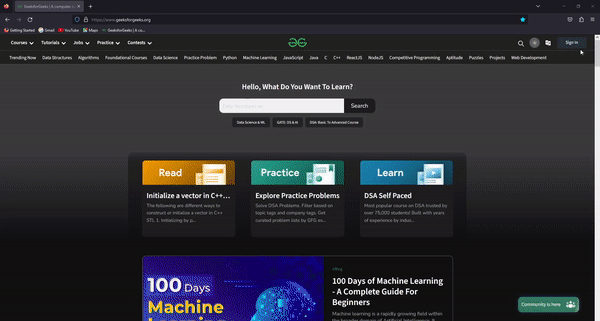
Adding Extension in Firefox
Showing use of the Firefox Browser
Let’s visit the GFG site using the Firefox browser and perform various tasks.
- Using the Firefox browser, search GFG and then press enter.
- Bookmark the web page for easy access.
- Open various links on the site and navigate around these sites.
- Download or print the web pages or images of the web pages.
- Use multiple tabs to work with multiple web pages.
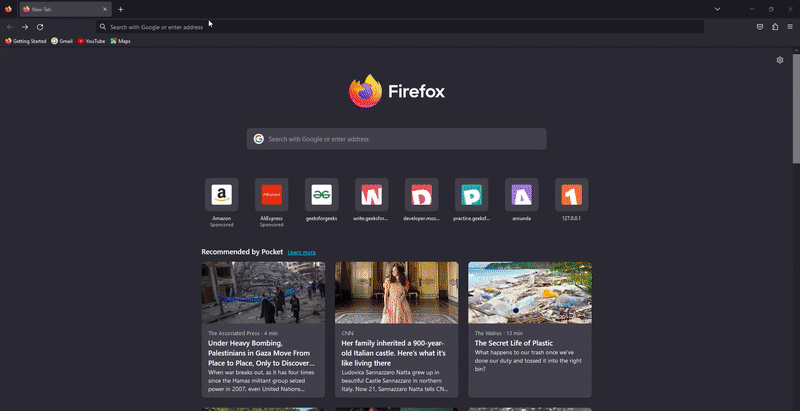
Using Firefox to browse GFG site
There are many browsers out there that are free, but the Firefox browser allows more features than the rest of them. Being open-source, it also allows secure browsing over the internet. The user interface is also simple and has a very low learning curve.
Share your thoughts in the comments
Please Login to comment...