Restore Windows 11 Missing Background Apps
Last Updated :
07 Mar, 2024
The latest Windows 11 update allows you to choose background running Apps on your device. You can Enable or Disable Background Apps to control memory and battery usage. This feature is essential for keeping your device balanced, managing memory, and saving battery life.
But what if this feature goes missing? But Why is Windows 11 Background App Missing? How to Fix the Missing Background App Feature? This article is going to highlight the Reasons for Windows 11 Background App Missing issue as well as the methods to restore missing background apps on Windows 11.
Why is Windows 11 Background App Missing?
There are numerous reasons for the background app missing on Windows 11. Most of the time, the issue occurs with the faulty Windows Update. However, there are many other reasons as well that can be addressed like the following.
- Damage to System Files: When the System Files of the device get damaged by any kind of virus, such an issue can be seen. Also, if the System Files become corrupted, until you find the issues you can face any kind of errors like Background App Missing.
- Change in Registry Settings: For Background Apps, there are some prefix settings present in the Registry. If by any chance, it gets changed, the problem can be faced. You need to take necessary actions on Registry Editor in that case.
- Outdated Windows Update: If you have not performed the Windows Update for a long period, then you can face such issues. As with the old version of Windows update, the function is not working properly.
How to Fix Windows 11 Missing Background Apps?
To Get Back Background Apps on Windows 11, the following methods should be executed one by one. We will start with the process of the Group Policy.
Method 1: Use Group Policy Editor to Fix Missing Background App
Group Policy Editor is a tool in Windows used to manage system settings i.e. enable or disable features. To enable background app permissions using Group Policy Editor, follow these steps.
Step 1: Open Group Policy by searching, then follow the below-mentioned path by expanding them. Now, right-click on the option Let Windows Apps Run In The Background Policy.
Path: Computer Configuration\Administrative Templates\Windows Components\App Privacy
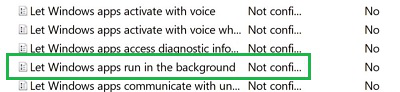
Step 2: Click on the Enable button & then select Apply to make the changes.
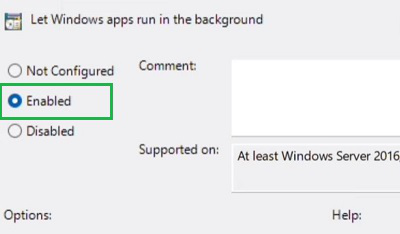
Method 2: Use Registry Editor to Fix Missing Background App
Registry Editor is a Windows tool allows adjusting settings related to app permissions. You can use regedit change app permission i.e. to enable or disable background apps in Windows 11.
Step 1: Open Registry Editor with the Run Window. Press the Windows + R & then execute the command regedit.
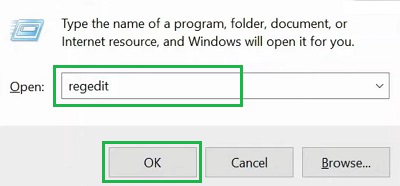
Step 2: Follow the following path & right-click on the window. Click on the New Option & then go for the QWORD Value. Make a value like LetAppsRunInBackground. And Save it.
Computer\HKEY_LOCAL_MACHINE\SOFTWARE\Policies\Microsoft\Windows
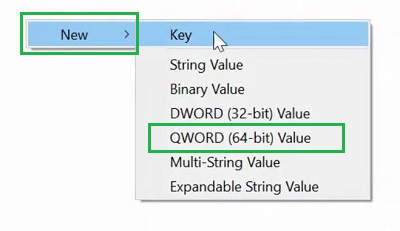
Method 3: Check Disk Health to Fix Missing Background App
Disk Health Check means checking and repairing disk health to ensure smooth operation on Windows. It can help to restore missing background apps. Follow the steps to enable missing background apps on Windows.
Step 1: Open the Command Prompt and execute the following command. It will scan the Drive Health.
sfc /scannow
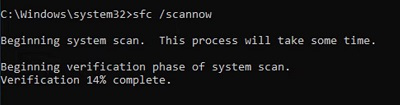
Step 2: It is time to fix all the issues that the above scan has mentioned. To do so, the following Windows Commands will be used.
DISM /Online /Cleanup-Image /RestoreHealth
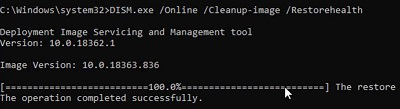
From the above discussion, it should be clear on how to restore background app missing problem on Windows 11. You have to execute all the mentioned methods one by one to permanently resolve the Background Missing App on Windows OS.
If the issue is not resolved and you can’t access background app permission then reinstalling Windows 11 may be the ultimate solution to resolve missing background apps on Windows. Otherwise, the problem might be settling for temporary time & again come up.
Also Read
Frequently Asked Questions on Windows 11 Background Missing App
How to Get Back Windows 11 Background App Missing?
To get back the Windows 11 Background App Missing feature on the device again, the following steps should be executed.
- Open Group Policy.
- Follow the path by expanding Computer Configuration\Administrative Templates\Windows Components\App Privacy
- Right-click on the option Let Windows Apps Run In The Background Policy
- Click on the Enable button.
- Press Apply.
What we can do with the Windows 11 Background App Feature?
The Windows 11 Background App feature is very important for the device. There are many necessary & unnecessary applications running on your device background. In high-demand cases, you can close the unnecessary one to make the device more functional. It helps to increase the speed & performance of the device.
What is the simplest way to resolve the Windows 11 Background App Missing Problem?
The easiest way to resolve the Windows 11 Background App Missing Problem is to use the Command Prompt. The detailed guideline is the following.
- Open Command Prompt.
- Execute the command sfc /scannow
- Run the command DISM /Online /Cleanup-Image /RestoreHealth
Share your thoughts in the comments
Please Login to comment...