PulseCountDown in Android with Example
Last Updated :
07 Nov, 2022
PulseCountDown in Android is an alternative to CountDownTimer. A CountDownTimer is an accurate timer that can be used for a website or blog to display the count-down to any special event, such as a birthday or anniversary. It is very easy to implement PulseCountDown instead of CountDownTimer because PulseCountDown provides a default layout with some beautiful animations. By default, the start value of PulseCountDown is 10 and the end value is 0. Suppose there needs a quiz app, and in that add time limit to answer a question there PulseCountDown can be used.
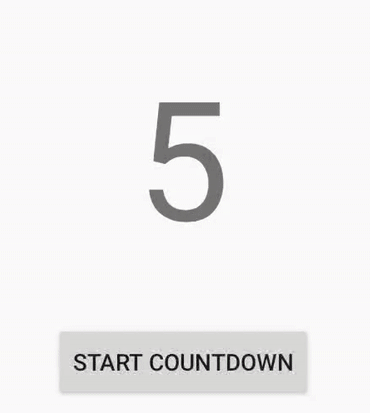
Table of Attributes
|
XML Attribute
|
Method
|
Functionality
|
| pc_startValue |
startValue(int value) |
Starting value of the PulseCountDown (by default 10) |
| pc_endValue |
endValue(int value) |
Value before which the countdown will stop(by default 0) |
| – |
start(callback: () -> Unit = {}) |
Start the countdown |
Step by Step Implementation
Step 1: Create a New Project
To create a new project in Android Studio please refer to How to Create/Start a New Project in Android Studio.
Note: Minimum SDK version must be more than API 22: Android 5.1 (Lollipop) to implement this dependency. So choose the appropriate SDK while creating the new project.
Step 2: Add dependency
Navigate to the Gradle Scripts > build.gradle(Module:app) and add the below dependency in the dependencies section.
implementation ‘com.gusakov:pulse-countdown:1.1.0-rc1’
Step 3: Working with the activity_main.xml file
Navigate to the app > res > layout > activity_main.xml and add the below code to that file. In this file add the PulseCountDown view and a start button to the layout. Below is the code for the activity_main.xml file.
XML
<androidx.constraintlayout.widget.ConstraintLayout
android:layout_width="match_parent"
android:layout_height="match_parent">
<com.gusakov.library.PulseCountDown
android:id="@+id/pulseCountDown"
android:layout_width="wrap_content"
android:layout_height="wrap_content"
android:text="5"
android:textSize="100sp"
app:pc_startValue="5"
app:layout_constraintBottom_toBottomOf="parent"
app:layout_constraintLeft_toLeftOf="parent"
app:layout_constraintRight_toRightOf="parent"
app:layout_constraintTop_toTopOf="parent"/>
<Button
android:id="@+id/button"
android:layout_width="wrap_content"
android:layout_height="wrap_content"
android:layout_marginBottom="188dp"
android:text="Start Countdown"
app:layout_constraintBottom_toBottomOf="parent"
app:layout_constraintEnd_toEndOf="parent"
app:layout_constraintStart_toStartOf="parent" />
</androidx.constraintlayout.widget.ConstraintLayout>
|
Step 4: Working with the MainActivity file
Go to the MainActivity file and refer to the following code. In this file add the onClickListener() method to the button to start the PulseCountDownView. Below is the code for the MainActivity file. Comments are added inside the code to understand the code in more detail.
Kotlin
import androidx.appcompat.app.AppCompatActivity
import android.os.Bundle
import android.view.View
import android.widget.Toast
import com.gusakov.library.start
import kotlinx.android.synthetic.main.activity_main.*
class MainActivity : AppCompatActivity() {
override fun onCreate(savedInstanceState: Bundle?) {
super.onCreate(savedInstanceState)
setContentView(R.layout.activity_main)
button.setOnClickListener(View.OnClickListener {
pulseCountDown.start {
Toast.makeText(this,
"Course Alert!", Toast.LENGTH_LONG).show()
}
})
}
}
|
Java
import androidx.appcompat.app.AppCompatActivity;
import android.os.Bundle;
import android.view.View;
import android.widget.Button;
import android.widget.Toast;
import com.gusakov.library.PulseCountDown;
import com.gusakov.library.java.interfaces.OnCountdownCompleted;
public class MainActivity extends AppCompatActivity {
private Button buttonStart;
private PulseCountDown pulseCountDown;
@Override
protected void onCreate(Bundle savedInstanceState) {
super.onCreate(savedInstanceState);
setContentView(R.layout.activity_main);
buttonStart=(Button)findViewById(R.id.buttonStart);
pulseCountDown=(PulseCountDown)findViewById(R.id.pulseCountDown);
buttonStart.setOnClickListener(new View.OnClickListener() {
@Override
public void onClick(View v) {
pulseCountDown.start(new OnCountdownCompleted() {
@Override
public void completed() {
Toast.makeText(MainActivity.this, "Pulse Count Completed :)", Toast.LENGTH_SHORT).show();
}
});
}
});
}
}
|
Output:
Share your thoughts in the comments
Please Login to comment...