Drivers are the essential elements of computers that help to make connections between computer software and the hardware connected to the devices. You will find numerous Drivers in Windows for Display, Bluetooth, WiFi, etc. Among them, the Installation of a Bluetooth Driver is a tricky one.
All of the Windows devices come up with one Preinstalled Bluetooth Driver to get connected with other wireless devices like another Smartphone or Headphones, etc. However, due to some circumstances or the Latest Windows Update, the Windows Bluetooth Driver does not work or gets uninstalled. In such cases, we have to reinstall the missing Bluetooth Driver on Windows.
In this article, we will discuss the steps to install Bluetooth Driver in Win 10 along with Common Bluetooth Drivers Issues and how to fix drivers issue on Windows.
Quick Highlights on Bluetooth Drivers on Windows 10:
- Bluetooth Driver is a software program that connects OS with external devices.
- Windows 10 operating system comes up with the Bluetooth Version 5.0.
- In the latest Windows 10 devices, the probability of having a 5.4 Bluetooth Version is higher.
- Normally, the Bluetooth Drivers can get connected up to 30 meters.
- Bluetooth Drivers can malfunction due to corrupted files, outdated drivers, or pending Windows 10 Updates.
Why Bluetooth Driver Not Working in Windows 10?
If your Bluetooth driver not working, there must be some Bluetooth drivers issues in Windows 10. These driver issues may occur due to outdated or corrupted drivers, software or hardware conflicts, or cause of malware.
To fix Bluetooth driver, try updating the driver in Device Manager, restarting your PC, or reinstalling the Bluetooth driver. If the problem remain same, check for Windows updates, and ensure your Bluetooth device is functioning correctly.
We will see these fixing methods in detail. First, let’s see how to install Bluetooth drivers in Win 10 if not already installed.
How to Install Bluetooth Drivers on Windows 10?
Step 1: Browse to the Intel Official Page. Download the file by clicking on it.
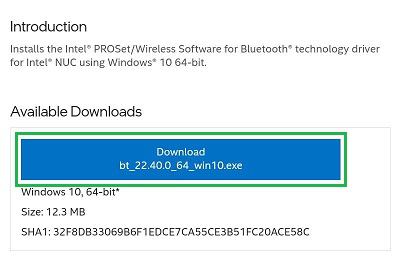
Step 2: Execute the downloaded file by opening it. Click on the Next to move ahead.
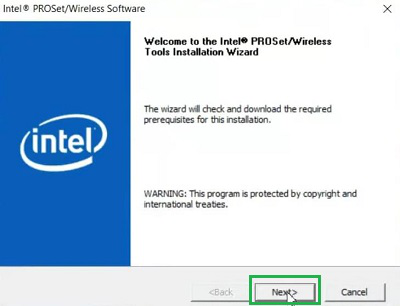
Step 3: Click on the Checkbox to Agree with Terms & Conditions. Click on the Next to move ahead.
Note: Do always read the Terms & Conditions before giving any kind of consent. If needed, you can click Cancel to close all the processes.
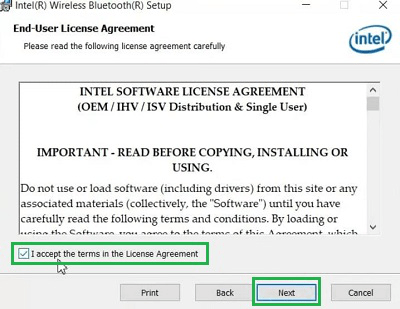
Step 4: Click on the Install the start the entire process.
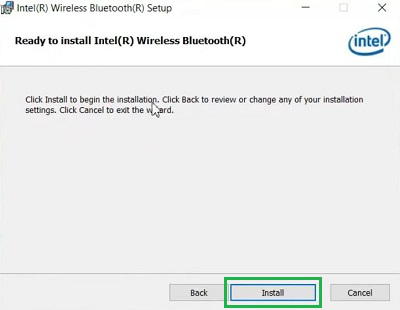
Step 5: Click on Finish to complete the Installation Process.
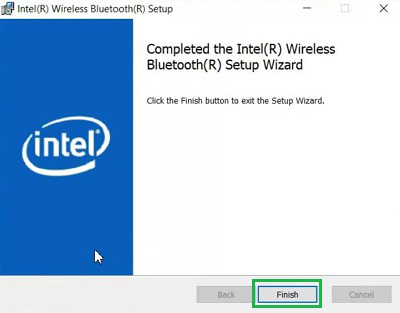
Congratulation! You have successfully installed Windows 10 Bluetooth Driver on your device without having any issues.
However, in the future, if you face any Common Issue with Bluetooth Drivers, there are some fixing methods present that will highly help you out. We are drafting the Fixing Process of Frequent Bluetooth Drivers Problems.
Quick Preview to Fix Bluetooth Drivers on Windows 10:
- Restart the Bluetooth Service in the Bluetooth Settings.
- Execute one single command in the Command Prompt to fix driver issues.
- In the Device Manager, Update the Bluetooth driver in case it becomes outdated.
- Find out Troubleshooter Settings & execute Bluetooth Troubleshooter option.
- Check for any pending Windows Update in Settings.
How To Check Bluetooth Version on Windows 10?
Bluetooth Version is important to identify Bluetooth drivers problem in Win 10. So check Bluetooth version on Win using following steps.
Step 1: Go to the search and type device manager, open it.
Step 2: Expand Bluetooth and right click on Bluetooth radio and select properties.
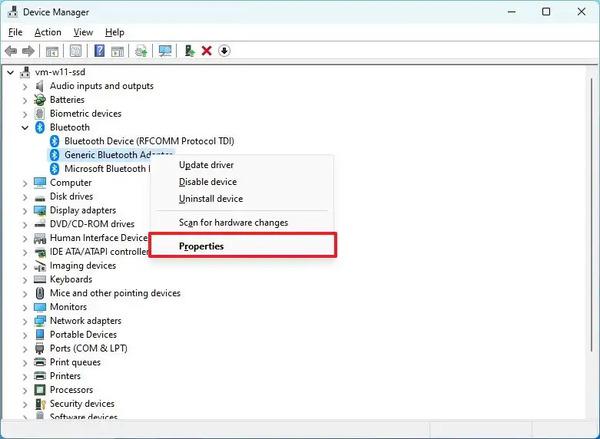
Step 3: Navigate to Advanced tab, and check your Firmware version.
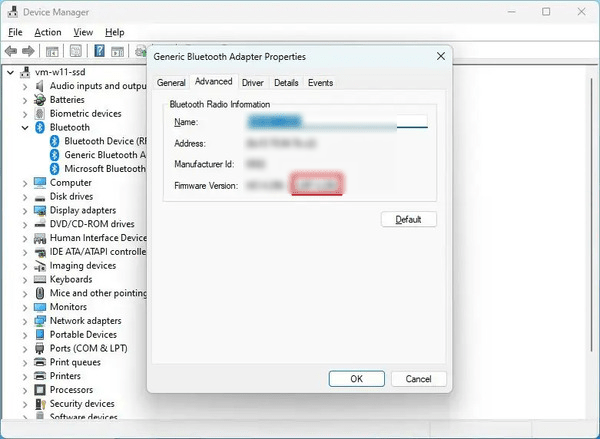
How to Fix Bluetooth Drivers on Windows 10? [5 Methods]
For Resolving Bluetooth Drivers Issues on Windows, the following methods should be expected. We will start with the very simple Restarting Process of Bluetooth.
Method 1: Restart Bluetooth Service to Fix Bluetooth Driver
Step 1: Open Settings & move to the Device Section.
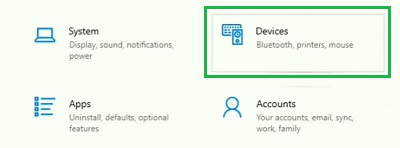
Step 2: Under the Bluetooth Option on the Left Hand Side, you will get a Button. Reenable the Button after closing the service.
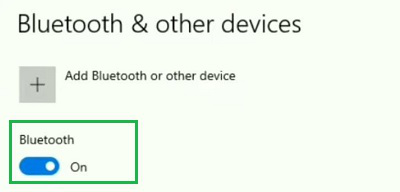
Hence, we have successfully fixed the Bluetooth Driver on Windows 10 by Reenabling the Bluetooth Service.
Method 2: Check the Driver’s Health to Fix Bluetooth Driver
Step 1: Search for the Command Prompt in the Search Bar. Open it in the Administrative Format.
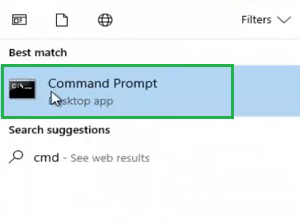
Step 2: In the Command Prompt & execute the following Command. It will take some time to complete the process. It will check the Driver Issues along with fixing it at that moment.
Command: sfc /scannow
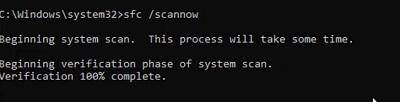
Hence, the Bluetooth Drivers problem is now solved as the Driver Heath Checkup Method is completed.
Method 3: Update the Bluetooth Driver to Fix Bluetooth Driver
Step 1: Open Device Manager by Searching it on the Search Bar. Expand the Bluetooth Section & right-click to find the Update Driver option. Go for it.
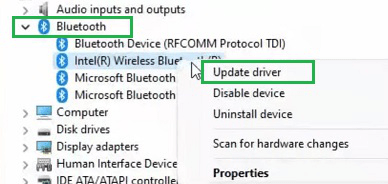
Step 2: On the next window, click on Search Automatically For Drivers.
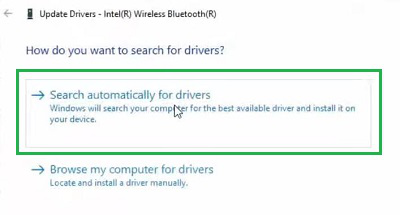
So, the Bluetooth Issue that you were facing is now wiped out as a new Bluetooth Software Installed on Windows.
Method 4: Run the Troubleshooter to Fix Bluetooth Driver
Step 1: Search for the Troubleshoot Settings in the Search Bar. Go for the best option.
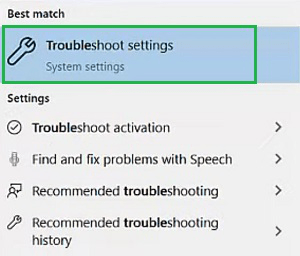
Step 2: Find out the Bluetooth Option & click on it. Get the option to Run the Troubleshooter to execute the process.
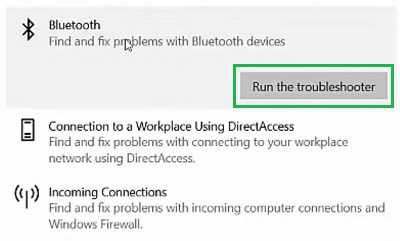
Hooray! You have successfully Corrected the Windows 10 Bluetooth Issue by running the Troubleshooter.
Method 5: Update Windows 10 to Fix Bluetooth Driver
Step 1: Open Settings & go for the Update & Security option.
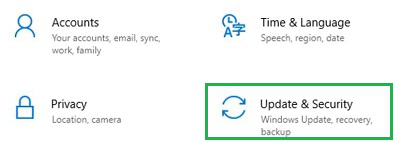
Step 2: If any Pending Windows 10 Update is available, it will be visible. Otherwise, it will say Up To Date Message.
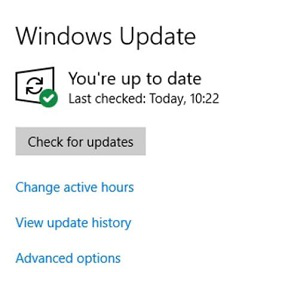
So, these are the methods you have to perform to troubleshoot Bluetooth Driver Issue on Windows. We will recommend you perform all of these methods one by one to permanently address the issue. Otherwise, the problem might reappear on your device which will be another nightmare.
Also Read
Frequently Asked Questions to Install and Fix Bluetooth Drivers in Win 10
How to Install Bluetooth Driver on Windows 10?
To install Bluetooth Drivers in Windows, the following steps should be executed.
- Browse to the Intel Official Link.
- Download the File & execute it.
- Agree on the Terms & Conditions displayed.
- Click on the Install button.
- At last, select Finish to complete the process.
How to Fix the Bluetooth Driver on Windows 10?
The steps required to Fix the Bluetooth Driver on Windows 10 are the following:
- Open Command Prompt in Administrative Format.
- Execute the command sfc /scannow.
- Wait until the process gets completed.
What are the steps required to Update the Bluetooth Driver on Windows?
To Update the Bluetooth Driver on Windows, the following guidelines should be used.
- Open Device Manager.
- Expand the Bluetooth Section & right-click on the Driver Name.
- Click on the Update Driver option.
- Select Search Automatically For Drivers.
Share your thoughts in the comments
Please Login to comment...