Google Docs is a great tool for creating documents and it comes packed with various features that make collaboration a breeze. Whether you are using Google Docs for personal use or a project, it offers tools to make collaborations possible in around 100 languages, Hindi being one of them. And as complicated as it may sound, translating a Google Document from English to Hindi would hardly take a minute.
How to Translate English to Hindi in Google Docs
Thanks to the versatility of Google Docs, you can not only translate an entire document to Hindi (or any other language of the 100 languages that it supports), but you can also type a document from scratch in Hindi. Whatever you are looking for, we have got it covered!
Translate English to Hindi in Google Docs Using the in-built Translate Tool
If you have a document that is already typed in English and now you want the entire text to be converted to Hindi, then follow these steps-
Step 1: Open the Document
Go to the Google Docs home page and open the document that you wish to translate to Hindi by clicking on it.
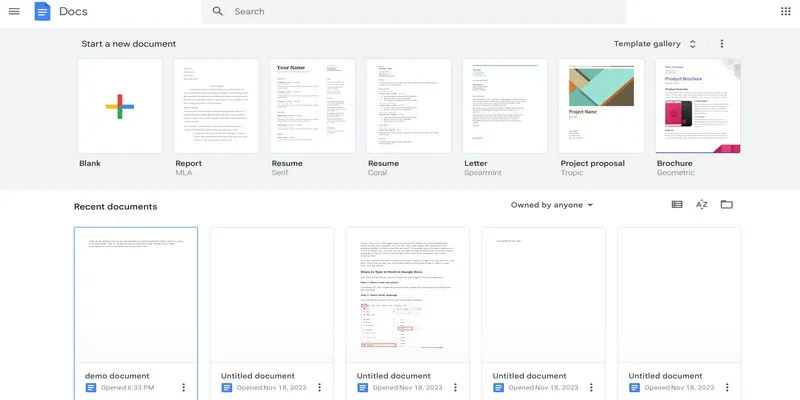
open the desired document
Step 2: Choose the Translate Document Option
Go over to the tools tab and click on the translate document option.
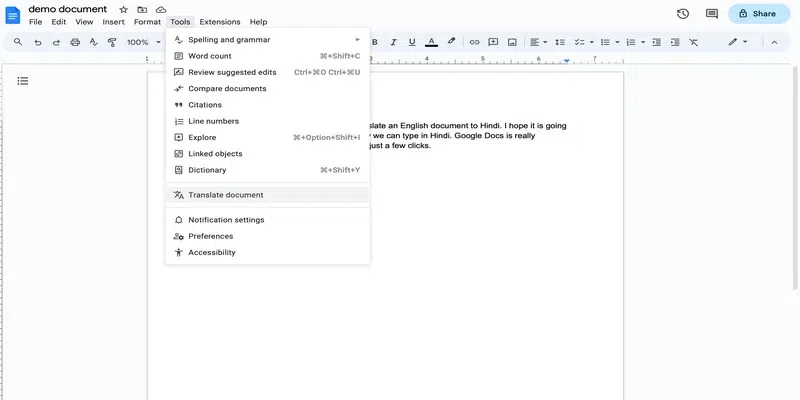
translate document option
Step 3: Choose the language
In the pop up that opens, choose Hindi from the choose a language drop-down.
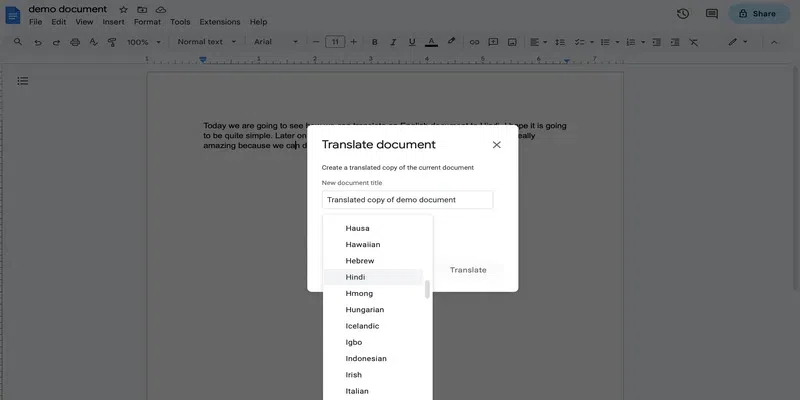
select the desired language
Note that the title of the translated document is already present in this box by default. However, if you wish to make changes in the title, just type away in the title box.
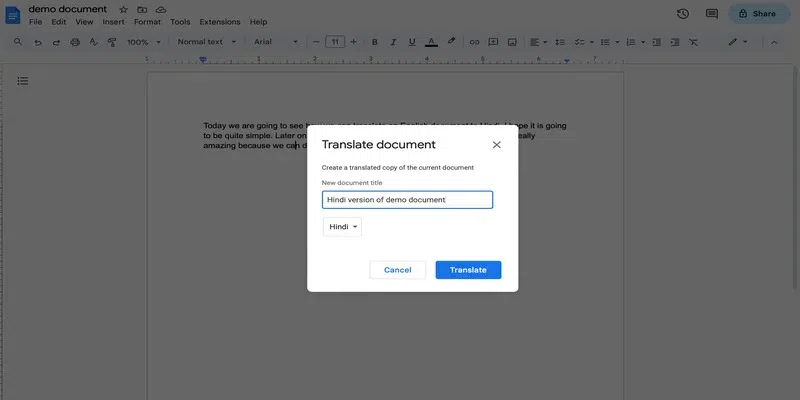
rename the document if needed
Step 4: Translate the document
Click on the translate button to translate the document to Hindi. Note that the translated document opens in a new tab.
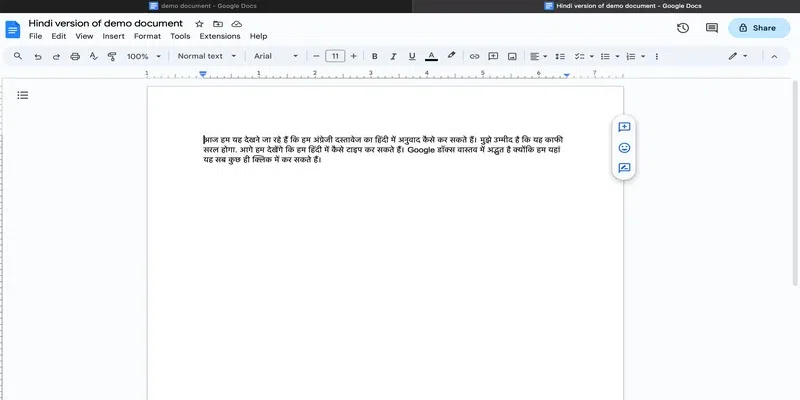
translated document
Things to Consider Before Changing Language in Google Docs
Before you change the typing language for a single document in Google docs, you should keep the following points in mind-
- Changing the language does not affect the existing text – If you have changed the typing language for a Google docs, then it does not mean that any existing text would automatically be converted to the new language. You will have to do that additionally.
- Changing the language does not affect the existing documents – Changing the language for a google docs won’t change the language for other documents. To change the language for all documents, you will have to change the default settings as discussed in the last section of this post.
- Consider how you collaborate – When you are collaborating on a document, make sure that the other people know of the language change.
How to Change the Typing Language for a Single Document in Google Docs
The previous method is best suited when you simply want to change the language of a document that is already typed. But in case you wish to type a document in Hindi, then follow the steps given below-
Step 1: Open a new document
First things first, open a blank document from the Google Docs home page by clicking on the plus sign page.
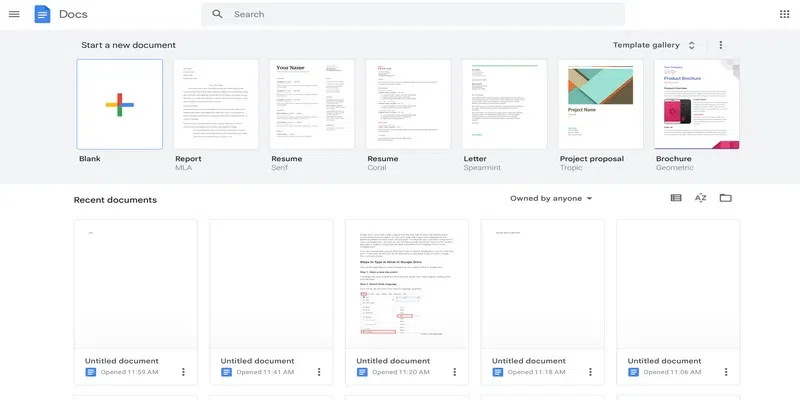
open a new document
Step 2: Go to the file tab
Click on the file tab present in the ribbon.
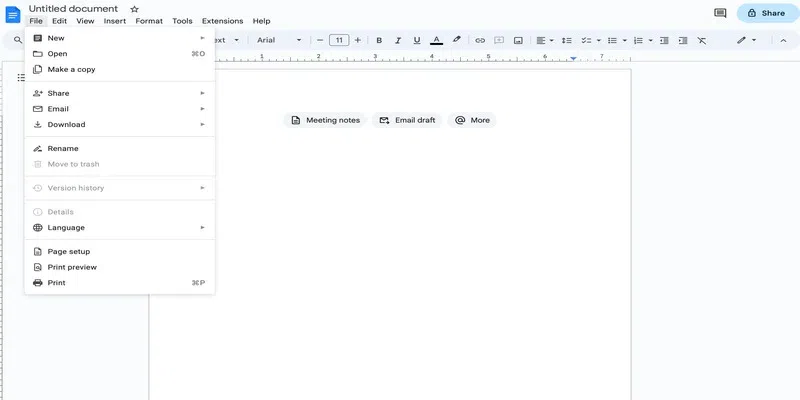
go to the file tab
Step 3: Go to the language drop-down
Click on the language drop-down from the list.
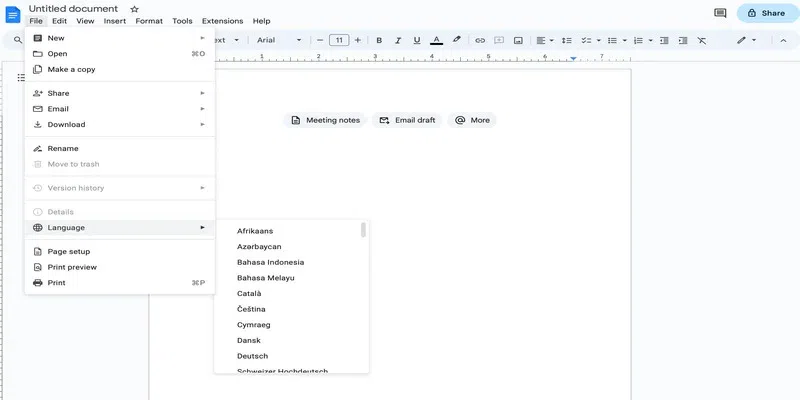
click on the language drop-down
Step 4: Select the desired language
Select the language that you need, Hindi in this case.
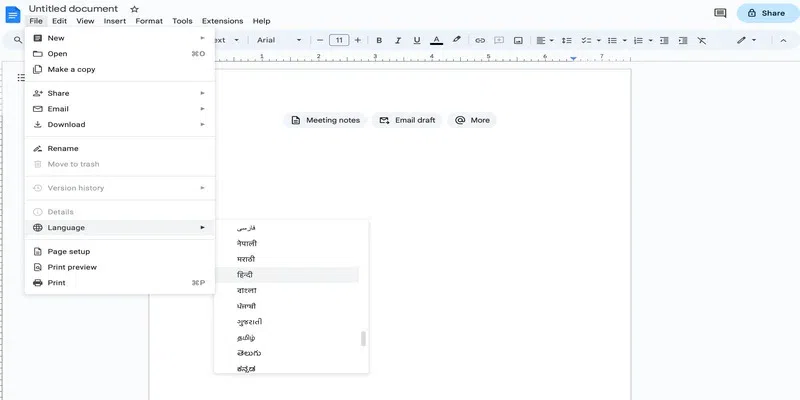
select the desired language
Step 5: Click on the three dots
Click on the three dots present in the right side of the ribbon. This will open a number of other options, input tools being on the extreme right.
Note that the input tools menu will appear (and is required) only for a non-Latin language (like Hindi).
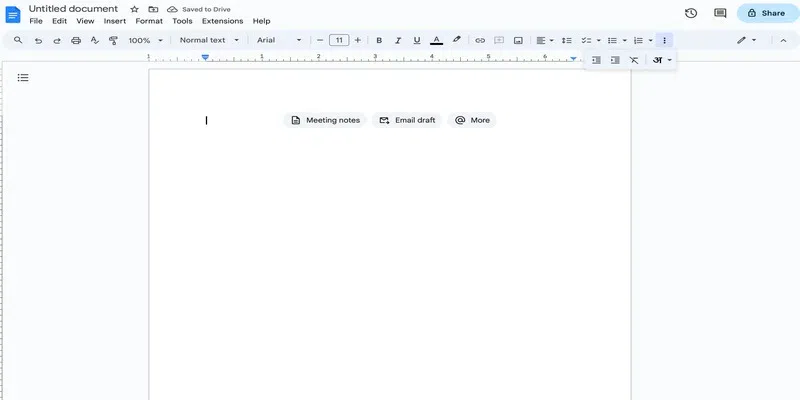
click on the three dots
Step 6: Click on the input tools drop-down
To the extreme right of the newly opened ribbon, you will see an icon with a Hindi alphabet. That is the input tools option. Simply click on the drop-down next to it.
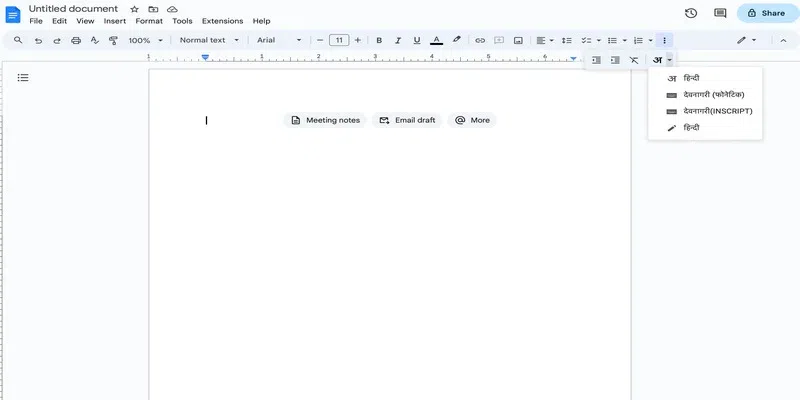
input tools dropdown
Step 7: Select an input method from the drop-down
Depending on how you want to write, you can choose one of the following options from the drop-down:
- Hindi(with the alphabet symbol)- This will let you type letters like you normally do in English and would provide a list of matching Hindi scripts based on the phonetics.
- Devanagari(phonetic) – This will open a keyboard at the bottom right corner from where you can select English letters and the corresponding phonetics based Hindi letter will be inserted in the document.
- Devanagari(INSCRIPT) – This is just like the above option except that it contains vowel/diacritical marks.
- Hindi(with the pen symbol) – This will let you write a Hindi letter on a white board and would then provide a list of possible matches that you can click on to insert in the document.
For the sake of this example, we are choosing the first option.
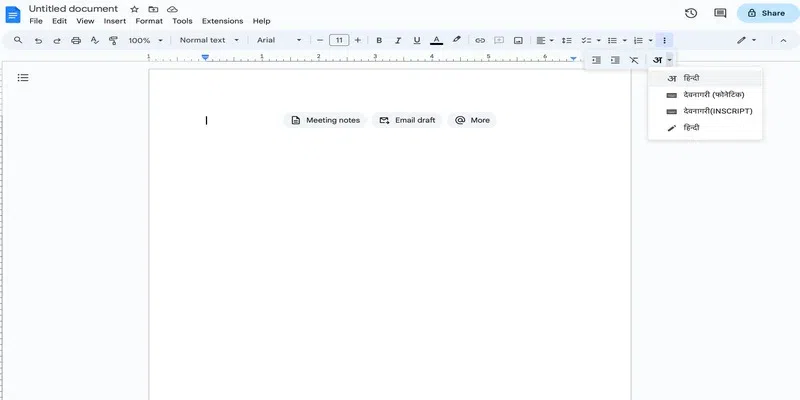
select Hindi
Step 8: Start typing in Hindi
In order to type in Hindi, you should keep the following points in mind-
- Simply begin by typing the text in English based on phonetics. As an example, in order to type ‘हम’ in Hindi, you have to type ‘ham’ or ‘hum’ and not ‘We’.
- You will see that as you type, a list of options will appear with the first option selected by default. If you want to insert the first option itself, then you don’t even need to click on it. Simply press space and the Hindi word would appear on the screen.
Here is a demonstration-
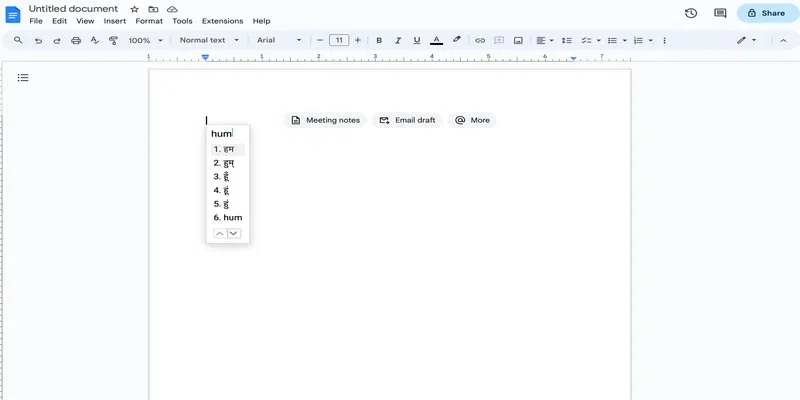
start typing
How to Change the Default Typing Language in Google Docs
In the previous section, we had to follow some steps in order to change the typing language for a document in Google docs. But if you are someone who uses a language other than English to work in Google docs, then changing the language for each document might become tedious.
To solve that problem, you can change the default typing language in Google Docs. Follow these steps to do this-
Step 1: Go to Google Drive
Go to the Google Drive home page. Login if you are not logged in already.
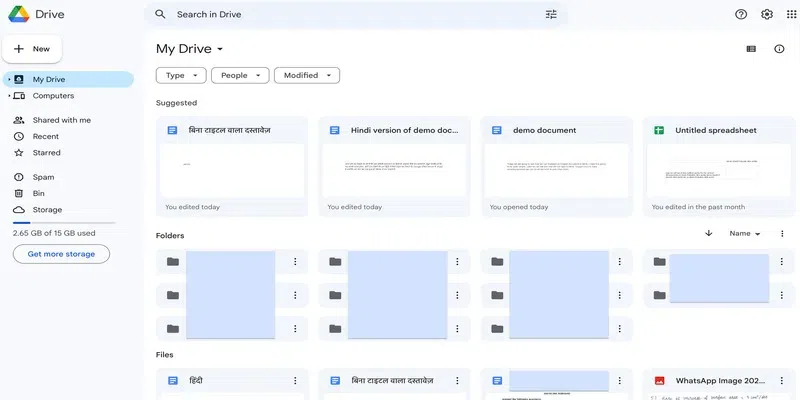
open google drive
Step 2: Go to settings
Go to the settings icon present in the top right corner of the page and click on settings.
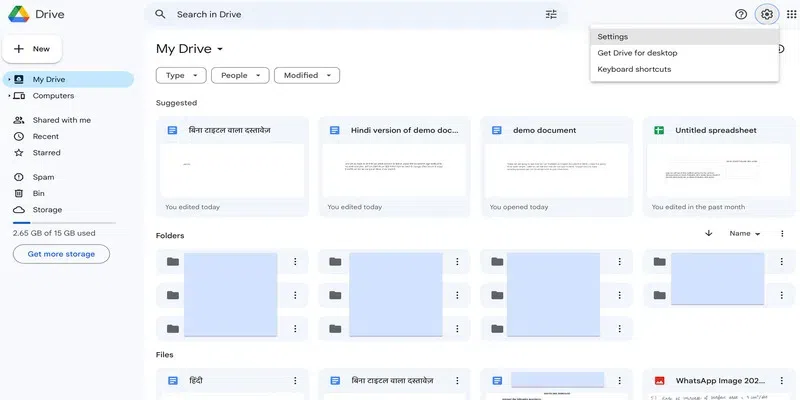
go to settings
Step 3: Go to language settings
In the new page that opens, click on the ‘change language settings’ option present under the language header.
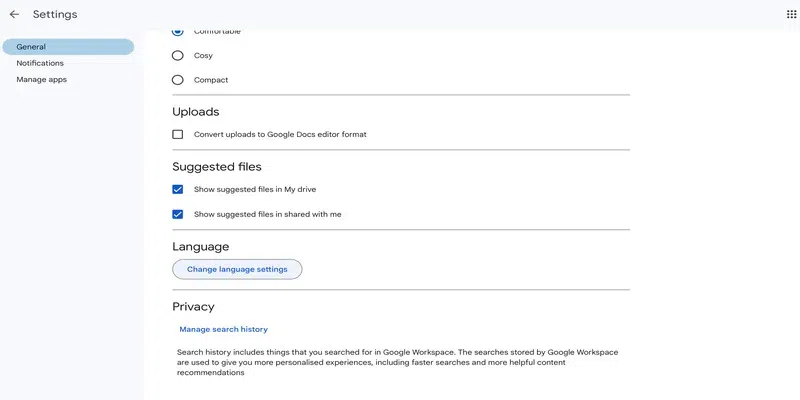
go to change language settings
Step 4: Edit language
In the new page that opens, click on the pen icon present in the preferred language section.
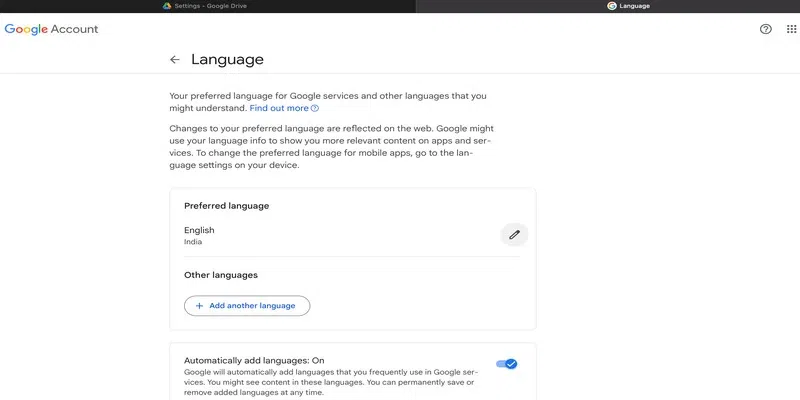
click on the pen icon
Step 5: Search the language
In the pop-up that opens, search and select the desired language, Hindi in this case.
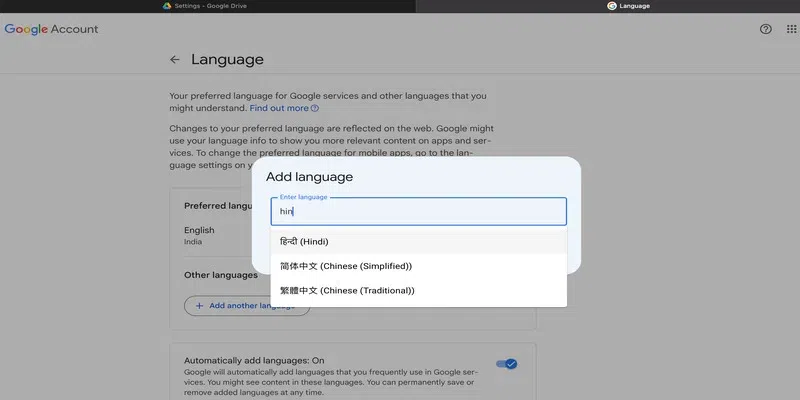
search the language
Step 6: Save changes
Click on the save button to save the changes.
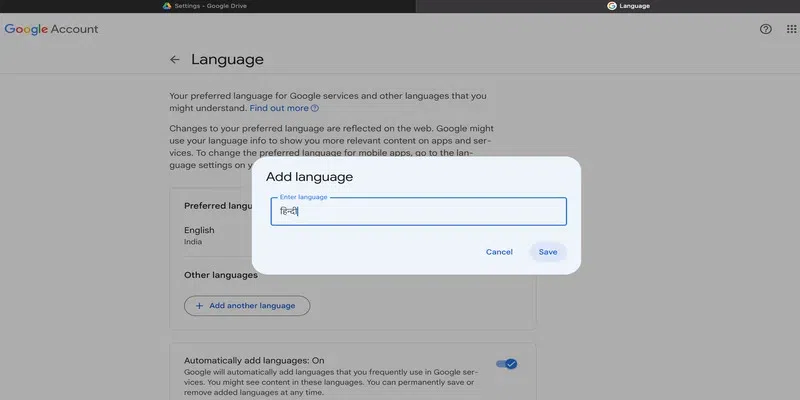
save the changes
Conclusion
In this post, we looked at how we can translate a Google Document from Hindi to English. Using Google Docs, you can write a. document in any language and then translate in into one of the 100 languages that it supports. You can eve type an entire document in any other language in Google Docs. To improve your knowledge of Google Docs, you might want to look at this article next – How to insert shapes in Google Docs.
FAQs
Can I translate a specific section of the document?
Google Docs does not provide a direct way of doing that. However, you can translate a specific piece of text in a new document and then copy paste the translated text it in the original document.
Is formatting and style preserved after translation?
Yes, the formatting and styles like text size and colour remain the same after translation. But it is advisable to cross check once.
How to translate English to Hindi in Google Sheets?
To translate English to Hindi in Google Sheets, you can use the ‘GOOGLETRANSLATE’ formula. Here is the syntax- GOOGLETRANSLATE(cell, “en”, “hi”).
How to change language in Google?
To change language in Google, Go to Google account settings-> Manage your Google account-> Data and personalisation tab -> General preferences for the web -> language and region -> language -> choose the desired language -> save changes.
What are the shortcut keys to change language in Google?
For Windows, use Alt + Shift. For macOS, use Command + Space. But this will work only if you have your input tools keyboard already setup.
Share your thoughts in the comments
Please Login to comment...