How to Remove Windows 10 Password?
Last Updated :
08 Nov, 2023
Sometimes you need to remove passwords from your Windows 10 system. It could be either to access the system seamlessly or for any other reason. Let’s check Different methods to Remove Windows 10 Password to login from a desktop or laptop.
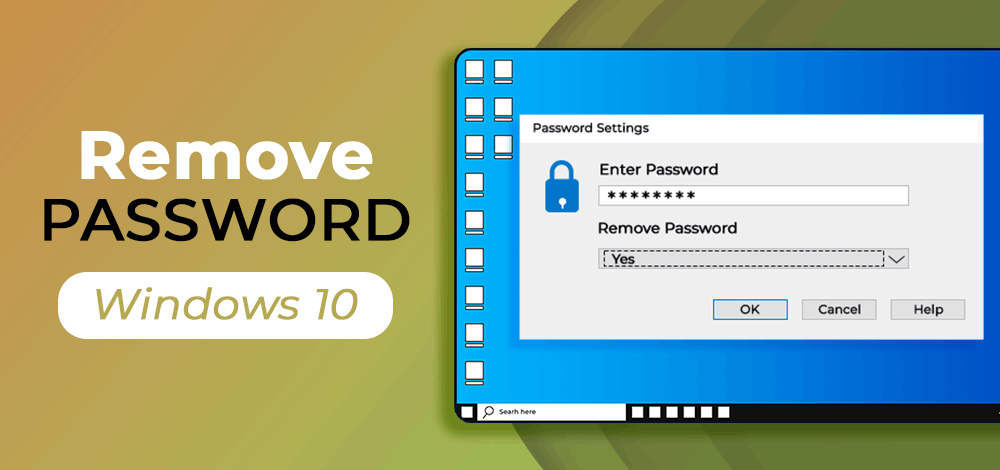
Different Methods To Remove Windows 10 Password
Removing Window’s password is not a good idea, Though sometimes we feel like removing password for instant login. Here we have provided easy and straightforward methods to remove Windows 10 Password.
Method 1: Remove Windows 10 Password Using User account Tool
Step 1: Go to the start menu and type netplwiz in the search bar.
Step 2: Click on netplwiz option to proceed.
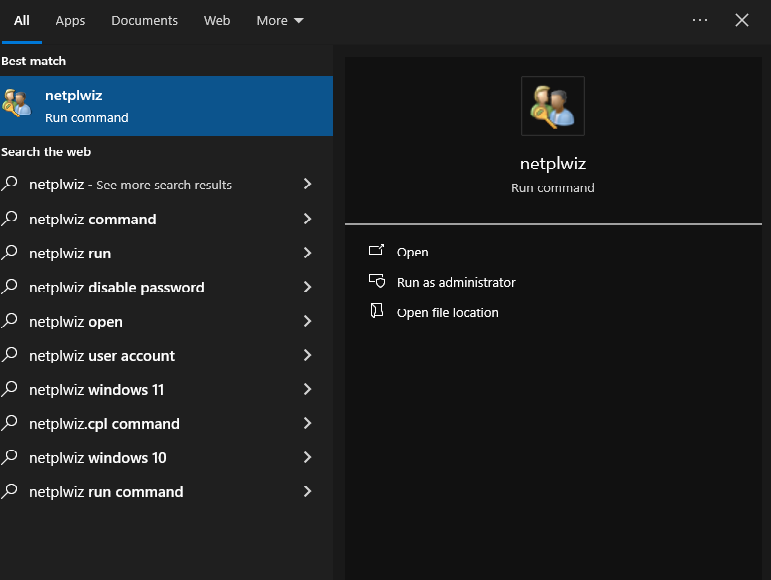
Step 3: Now uncheck the box ‘ Users must enter a user name and password to use this computer ‘ and click Apply Button.
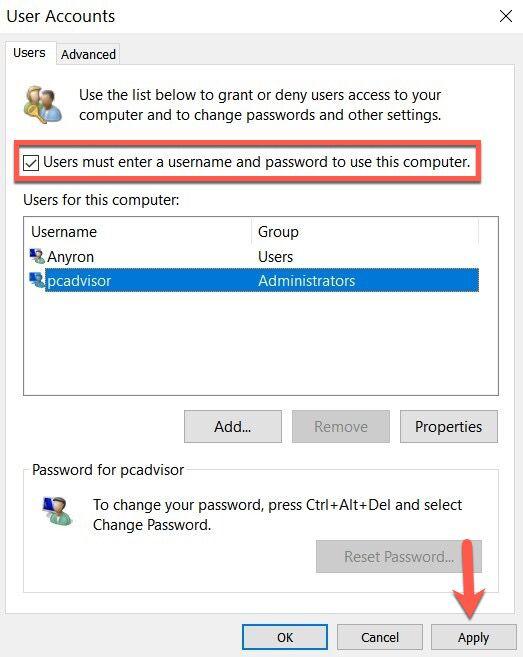
Step 4: Enter your Username, Password and Confirm Password and click OK
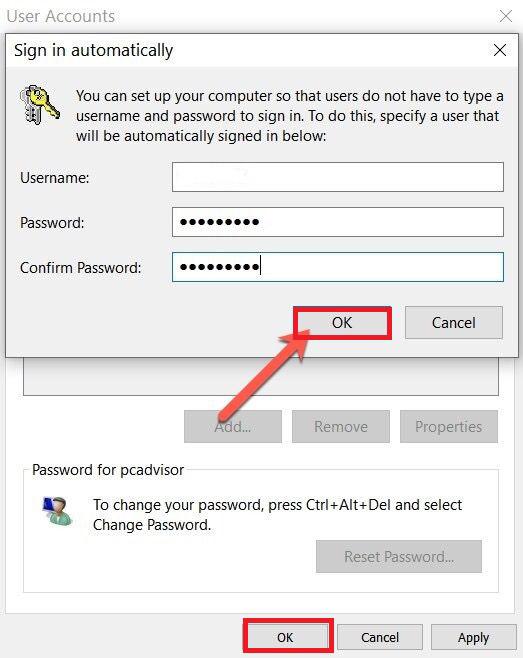
Step 5: Click OK one more time to save all the chnages.
Method 2: Remove Windows 10 Password Using Accounts Settings
Step 1: Open the Control Panel and click on Accounts.
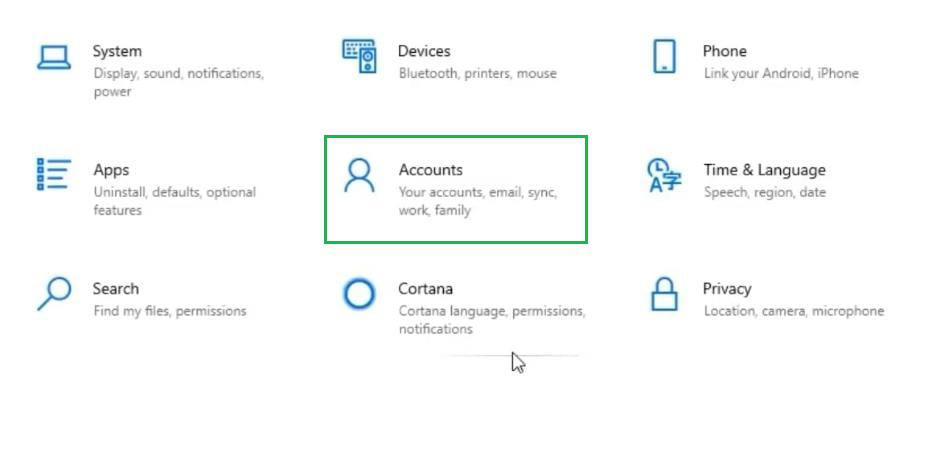
Step 2: Now, click on the Sign-in Option present on the Right-Hand Side of the screen.
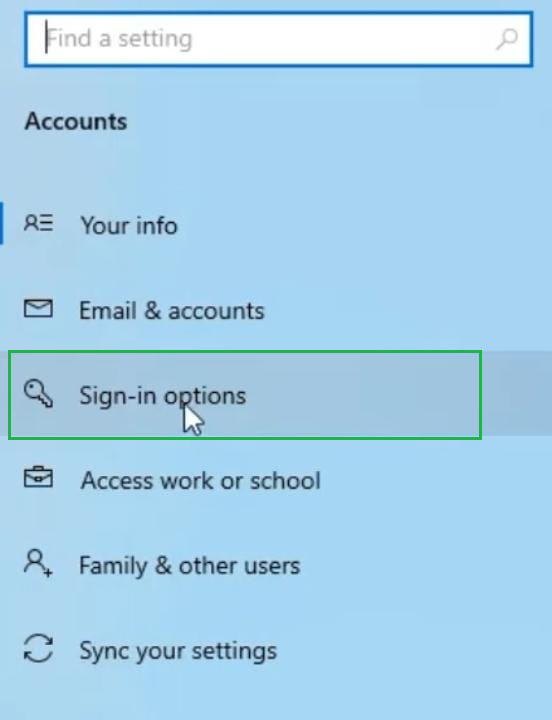
Step 3: Click on the Password option.
.png)
Step 4: Enter the Current Password then click on the Next button.
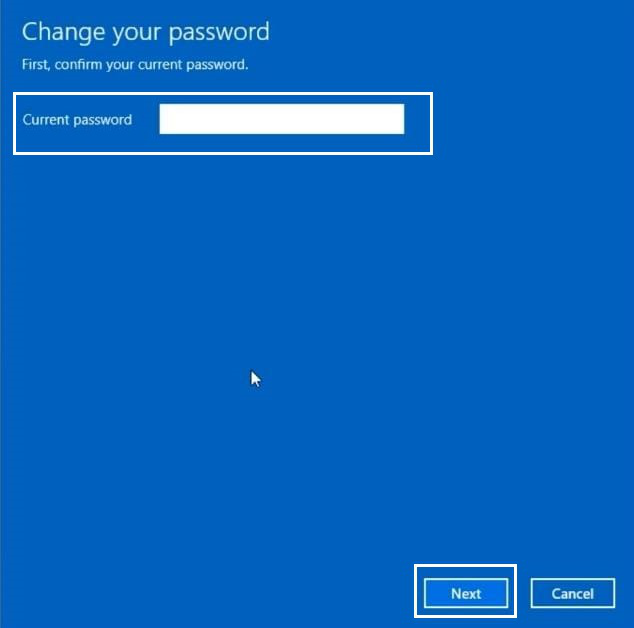
Step 5: In this section, leave the New Password and confirm password field blank, Just click on Next option to complete the processes.
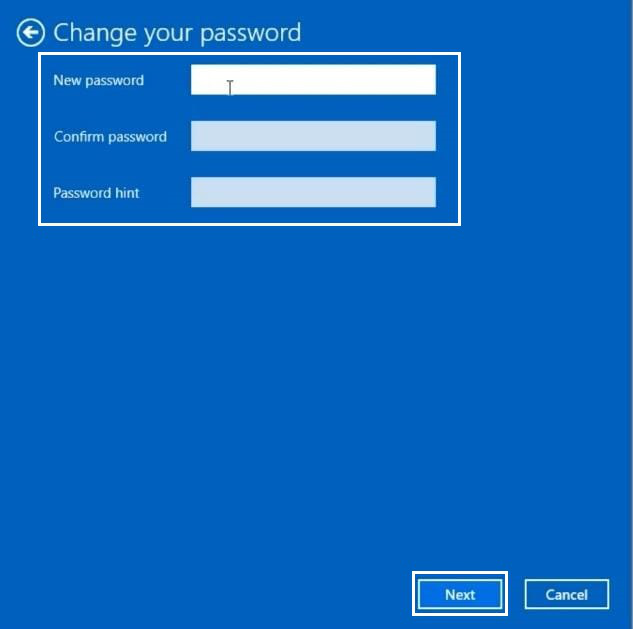
Hence, we have successfully removed the password from Windows 10 using Account Settings.
Method 3: Remove Windows 10 Password Using Computer Management
Step 1: Right Clicking on the Windows option. Then click on Computer Management.
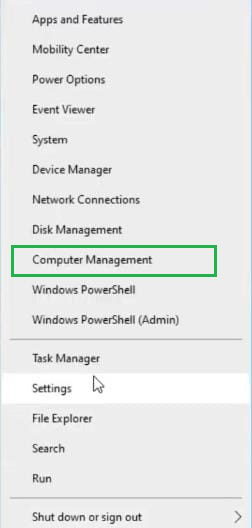
Step 2: Click on the Local Users & Group options. There, you will find two more options: Users and Groups. Click on the Users options.
.png)
Step 3: A list of users will be displayed there. Here, you have to find out the username which you are currently using. If there is no name provided to the Account. It will be the Default Account.
.png)
Step 4: Click on the proceed option to get some more information about the method to remove the password.
Note: There will be some disclaimers. But they don’t have much influence on the performance of the device. After removing the password, all the saved login data will be removed from the device. But all the saved data in the drive will be secured. So, there is no need to take worry about this process. But if required, follow the first method where such issues are not present.
.png)
Step 5: Here, don’t enter any password. Keep them blank. Simply click on the OK option. Now you can use your Windows 10 system without any password.
.png)
So, we have successfully removed the password from Windows 10 using Computer Management.
Also Read
FAQs to Remove Windows 10 Password
1. Why you should not remove your Device Password?
Removing your Device Password is not a Good idea because it protects your personal information, Data , messages, other login credentials. from any unauthorised access. Therefore it is not advised to remove your Device password.
2. How to Remove Windows 10 Password without login?
To Remove Windows 10 Password without login follow the following steps:
- Type netplwiz in the Start menu.
- uncheck the box ‘ Users must enter a user name and password to use this computer ‘ and click Apply Button.
- Enter your Username, Password and Confirm Password and click OK
Share your thoughts in the comments
Please Login to comment...