If you forgot your Windows administrator password, you might be locked out of your computer and unable to access your files and settings. However, there are some ways to reset your password without losing your data or reinstalling Windows.
In this article, we will show you how to reset your Windows admin password
Method 1: Reset the Windows Admin Password With a Microsoft Account
An online Microsoft account lets you log into Windows and use Microsoft services like Outlook, OneDrive, Skype, and Xbox. Forgot your Windows admin password? No problem if you link a Microsoft account. You can reset it from another device.
Step 1: Go to this URL:
https://account.live.com/password/reset
Step 2: Enter your email address or phone number associated with the account.
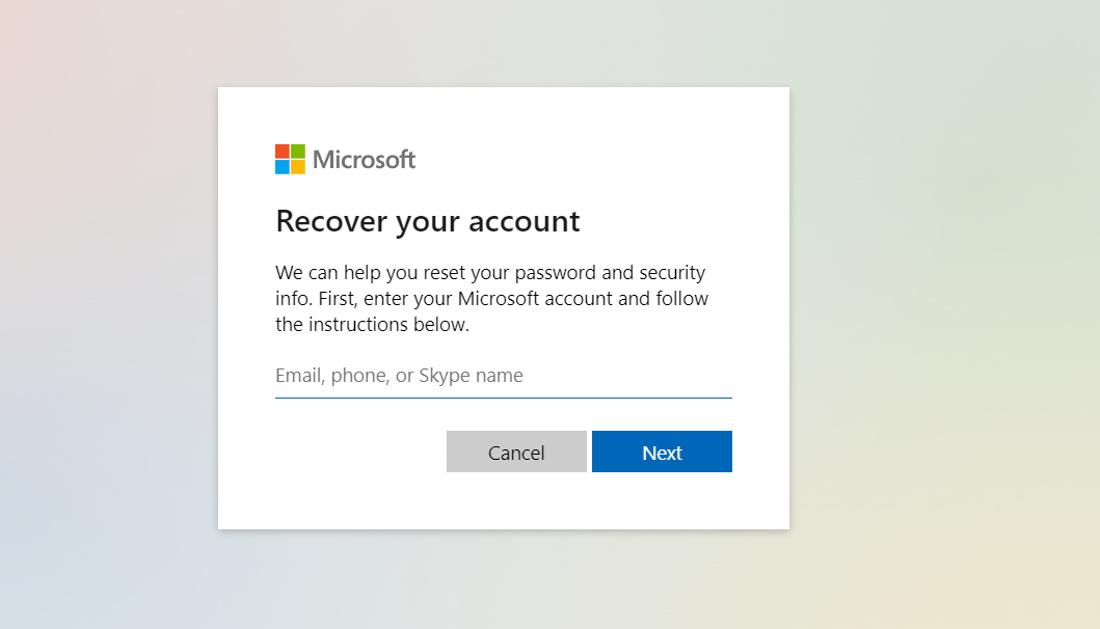
Step 3: Click on “I forgot my password”
Method 2: Reset Account Password Without Logging in on Windows 11
On Windows 11, you can reset your password right from the lock screen. You don’t even need to log in if you’re using a local account.
Step 1: Begin by starting the computer with Windows 11 USB bootable media.
Step 2: Press “Shift + F10” for Command Prompt.
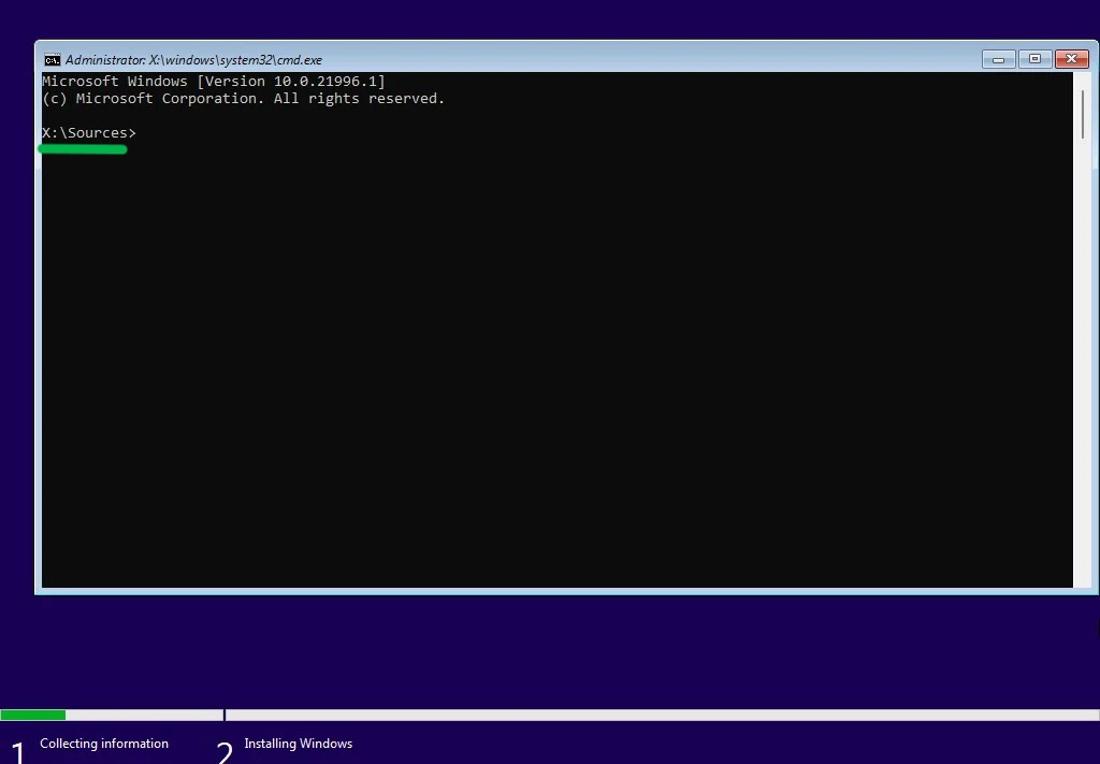
Step 3: Type this command to Navigate to Windows folder from X:Sources.
C:
Step 4: Enter the command to navigate to the System32 folder and press Enter.
Cd Windows\System32
Step 5: Type these command one by one
ren utilman.exe utilman.exe.bak
ren cmd.exe utilman.exe
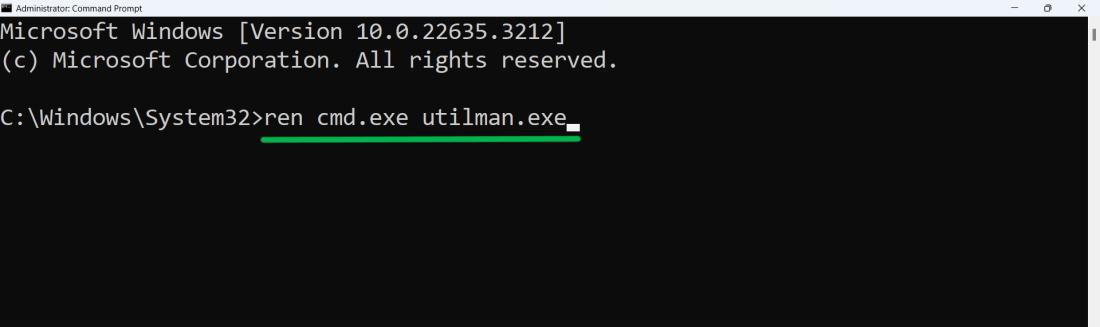
Step 6: Enter the command to restart the computer normally
wpeutil reboot
Step 7: Click the Accessibility button at the bottom-right of the Sign-in screen to open Command Prompt.
Then, type and enter the command to activate the built-in Administrator account on Windows 11.
net user Administrator /active:yes
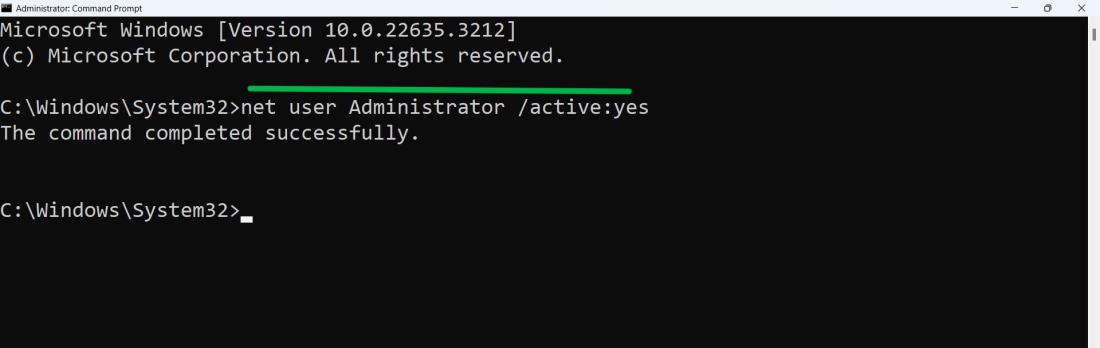
Step 8: Select ‘Restart’ from the Power button options in the bottom-right corner.
Step 9: Choose the Administrator account on the Sign-in screen.
Step 10: Open the Start menu.
Step 11: Search and open the top result for ‘Computer Management’.
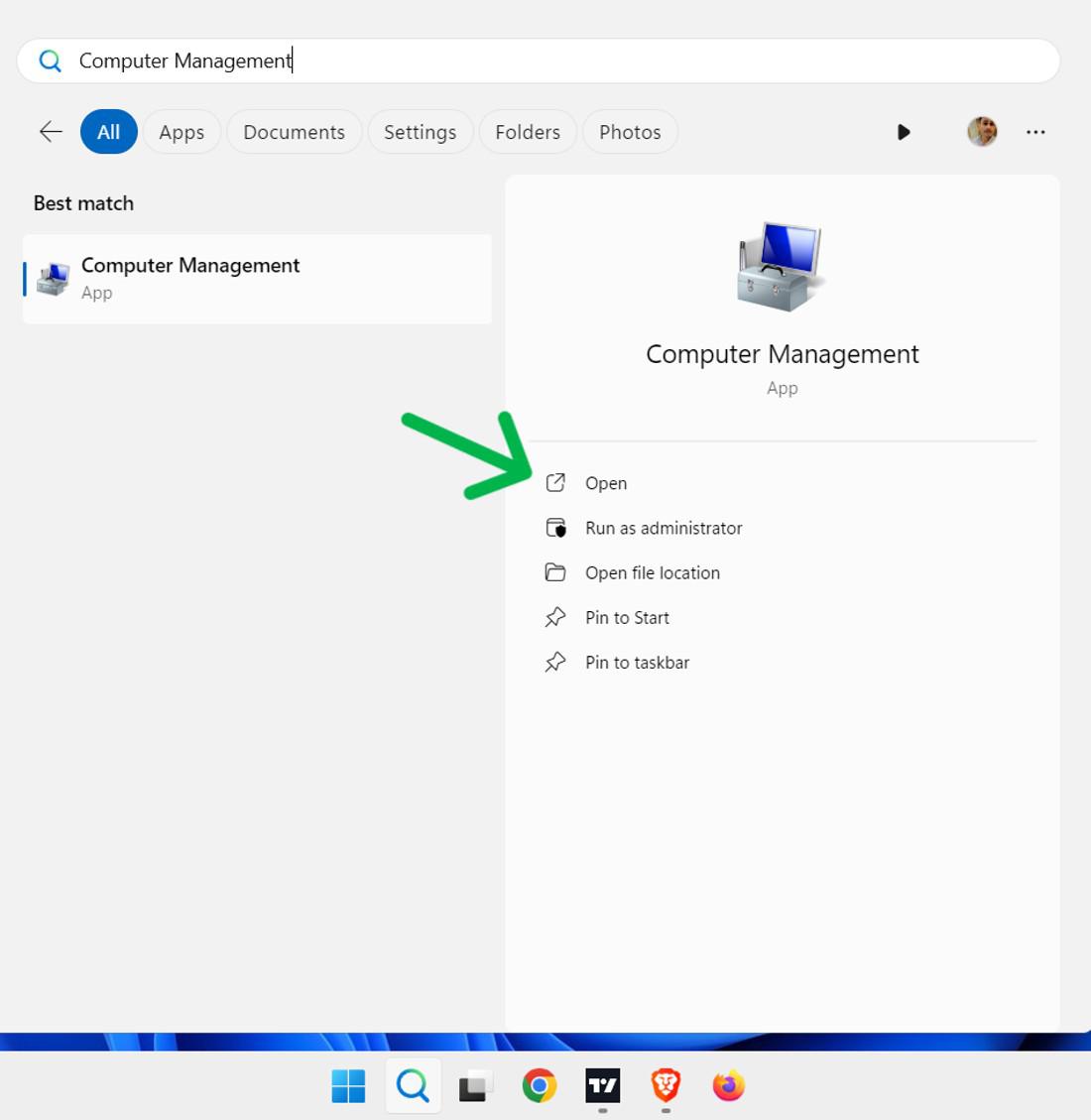
Step 12: Expand the ‘Local Users and Groups’ sections.
Step 13: Expand the ‘Users’ sections.
Step 14: Right-click on the account whose password you want to reset and choose ‘Set password’.
.jpg)
Step 15: Enter and confirm the new password.
Step 16: Click ‘OK’.
Step 17: Sign out from admin
Step 18: Reboot the PC using the Windows 11 USB bootable media once more
Step 19: Press “Shift + F10” for Command Prompt.
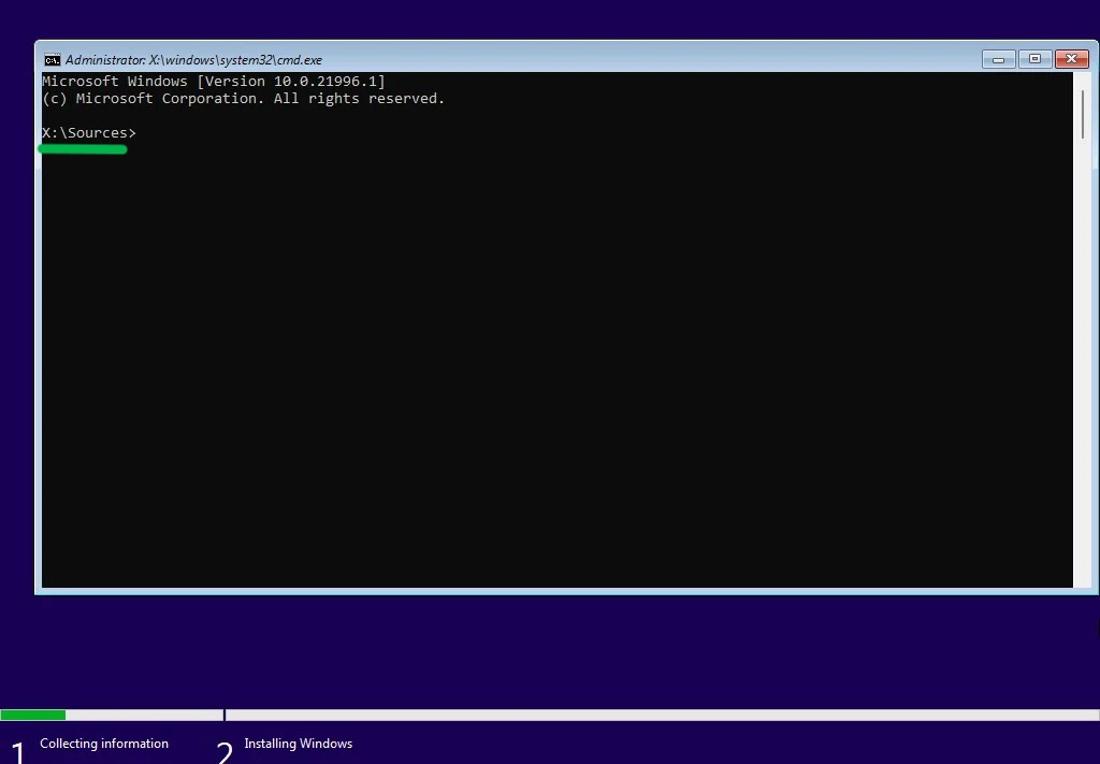
Step 20: Type this command to Navigate to Windows folder from X:Sources.
C:
Step 21: Enter the command to navigate to the System32 folder and press Enter.
Cd Windows\System32
Step 22: Type these command one by one
ren utilman.exe cmd.exe
ren utilman.exe.bak utilman.exe
Step 23: Type this following command
net user Administrator /active:no
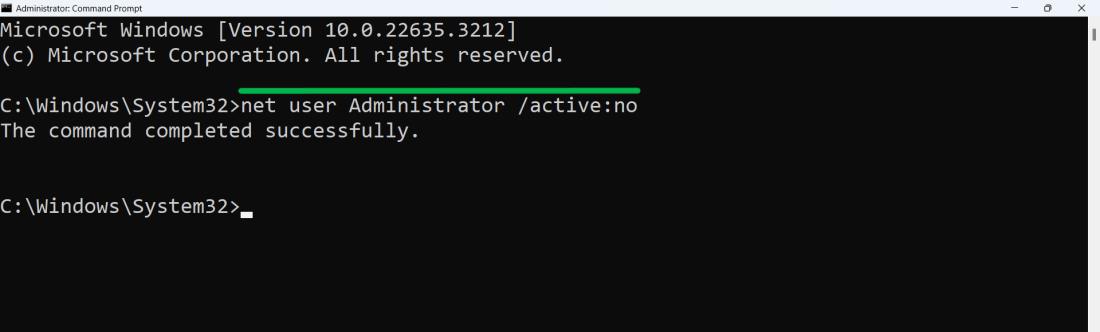
Step 24: Enter the command to restart the computer normally
wpeutil reboot
After completing the steps, you can regain access to your Windows 11 account
Method 3: Login With Other Sign-in Option
Windows gives you varied ways to log in, such as using a PIN, a picture password, or a fingerprint reader. These methods offer password-free access to your PC. Suppose there’s another login method active on your Windows PC. In that case, you can use this to enter, then change your password via settings.
Step 1: Press Win + S then on search bar type “PowerShell” and then click on “Run as administrator”

Step 2: Type this following command in PowerShell window
net user account_name new_password
Replace the account_name with actual admin user name
Replace the new_password with actual password which you want to set
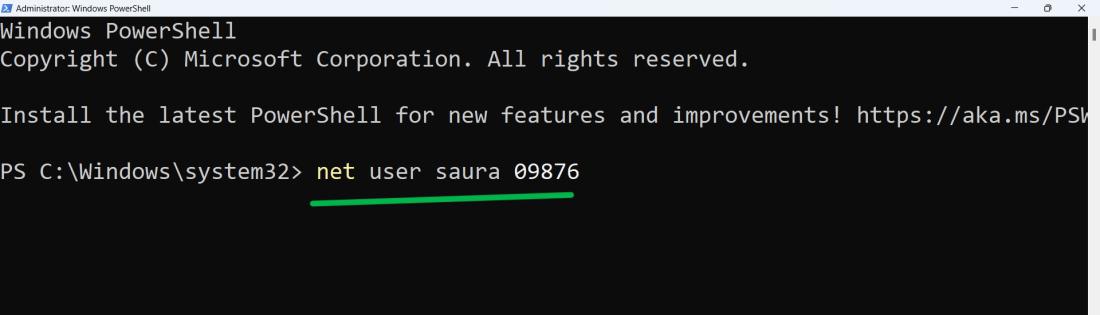
Method 4: Reset Local Account Password With Security Questions
With a local account, you get to log in on Windows and make use of your settings and documents. If on Windows 11 you put up security queries for your local account.
These security questions are personal and only you know the answers, like your favorite movie or your first pet’s name
Step 1: On the login screen, click on “I forget my PIN” or “I forget my password“
Step 2: Answer your security questions and reset your password.
Step 3: Enter the new password
Conclusion
In Conclusion, Though forgetting your Windows admin password can be a hassle, We have shown you five methods to reset your computer password. You can choose any method to reset your computer password.
Also Read
Frequently Asked Questions to Reset Windows Admin Password
How To Reset Windows Admin Password
Follow these to reset windows admin password
- Visit https://account.live.com/password/reset
- Input your email address or phone number linked to the account.
- Select “I forgot my password”.
How To Reset Windows Admin Password Using CMD?
Follow these steps to reset windows admin password using CMD
- Press Win + S, type “PowerShell”, and run as admin.
- In PowerShell, type:
- net user account_name new_password
- Replace “account_name” and “new_password”.
How To Reset Windows 10 Without An Admin Password?
Follow these to reset windows 10 with an admin password
- While in the Start menu, hold Shift and click Restart.
- In the “Choose an option” window, select Troubleshoot.
- Choose Reset this PC.
- Follow on-screen instructions to complete the reset.
Share your thoughts in the comments
Please Login to comment...