What to Do If You Forget Your Windows 7 Password?
Last Updated :
24 Nov, 2023
Forgetting passwords is one of the most frustrating situations, and also on the other side most important situation is when you use your laptop and you suddenly forget the lock screen password of your Windows 7 device. It’s a common scenario that can leave you feeling locked out of your own digital world. But don’t worry in this article, we will guide you on how to get rid of this problem. There are many ways to solve this problem. Let’s go through each method in detail.
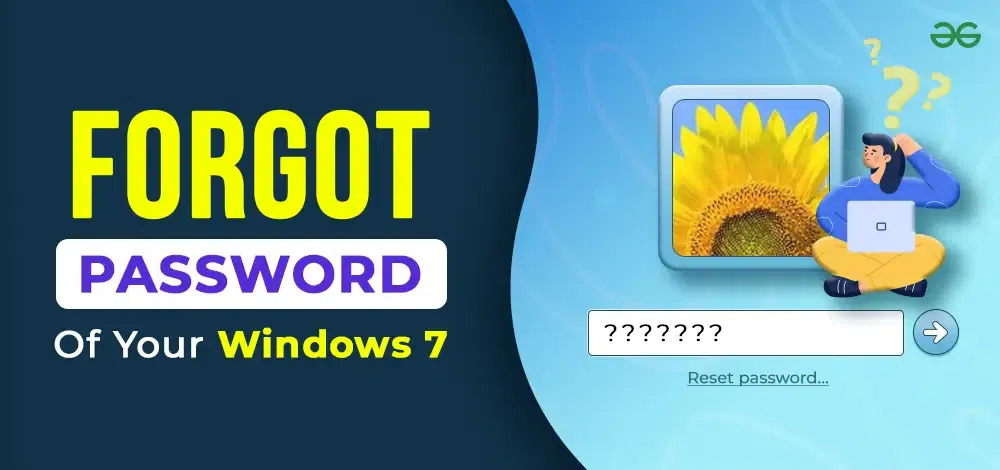
Method 1: Use Password Hint
Step 1: Check if you set up a password hint when you created the password. As you see in the below picture.
.jpeg)
Method 2: Use a Password Reset Disk (if you have one)
You are lucky if you previously created a password reset disk before forgetting your password. Then follow these steps:
Step 1: Insert your password reset disk into the computer. To store password recovery information on a USB flash drive. So before proceeding to next step insert USB flash drive.
.jpeg)
Step 2: On the Windows 7 login screen, type an incorrect password. Enter any incorrect password and click enter button.
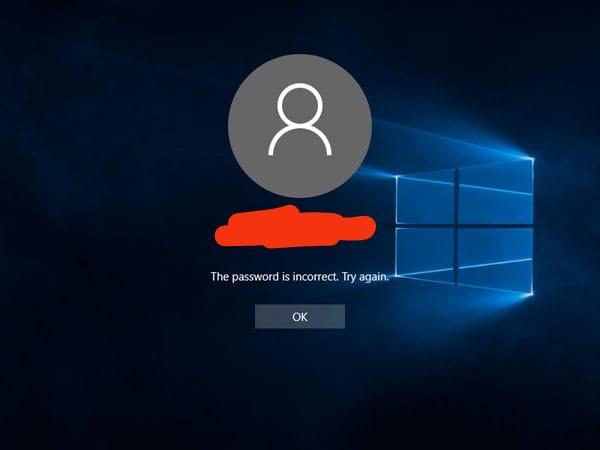
Step 3: Click “Reset password” when the error message appears. After enter button, click on Reset button. The error message will appear and select on USB drive option.
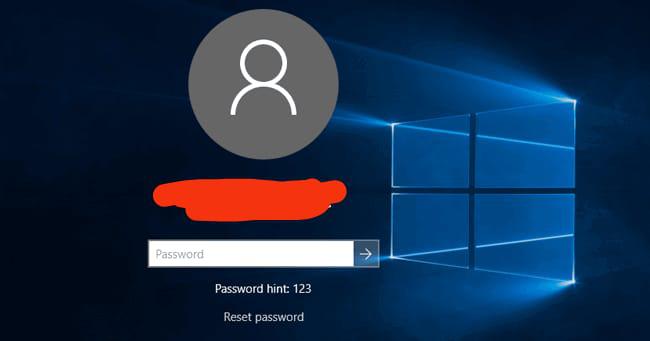
Step 4: After selecting USB drive option now follow the Password Reset Wizard to set a new password. Click on Next button and set the new password of your Windows 7.
.jpeg)
Click On Next Button
Step 5: Once you set the new password then click on Finish button.
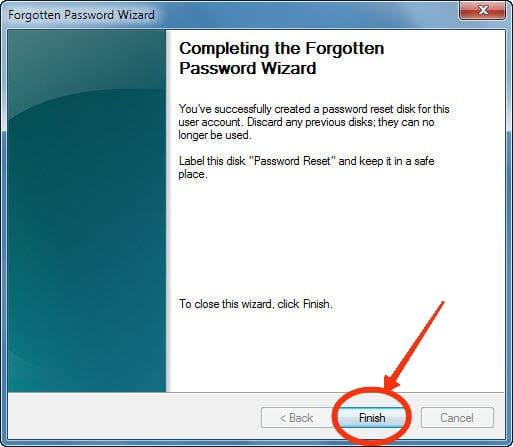
Method 3: Use The Safe Mode
Don’t worry if you don’t have password reset, you can use Safe Mode to reset your password. Let’s see it:
Step 1: Restart your computer.
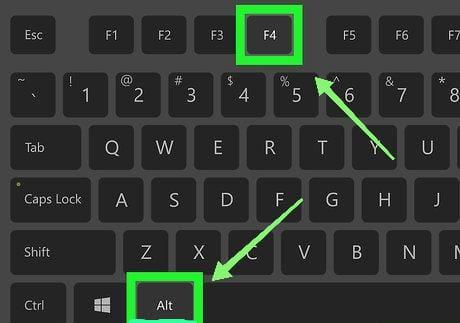
Step 2: While the computer is booting, Press the F8 key repeatedly until you see the “Advanced Boot Options” menu.
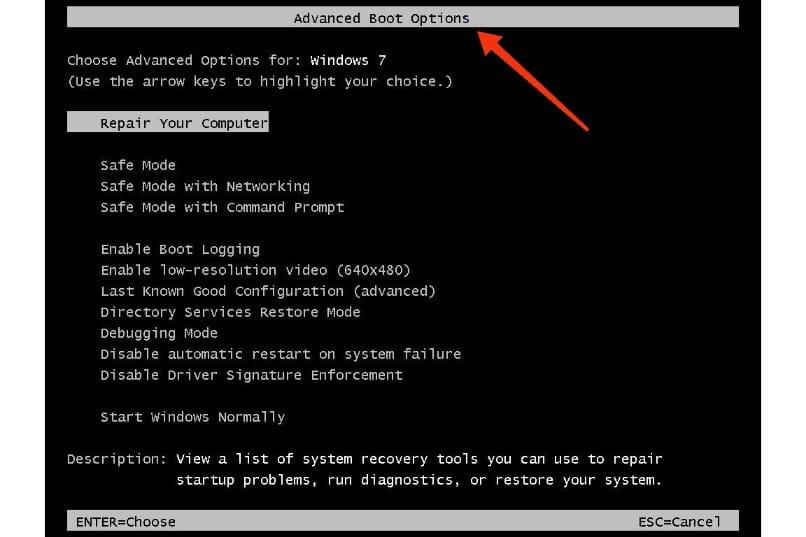
Step 3: Select “Safe Mode with Command Prompt” and press Enter.
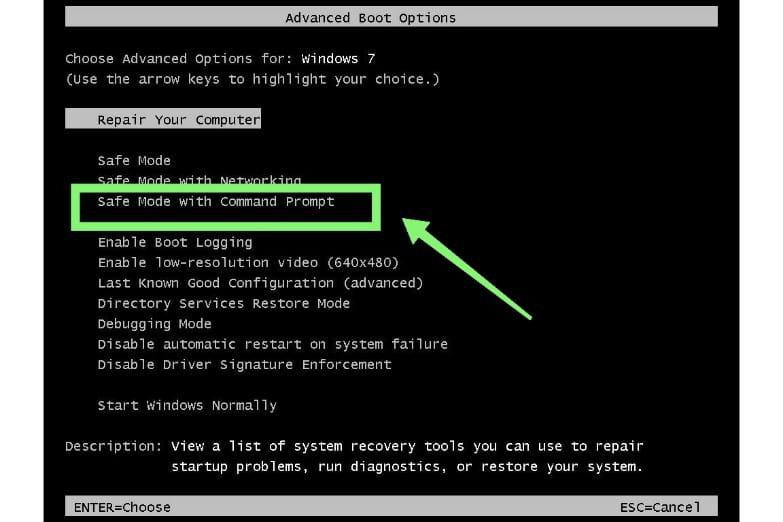
Step 4: In the Command Prompt, type “net user [Your Username] [New Password]” and press Enter. Replace [Your Username] with your actual username and [New Password] with your new password.
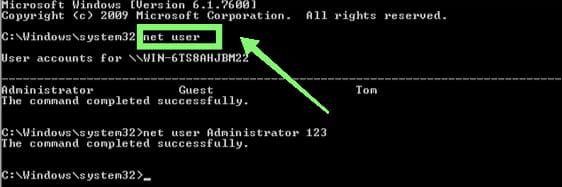
Step 5: Restart your computer, and you should be able to log in with the new password.
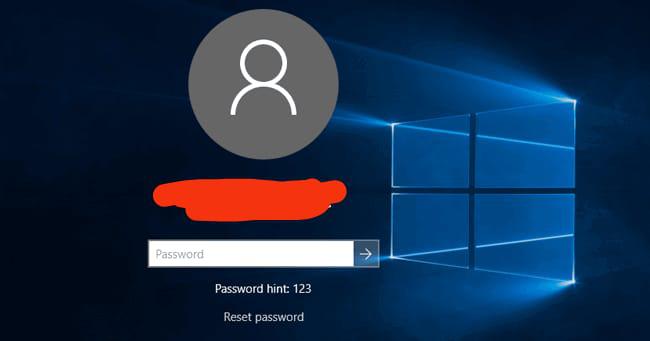
Method 4: Use Another Account on your Device (if available)
Step 1: Log in to the other admin account.
In the bottom-left corner of the sign-in screen click on Other user on your screen(If you have other account on your device then it will show on your login screen otherwise this method will not work). Like this.
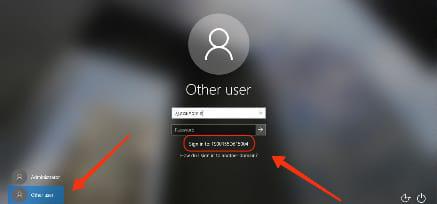
Step 2: Press “Win + R” to open the Run dialog box, then type “compmgmt.msc” and press Enter.
.png)
Step 3: In the Computer Management window, expand “Local Users and Groups” and click on “Users.”
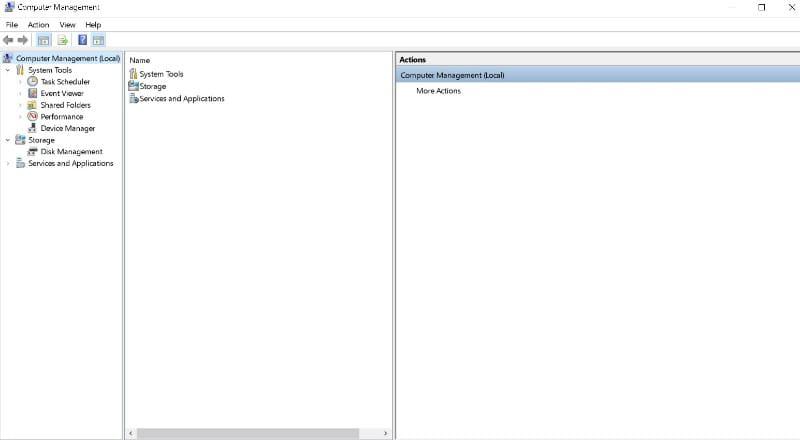
Step 4: Right-click on your locked-out user account and select “Set Password.” Then set your new password click ok then proceed. Then restart your pc with your account and with your new password.
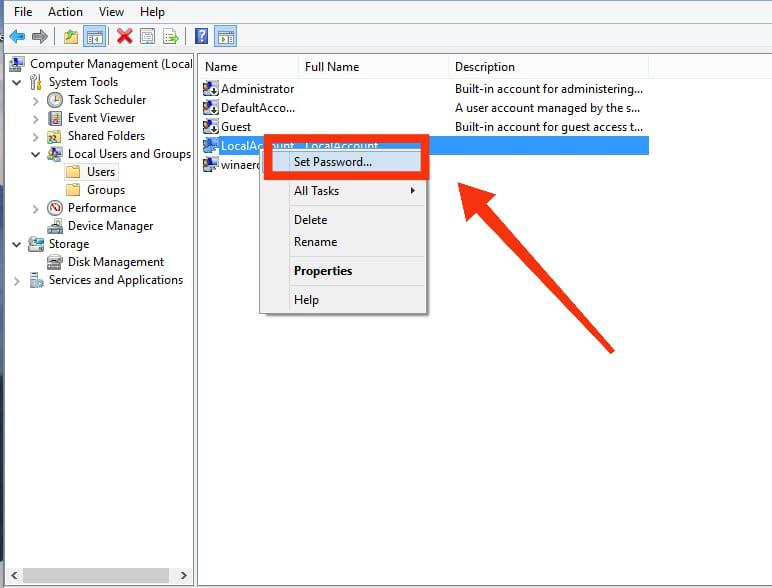
Method 5: Reinstall Windows
As a last option, you have to reinstall your Windows. But before reinstalling your windows Remember to back and restore your data if possible.
Step 1: Boot from the installation media.
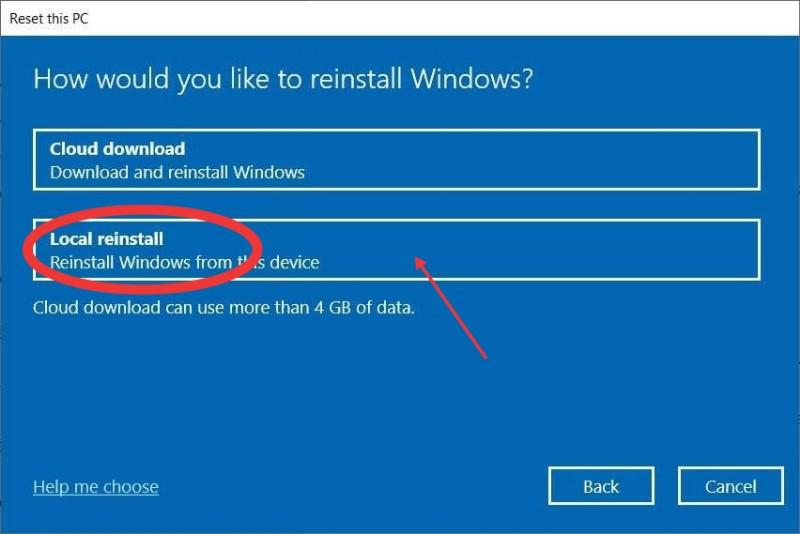
Step 2: Follow the on-screen instructions to reinstall Windows.
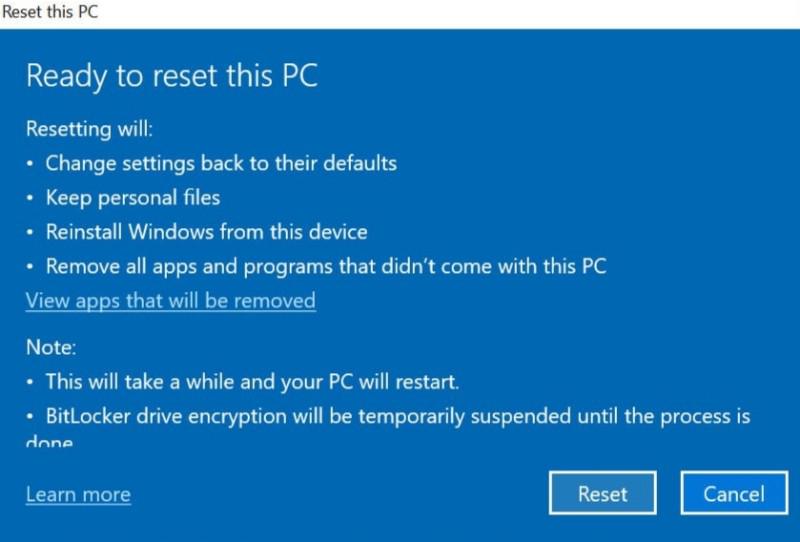
Hence you have learned five new methods to fix your forget password issue. Hope above solution that is password reset disk, Safe Mode, another admin account, or specialized tools to regain access to your computer. However, it’s essential to keep your passwords secure and create password reset disks to prevent such situations in the future. and also if in case all these above mention methods not work then , at last you can visit to or consult to any technician or can go to service, with your query.
Also Read
FAQs to Fix Forget Password in Windows 7
1. Can I reset my Windows 7 password without a password reset disk?
Yes, There are many ways by which you can unlock your windows 7 password. Such as using another administrator account, or performing a system restore. These methods do not require a password reset disk.
2. How can I create a password reset disk for Windows 7?
To create a password reset disk, go to “Control Panel” > “User Accounts” > “Create a password reset disk.” Follow the on-screen instructions and use a USB flash drive for the process.
3. Can I reset my Windows 7 password in Safe Mode?
Yes, you can try to reset your password in Safe Mode. Boot your computer into Safe Mode and then attempt to change the password through the Control Panel or use other recovery methods.
4. What should I do if I’ve exhausted all options and still can’t reset my password?
In this case you should must seeking help from a professional computer technician or a local computer repair service. They may have additional tools or expertise to assist you.
5. Can I use the same methods for other Windows versions, such as Windows 10?
The methods may vary slightly for different Windows versions. While some methods, like using another administrator account, are similar, it’s recommended to check specific instructions for the Windows version you’re using.
Share your thoughts in the comments
Please Login to comment...