How to Save and Manage Passwords with Edge?
Last Updated :
04 Jan, 2024
Microsoft Edge is a popular browser for browsing the internet. It has many exciting features in it, including the Password Manager. This tool helps you to manage Microsoft Edge saved passwords. If you are one of those Edge users who are finding it hard to remember their passwords and need a tool to do that for them, then this article is for you.
In this article, we will see how to save passwords in Microsoft Edge, along with viewing, editing, and deleting them. Let’s get started!
How to Save Passwords in Microsoft Edge?
For quick and secure logins, saving passwords in Microsoft Edge is the best option. So let’s learn how to save passwords in Microsoft Edge to easily manage and access your passwords whenever needed.
Step 1: Open Microsoft Edge and go to a site where you are not signed in. In our case, open google.com. Then, find the Sign-in button and click on it and find the button at the top-right corner of the screen.
Step 2: Enter the email in the text field that appears on the screen and hit Next.
Step 3: Enter the password in the text field that appears next. But don’t sign in yet. Instead, move on to the next step.
Step 4: At the top-right corner, a key icon will be displayed. Click on it to proceed.
Step 5: The below box will appear. Click on Got it to save the password.
How to View, Edit and Delete Passwords in Microsoft Edge?
Sometimes we need to view our Microsoft Edge Passwords, or we want to make a new strong password for security purpose or we even want to delete passwords for some reason. In order to do this, just follow the mentioned steps.
Step 1.1: Open Microsoft Edge. In the top-right corner of the screen, click on three dots.
Step 1.2: A dropdown menu will appear. Find Settings and click on it.
Step 2: The below page will appear. Click on “Passwords”.
Step 3: The below page will show up. Notice that there is a section called Saved Passwords. Inside it, you will find all your saved passwords of edge.
Step 4.1: If you want to view or edit a password, tap on the three dots you see at the end of the row. Then, click on Edit.
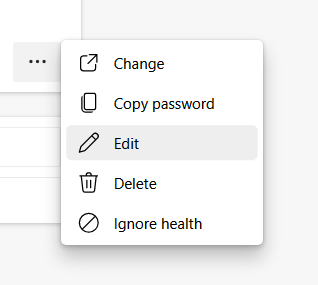
Step 4.2: The Edit password box will show up. To view the password, tap on the Eye icon inside the Password field. To edit the password, type the new password into the box and hit Done.
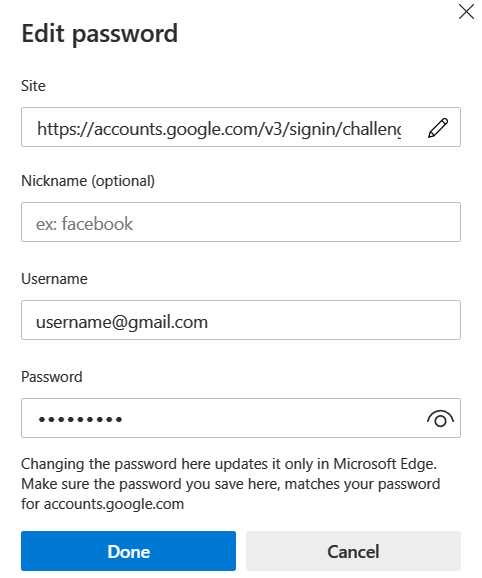
Step 5: If you want to delete a password, tap on the three dots you see at the end of the row. Then, click on Delete.
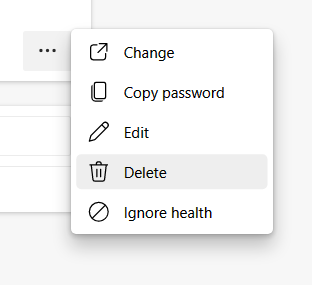
In this article, we have discussed how to save, view, edit, and delete passwords in Microsoft Edge conveniently. So now, you know how to make use of the Microsoft Edge Password Manager to manage your Edge passwords. For more such articles read the suggested articles mentioned below.
Also Read
FAQs to Save, View and Manage Passwords with Edge
1. How do I save passwords in Edge browser?
To save passwords in Microsoft Edge, log in to a website, click Save when prompted. Check browser settings to ensure Offer to save passwords is on. Edge will remember and autofill your passwords for convenience.
2. How do I protect my passwords in Microsoft Edge?
To protect your passwords in Microsoft Edge:
- Create a strong and Unique Windows account password.
- Enable Windows Hello to added security using a PIN, fingerprint, or facial recognition.
- Keep Microsoft Edge updated.
- Use a secure password manager.
3. Why can’t i save passwords in Microsoft Edge?
If you can’t save passwords in Microsoft Edge.Go to Settings > View advanced settings. Turn on Offer to save passwords. If the issue persists, clearing browser data or updating Edge might help.
4. Can I access my passwords on multiple devices using Microsoft Edge’s?
Yes, Microsoft Edge you can access passwords on multiple devices allows. This enable you access to your login information regardless of the device you’re using.
5. Is it possible to import saved passwords from another browser to Microsoft Edge?
Yes, Microsoft Edge provides the option to import your saved passwords when transitioning from another browser. This makes it easy to switch without losing access to your login credentials.
Like Article
Suggest improvement
Share your thoughts in the comments
Please Login to comment...