How to Make a Discord Server?
Last Updated :
01 Dec, 2023
How to Make a Discord Server – Quick Steps
- Open Discord App
- Click on “+” Icon
- Select “Create My Own” button
- Select “For Me and My Friends” button
- Enter Server Name >> Upload Picture >> Click “Create” button
- Invite Friends
In today’s fast-growing digital world Discord is known as a group chatting platform built for gamers to experience real-time collaboration but nowadays it is also generally used by other communities because of its tremendous features. Discord servers are one of the features of Discord as they are used to bring the communities closer, every discord server has a moderator of it who is responsible for all the activities happening on the server. Discord server is generally made for bringing people together as you can connect with your friends daily with the help of the discord server and can spend quality time with them or you can also set up an event or a meeting in a discord server for your office colleagues. In this article we will explore how we can create a server in Discord by some easy and simple steps.
How to Make a Discord Server on the Desktop
Step 1: Open the Discord App or Web App
To launch the Discord application on your desktop, locate the Discord icon and give it a click.
If you do not have the Discord app installed, you can simply access Discord directly through any web browser on your desktop.
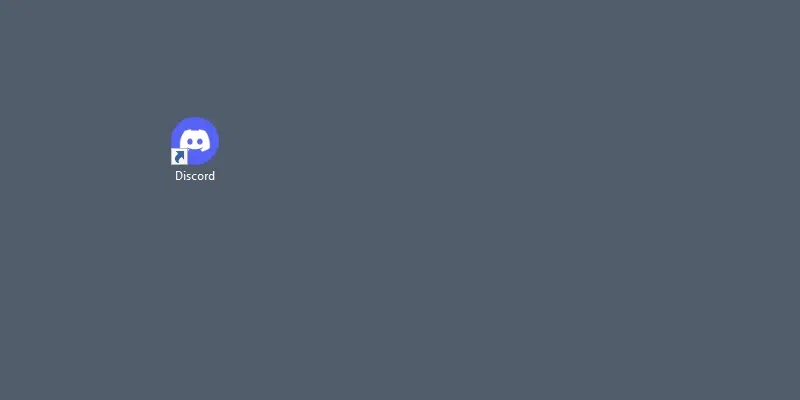
Click on the Discord icon to open the Discord app
Step 2: Click on “+” Icon
After launching the Discord app on your desktop navigate to your home page and click on the “+” icon present at the bottom of the server list.
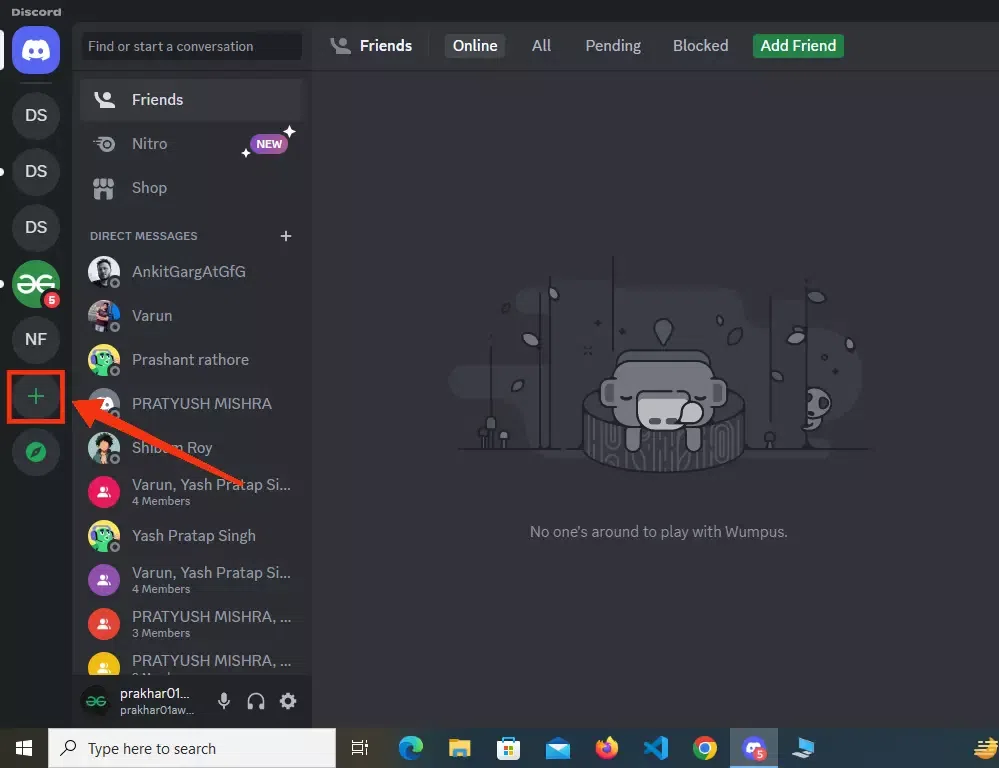
Click on “+” icon
Step 3: Select “Create My Own”
In this step you have to select for whom you are created the server so select the “Create My Own” button to continue and you can also go with the templates available.
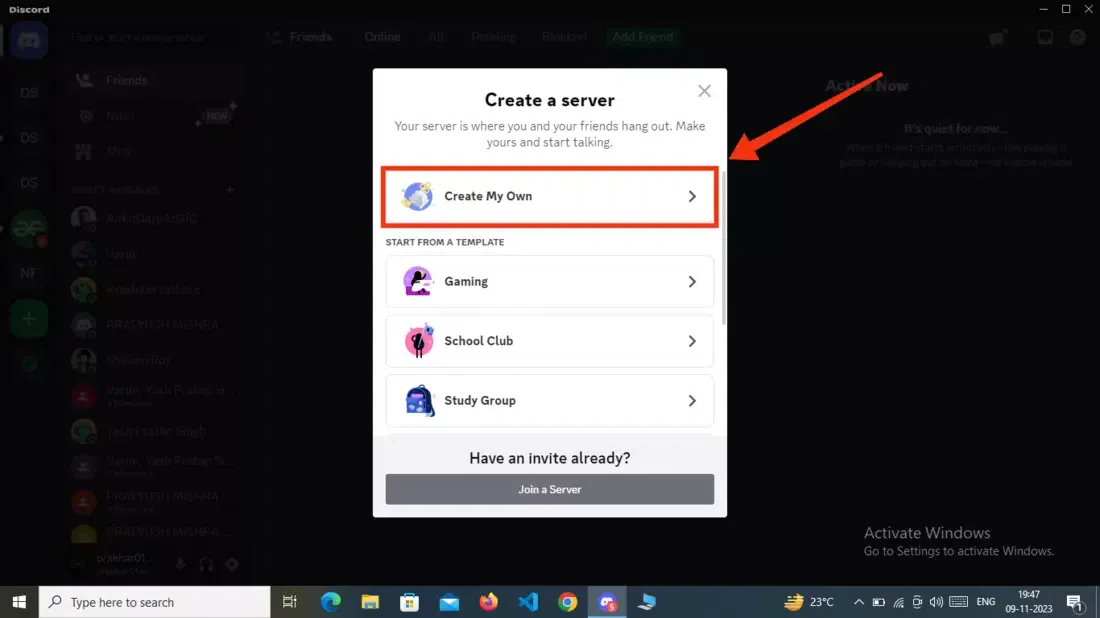
Select “Create My Own”
Step 4: Select “For Me and My Friends”
Now select the “For me and my Friends” button to continue with a server creation.
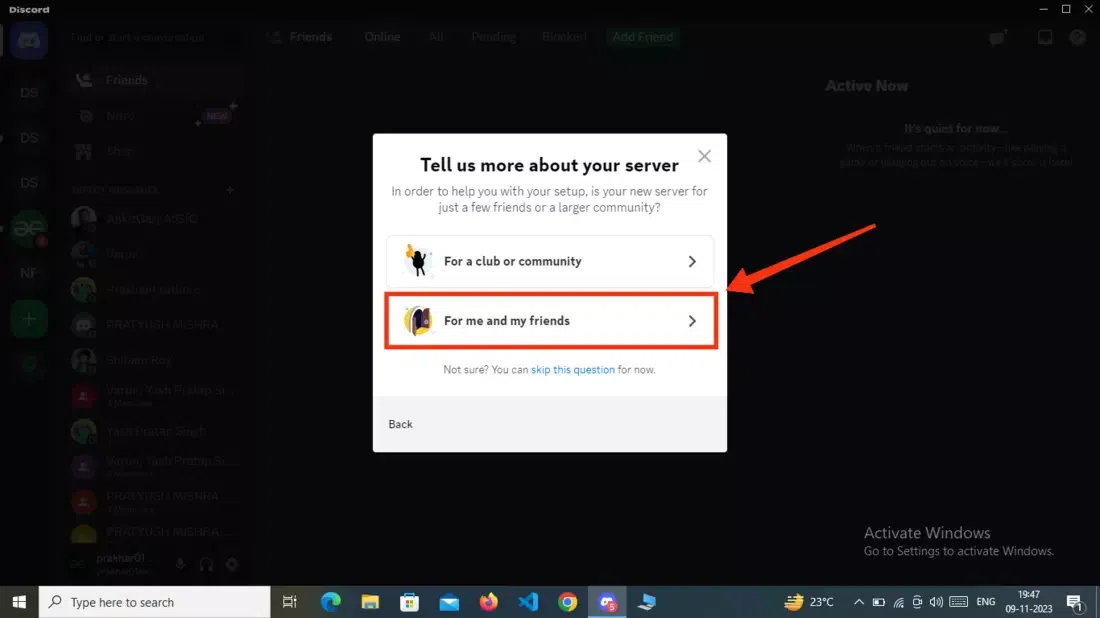
Select “For me and My Friends”
Step 5: Enter Server Name >> Click “Create” button
Now you have to give your server a name and you can also upload a profile picture in this step. After giving your server a name and uploading a profile picture click on the “Create” button to move towards the next step.
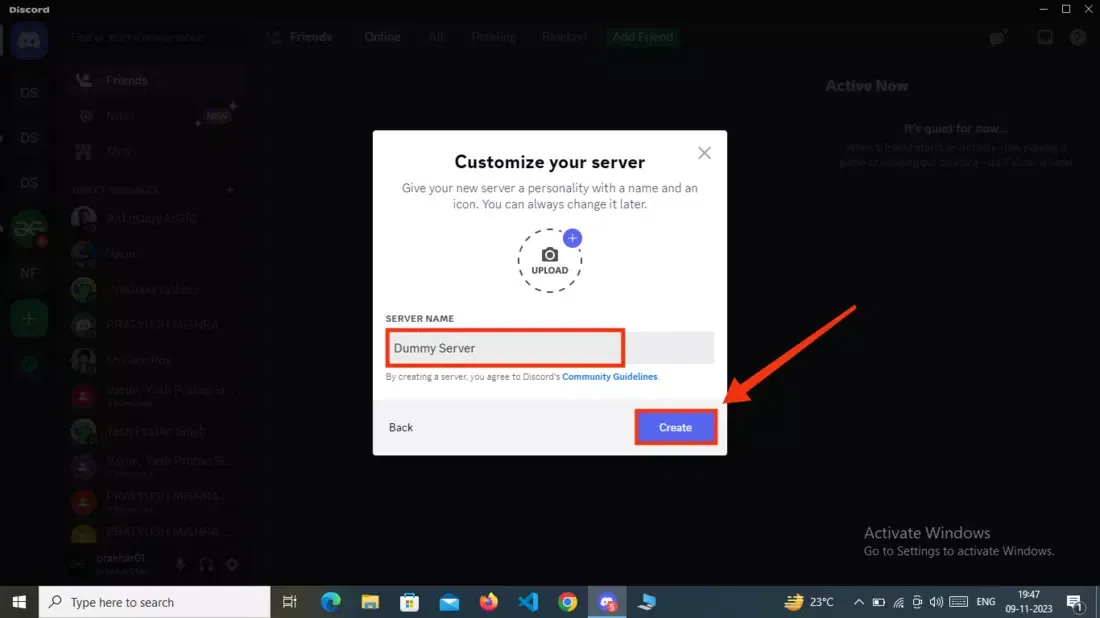
Enter Server Name >> Click “Create” button
Step 6: Server Created >> Invite Your Friends
Now your discord server has been created and next you can invite your friends to your server to do so click on the “Invite Friends” button and send the invitation to them, you can also copy the link and can share with your friends.
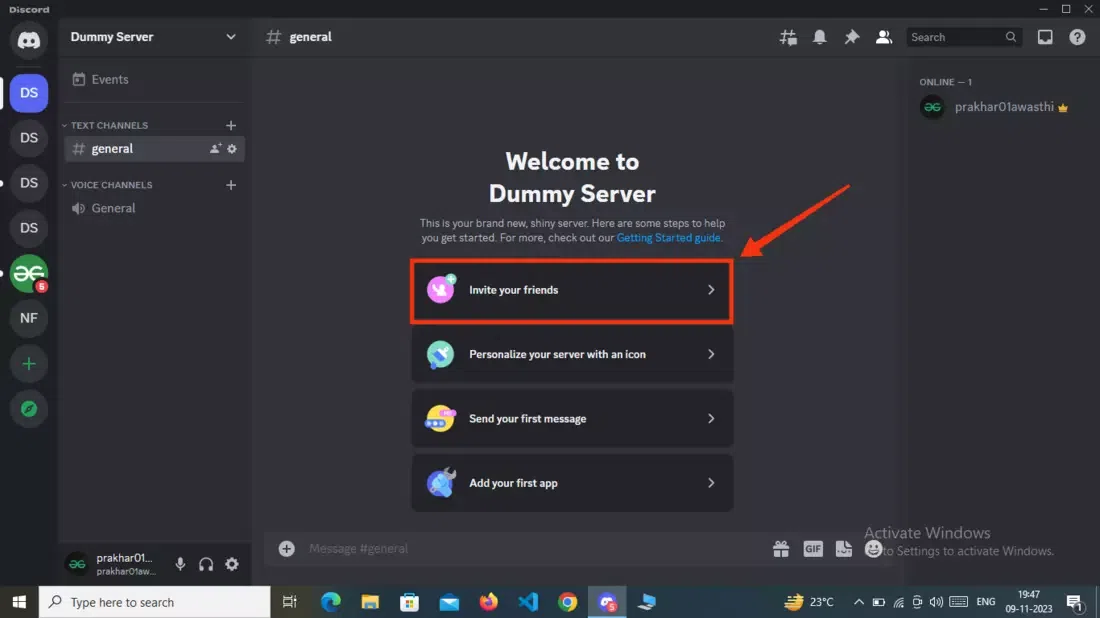
Invite your Friends
Step 7: Click “Invite”
Click on the Invite button located next to your friend’s name to send them invitation of the server.
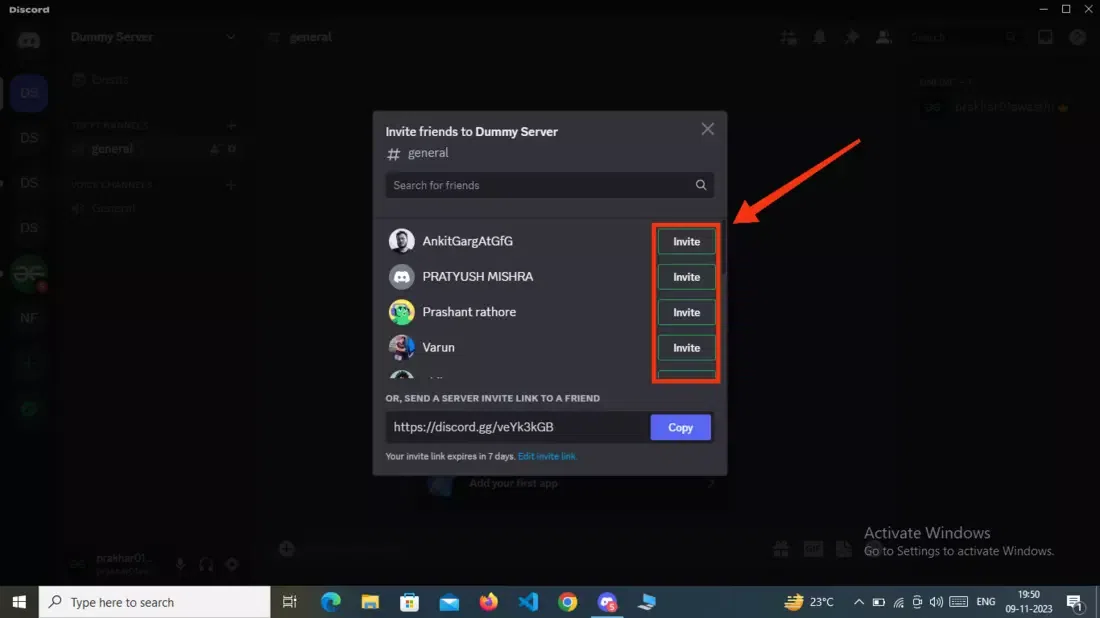
Click “Invite”
How to Make a Discord Server on Mobile (Android & iOS)
Step 1: Open Discord Mobile App
To launch the Discord app on your mobile, locate the Discord icon and give it a click.
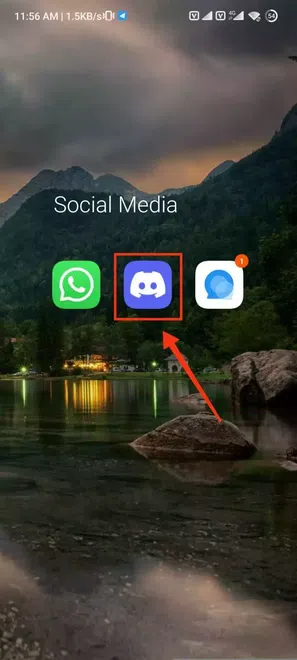
Click on the Discord icon to open app
Step 2: Click on “+” Icon
After launching the Discord app find the “+” icon present at the bottom of the server list and give it a click.
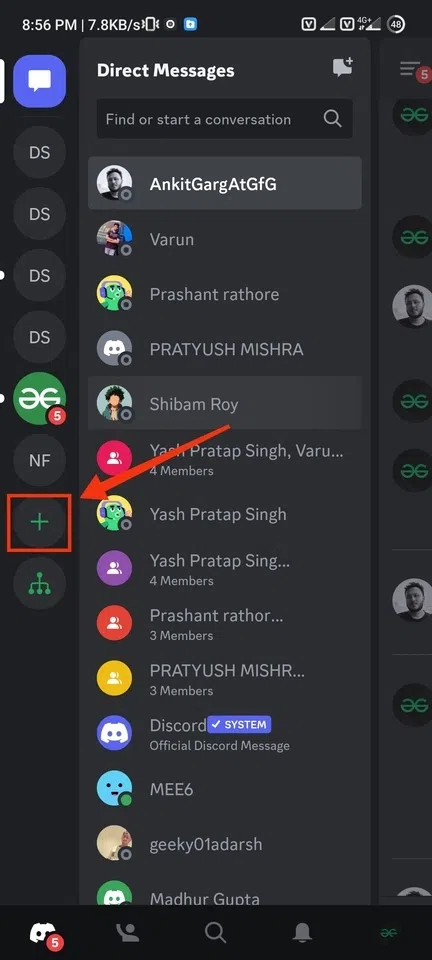
Click on “+” Icon
Step 3: Select “Create My Own”
After clicking on the “+” icon now select the “Create My Own” button to create a server for yourself or you can also go with the templates available which will help you a lot.
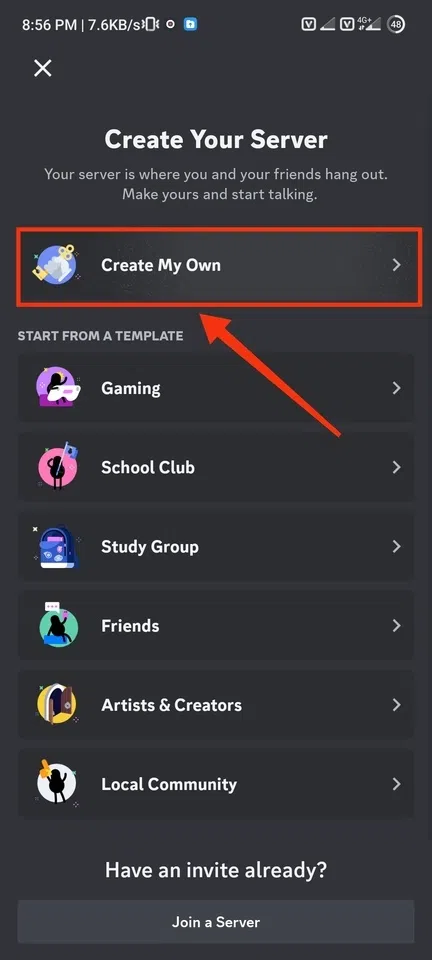
Select “Create My Own”
Step 4: Select “For Me and My Friends”
Now click on “Me and my Friends” button to specify that you are creating a server for them. After clicking on the “Me and My Friends” button you will be directed to the next step.
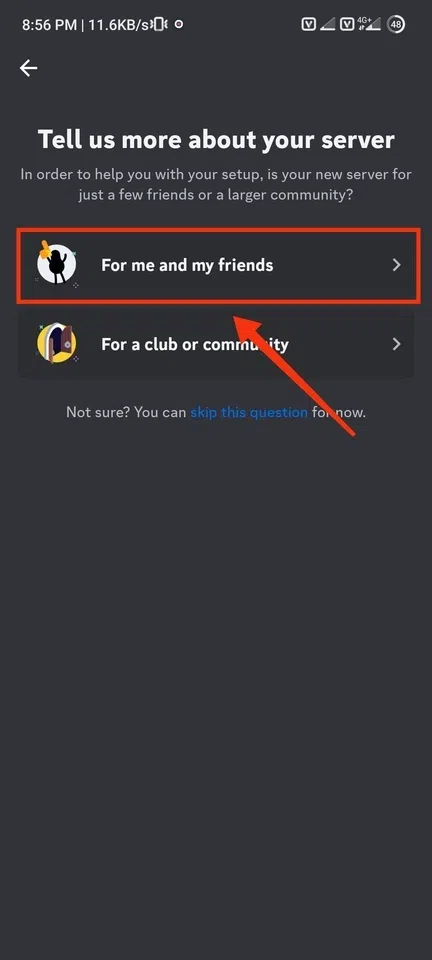
Select “For Me and My Friends”
Step 6: Enter Server Name >> Click on Server Name
Now enter your desired server name in the text box which will reflect as a name of the server and in this step, you can also upload a profile picture for your server. So, after giving a server name and uploading a profile picture click on the “Create Server” button.
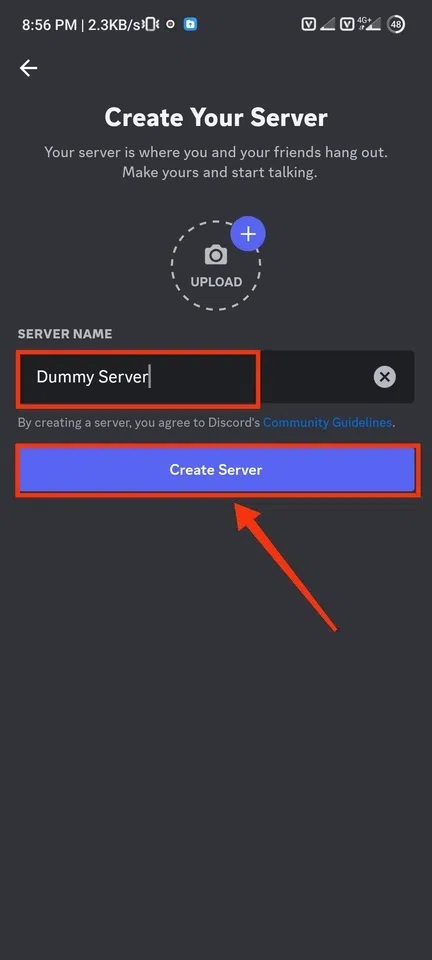
Enter Server Name >> Click on Server Name
Step 7: Server Created >> Invite Friends
Now your discord server has been created and you can invite your friends into the server by clicking on the “Invite” button located next to their name.
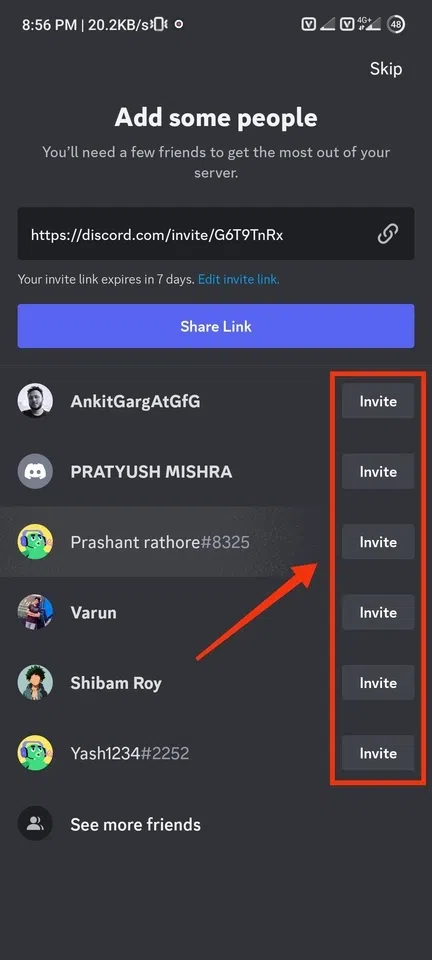
Click on the “Invite” button
Conclusion
Making a Discord server helps you in reducing the difference between your friends and colleagues, in a discord server you can make chat with your friends and can make voice and video calls in real-time. Discord server can be created in some easy steps all you have to do is open your Discord app and click on the “+” icon located at the bottom of the server list and then select the “Create My Own” >> “For Me and My Friends” button to specify the need of creation and move to the next step. In the next step you have to give a name to your server and have to upload a profile picture after giving name and a picture click “Create” button to create the server, and when your server is created you can invite your friends to your server.
FAQs
- Can I change the server’s name and region later?
Yes, you can change the server’s name and region after creating the server by going through the server settings.
2. How do I manage members in my server?
You can manage the members of your server by going to the Members tab present in the Server settings.
3. Can I Set up the roles and permission of the server?
Yes, you can create and setup the roles in the “Roles” tab and can manage the permission of the roles in the server settings.
4. Can I Delete My Discord Server?
Yes, you can delete the Discord server by going to the “Overview” tab in the Server Settings, in the Overview tab click on the “Delete Server” button.
Share your thoughts in the comments
Please Login to comment...