How to Make a Timeline in Google Docs
Last Updated :
25 Oct, 2023
Create & Edit a Timeline in Google Docs 2023 – A Step-by-Step Guide
- Open Google Document
- Set the Page Orientation
- Open the Google Drawing
- Create the Timeline
- Add events or tasks to the timeline.
- Add Images
- Save the Timeline
When beginning a project, whether it’s a work assignment, a personal project, or a team project, one valuable tool can significantly enhance your journey – a project timeline in Google Docs. This simple but effective organizational tool serves as a roadmap, guiding you through the project’s various stages, tasks, and deadlines. Think of it as your project’s GPS system, ensuring everyone stays on the right track. In this article, we will explore the many benefits of creating a project timeline, from enhanced organization and improved collaboration to the prevention of potential hiccups along the way. Whether you’re working solo or with a team, understanding the power of a project timeline can be a game-changer for successfully navigating your projects.
Timelines fulfil the purpose of guiding people on how to efficiently structure the operation of their work and helping viewers grasp the entire dynamics of the project. You may encounter a situation in which creating a timeline for the presentation in the office or at school proves difficult. In such cases, different tools, such as Google Docs, can be used to develop timelines for your presentation. This article will introduce you to the tool and show you how to effortlessly build a timeline in Google Docs.
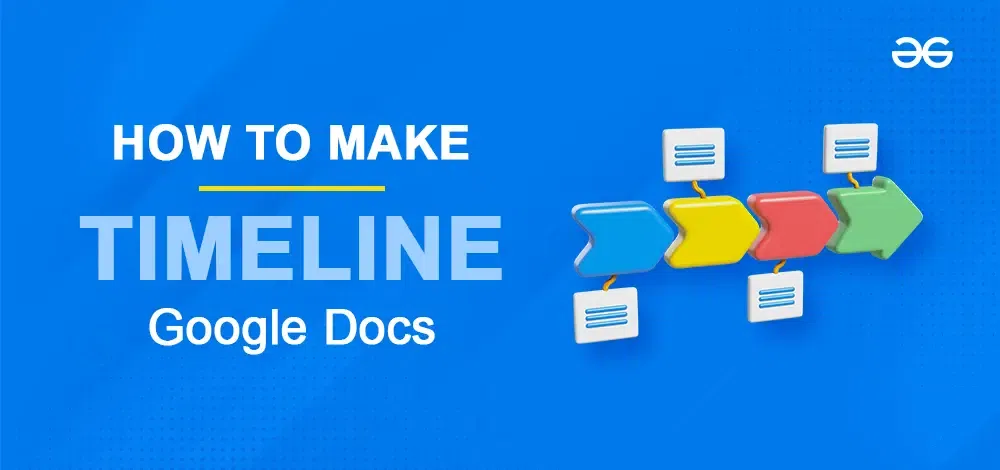
How to Add a Timeline in Google Docs Using Google Drawing
In the below steps, you will learn how to make a timeline on Google Docs without lucidchart.
Step 1: Open the Google Document
Open Google Documents and Create a new document.
Step 2: Go to the File Tab and Select Page Setup
Tap “File” in the toolbar at the top left corner. Select “Page Setup” from the drop-down menu.
.png)
Select File > Page Setup
Step 3: Set up the Page Orientation to Landscape
Set up the Page Orientation to Landscape and click “OK”
.png)
Select Landscape and click ok
Step 4: Go to the Insert tab Select Drawing and Click New
.png)
Click on Inset and Select Drawing and Click on New
Step 5: Click on the drop-down arrow and Select Arrow
.png)
Select Arrow
Step 6: Now Create your Timeline
Next, begin at one side of your canvas. Click and drag the line to make your main timeline go from left to right. Try to make it as straight as possible by using the faded grid in the background as a reference.
.png)
Create your timeline
Step 7: Click on the Line Start icon in the Toolbar
Click on the Line start icon in the toolbar, and then choose the arrow style you like from the menu that appears.
.png)
Select the Arrow Style
Step 8 : Click on the Line Weight to change the Line’s Thickness (Optional)
If you want, you can make the line thicker by selecting a higher number from the “Line weight” menu.
.png)
Change Line’s Thickness
Step 9: Click on the Text Box to Add data to your Timeline
.png)
Click on Text Box
Step 10: Add Data to your Timeline
Now, let’s start adding tasks or events to the project timeline. Click on a spot above or below the horizontal line, and then you can type in a time or an event description. If you need to, you can adjust the size and position of the text box by dragging its corners or sides.
Note: Duplicate the styling and format of the initial text box by copying and pasting it. Afterward, make any needed changes to the text. Once you’ve finished, your timeline could resemble something similar to this:
.png)
Add data to your timeline
Step 11: Add Images to your Timeline
You can enhance your timeline by adding images. To do this using the Image tool in the toolbar, you can:
- Paste an image URL
- Upload an image from your computer
- Choose an image from your albums or Google Drive
- Conduct a Google search for an image
After inserting the image, adjust its size and position as needed.
To add an image: Click on the “Insert” option > choose “Image” from the list > select the image you want to insert > click on the “Insert” button.
.png)
Image Inserted
Step 12: Save your Timeline
Once you’ve finished, click the blue “Save and Close” button located at the top right corner to include the timeline in your Google document.
.png)
Click on Save and Close
Conclusion
You can begin using Google Docs to create a timeline to help everyone on your team collaborate more effectively. You can create a timeline from scratch in Google Docs by using the drawing tool. In addition, there are many tools and free templates available that can help you modify timelines. You can make a choice based on your level of comfort. However, before using either of the two options, organize your timeline data. This is because organized data can assist you in creating a better timeline for your team members.
FAQs
Is there a timeline template in Google Docs?
Yes, there is an option for a timeline template in Google Docs.
How do I make a timeline chart in Google Sheets?
Yes, you can surely make a timeline following the steps given below, You can make a chart in Google Sheets
- On your computer, at the top of your Sheets menu, click Insert. timeline.
- Select your data range.
- Click Ok.
How do you animate a timeline in Google Docs?
By following the steps given below, you can animate a timeline in your Google Docs
- On your computer, open a presentation in Google Slides.
- Click the text or image you want to animate.
- Click Insert. Animation.
Share your thoughts in the comments
Please Login to comment...