How to Install Windows 11 Without a Microsoft Account?
Last Updated :
31 Oct, 2023
When going from Windows 10 to Windows 11, Microsoft has made it compulsory for everyone using a Windows OS to have a Microsoft/Outlook account. You may not want to create an account for various reasons and it may seem impossible to install it without a Windows account. But it is possible with a few simple steps. Let’s see how to install Windows 11 without a Microsoft account.
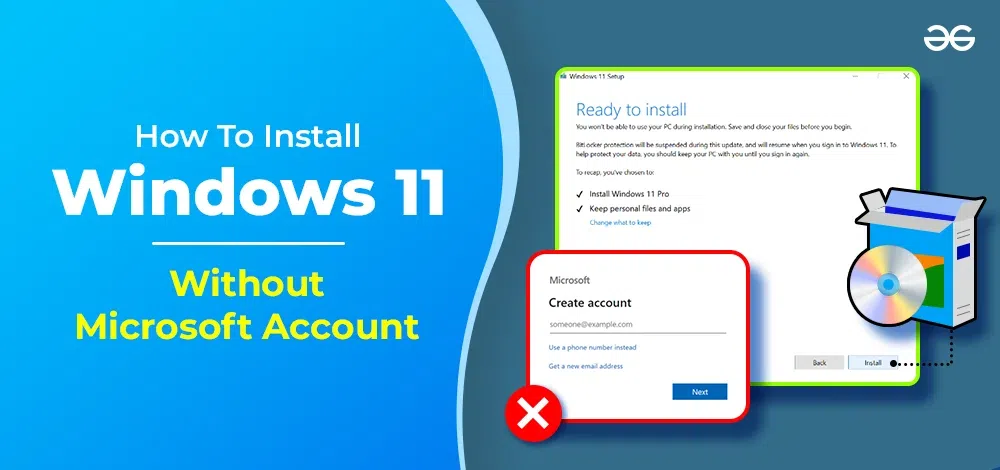
Pre-Requisites
- Windows 11 downloadable file in a drive or download it online.
- Turn off Wi-Fi/router to disable internet connection.
How to Install Windows 11?
First, execute the downloaded file from the system to run Windows 11. This will reboot your existing system and start from the introduction page.
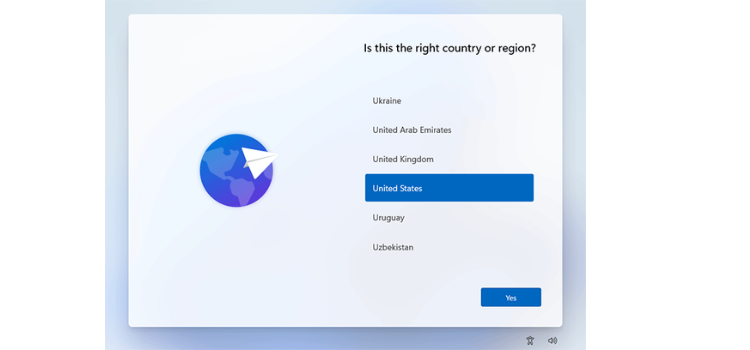
If you’ve installed a Windows system earlier, all these procedures will be similar such as asking the country you’re residing in reason for use and so on.
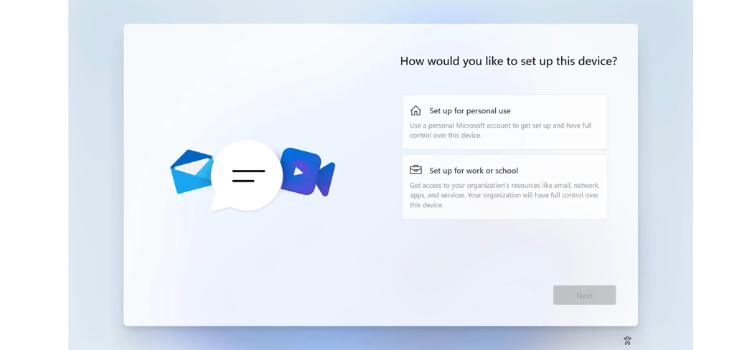
Follow all the steps until it gives you a prompt to enter your Microsoft account.
 Now there are multiple ways to bypass this page. Let’s go through some of them.
Now there are multiple ways to bypass this page. Let’s go through some of them.
- Disabling all networks using the task manager.
- Override login using Command Prompt.
- Disable networks using Out of the Box Experience (OOBE).
- Overwhelm the Microsoft Sign-in page by adding a specific ID.
Note: The router/ethernet cable must be disconnected. This will prompt Windows to force you to get an internet connection. After that, a page will open which will enable you to sign in offline and select “Limited Experience”.
Let’s see all these methods in detail.
Method 1: Using Task Manager
Once you see the login page of the Microsoft Account, immediately press the “Shift+F10” keys. This will open the command prompt. In the command prompt, type the command:
taskmgr
This will open the Task Manager. Go to the background applications and end the “Network Connection Flow” task. This will make Microsoft bypass the login screen which enables you to continue logging in with a local account.
Method 2: Override login using Command Prompt
Similarly, follow all the steps till the login page, then cut the network connection. This will make Microsoft connect you with a network on a separate page.
In the network login page, open the command prompt by pressing “Shift+F10” and typing out the following command:
taskkill /F /IM oobenetworkconnectionflow.exe
This will bypass the network login page. After that, you can continue on logging it in with a local account.
Method 3: Using OOBE command
Similar to the above ways, follow the above steps till you get the “Let’s connect you to a network” page. In that, press “Shift+F10” to open the command prompt and type in the command:
OOBE\BYPASSNRO
The above command is a registry key which means that OOBE (Out of the box Experience) does not require an internet connection.
After typing out the command, the system reboots and, after that, follow the procedure to create your local account in Windows 11.
Method 4: Using a specific ID name
Once you get to the Sign-in page for the Microsoft account, in the prompt area, type “no@thankyou.com”. This will force Microsoft to progress and you creating your local account for your Windows 11 system.
These are the well-known ways to set up windows 11 without microsoft account.
Conclusion
There are many ways to set up windows 11 without microsoft account in your system. It is to be noted however that it isn’t guaranteed that one way will work the best when it comes to bypassing the pages in such a way. It is also important to note that in future updates, Microsoft may make it even stricter and harder to install their systems without an account. Hence, it is important to always be on the lookout for other ways to bypass the Sign-in page in Microsoft.
Also Read
Installing Windows 11 Without a Microsoft Account – FAQs
1. How do I skip login in Windows 11?
By using below methods, you can skip login in Windows 11:
- Go to “Settings.”
- Click on “Accounts.”
- Select “Sign-in options.“
- Under “Password“, you can remove your password by keeping the New Password field empty
2. How to switch between my Local Account and Microsoft Account?
To Switch between my Local Account and Microsoft Account
- Go to “Settings“
- Click on “Accounts“
- Choose “Your info“
- Click “Sign in with a Microsoft account” to switch to a Microsoft account.
- Click “Sign in with a local account” to switch to a local account.
3. Is it free to make a Microsoft account?
Yes, it’s free to create a Microsoft account. Go to the “Microsoft Outlook” website and select “Create free account”. Also You can sign up for one on the Microsoft website without any cost.
Share your thoughts in the comments
Please Login to comment...