How to Install Windows 10 on a Chromebook Without USB?
Last Updated :
24 Apr, 2024
Like Windows, you will not get many options in Chromebook runs with ChromeOS as it is a very lightweight OS. So, it is unsurprising that you want to Install Windows on a Chromebook to get a better experience.
You will be very pleased to know that we can do the Installation of Windows on a a Chromebook without Bootable USB. This article will highlight the steps to Get Windows on a Chromebook Without External Devices.
How to Install Windows 10 on a Chromebook Without a USB?
To Use Windows 10 on a Chromebook without using USB, the following guidelines should be followed. The guideline is divided into sections for your better understanding. Let us start with some steps to Make Chromebook Ready.
Section 1: Steps to Make Chromebook Ready for Installation
Step 1: Open Chromebook Settings & go for the Linux Beta option. Under that, click on the Turn On option.

Step 2: Now, go for the Recommended Space which is 5 GB & click on Next.
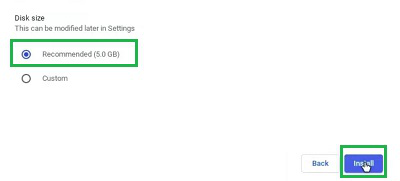
Step 3: Now, the Linux Terminal will be opened on the Chromebook as the process will be completed. You have to execute the following command there to make the Chromebook ready for installation.
Command: sudo apt update
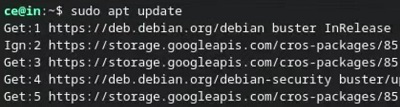
Section 2: Steps to Download the Windows Installation File
Step 1: Now, Browse to the Official Page of Windows & select the Edition of Windows 10. Click on Confirm to continue in the process.
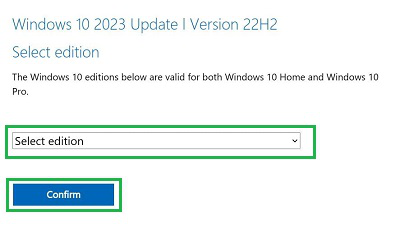
Step 2: Now, select the Product Language & click on Confirm to continue.
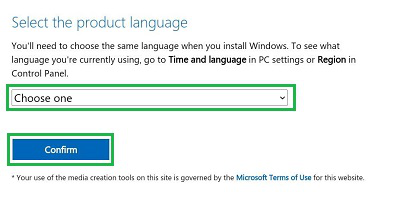
Step 3: 64-bit Edition to download the Windows ISO File.
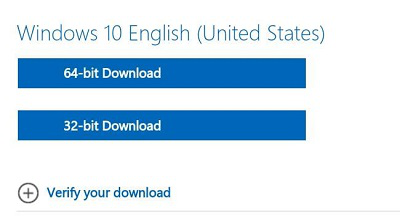
Step 4: Once the file is downloaded, open the Chromebook File Application. The ISO File will hopefully downloaded in the Download Folder. Move the File to the Linux Beta Folder.
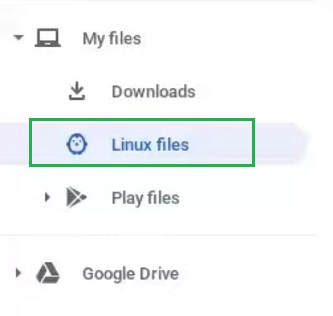
Section 3: Steps to Configure Chromebook Virtual Machine
Step 1: Now open the App Drawer on your Chromebook. Now, under the Linux Apps, click on the Chromebook Virtual Machine which is only dedicated & available on Chromebooks.
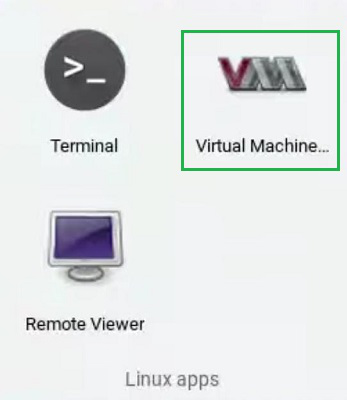
Step 2: After that, click on the ISO Image option & click Forward.
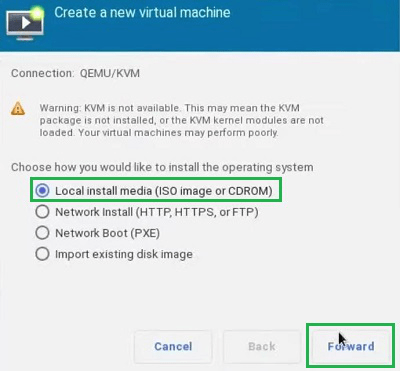
Step 3: Click on the Browse option & select the ISO File. Now, click on the Forward.
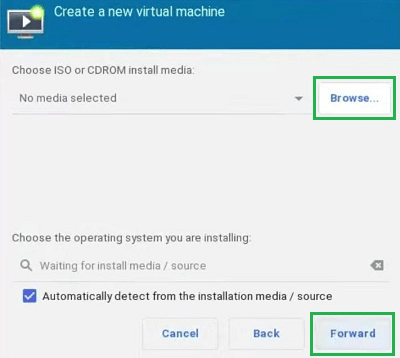
Step 4: After that, increase the Disk Size minimum of 40 GB to hold the Windows 10 OS. Now, click on the Forward option.
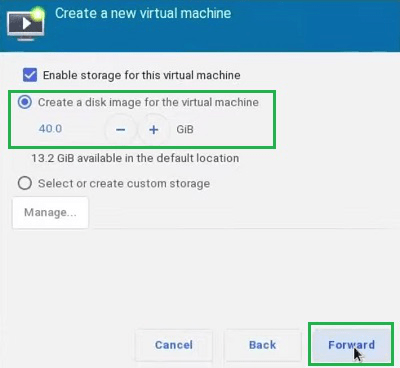
Step 5: At last, click on the Finish & the Windows OS will start execution.
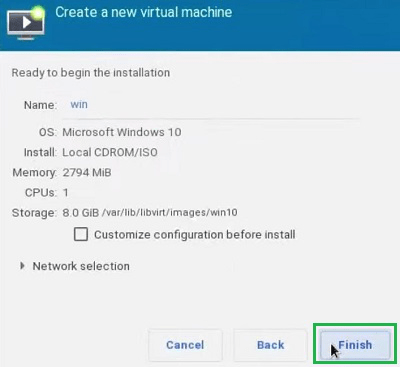
In the end, we can conclude that the Installation of Windows on a a Chromebook without Bootable USB Driver is not a big deal. If you have followed all the above steps, the Windows Installation Process will become a breeze for you. So, without waiting any longer, use the above steps & Get New Windows 10 along with ChromeOS on your Chromebook.
Why is it best to Install Windows on a Chromebook without USB?
Many individuals & users think that the Installation of Windows on a Chromebook can be done by creatingcreatingChromebooks a a Bootable USB Driver. It is the conventional method where the Windows ISO File will be kept in the USB Driver with the help of software like Rufus. It is the process that suits other High-Level OSes like Mac.
But for Chromebooks, we will recommend not to use such a method for Windows Installation. The Chromebook is a lightweight system that will not support the Dual Booting System. In earlier times, Dual Booting was quite possible, but with time Chrome eradicates the chance to use the same path.
Why do users turn to Windows OS rather than Chrome OS on Chromebooks?
According to many experts & users, there is no need to Install Windows on a a Chromebook as the Chrome OS is itself more sufficient to perform major tasks. But somehow, this is the statement that appears half-true. The ChromeOS can perform necessary tasks, but they all can be done on the Online Mode, not in Offline Mode.
Also, there are some major disadvantages are present of ChromeOS over Windows OS. The disadvantages of ChromeOS on Windows are the following. These are the points that will help to clarify why most users want to get access to Windows 10 on a Chromebook.
- The ChromeOS will not properly work on the High-Resolution Processes. It is only meant for Low Resolution of Work.
- The ChromeOS is not ideal for Multimedia Projects like Audio & Video.
- The Storage Capacity is a big problem on ChromeOS devices.
- You can’t install any applications on ChromeOS that can be easily done on Windows.
- All kinds of External Devices are not accessible from the ChromeOS interface.
How to Install Windows 10 on a Chromebook Without USB – FAQs
How to install Windows on a Chromebook without USB?
To install Windows on Chromebook without USB, the following steps need to be executed. In this guideline, all the sections needed to Install Windows are discussed.
- Open Chromebook Settings.
- Turn On the Linux Beta option.
- Click on the Install option with Recommended Space.
- Execute the command sudo apt update on the prompt terminal.
- Browse to the Offlical Page of Windows 10.
- Download the Windows 10 ISO File.
- Start the Chromebook Virtual Machine.
- Upload the ISO File there.
- Make sure to increase the Disk Size to more than 30 GB.
- Click on Finish to complete & start Windows.
Is it right to use Windows on a Chromebook?
No, there is no issue with using Windows on Chromebook as per the steps mentioned here. In this process where the Linux Chromebook Virtual Machine is developing, the size of the device will not be hampered. Also, there will be no additional pressure created on the Chromebook with the steps mentioned above.
Why can’t I install Windows as Dual Booting with USB on a Chromebook?
The Chromebook is not developed to serve with the Dual Booting Facility. It is a lightweight system that can perform some online tasks with some Android apps. You can’t dual boot an Android Chromebook as the Disk Partition is not possible in the Chromebook. Rather, the Disk Concept is not present on Chromebooks. So, you have to only use the Virtual Machine that is pre-existing on Chromebook for Windows Installation.
Share your thoughts in the comments
Please Login to comment...