How to Insert Cells in Google Sheets
Last Updated :
20 Oct, 2023
Google Sheets is a component of the collaborative Google Suite, designed to work seamlessly in the cloud. It’s a versatile tool for managing and analyzing data, and the best part is that it’s free to use and requires no installation.
When it comes to data management, the ability to insert cells in Google Sheets is a valuable skill. It lets you effortlessly add new data cells, whether it’s one at a time or several in one go. This feature is incredibly handy for tasks like expanding your dataset, reorganizing your spreadsheet, or making space for additional content.
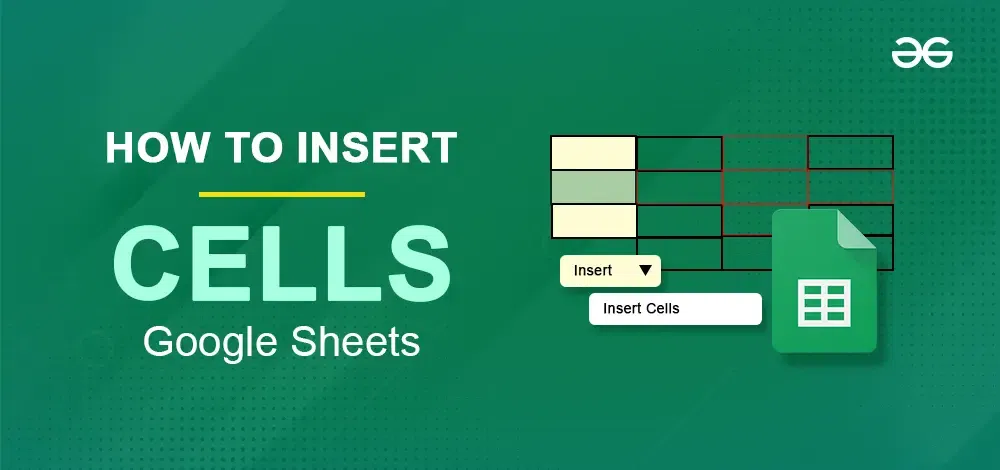
In this article, we’ll explore various methods for adding cells to your Google Sheets. Whether you need to accommodate new data, create room for more information, or simply restructure your spreadsheet, you’ll find the guidance you need to master this essential skill.
How to Insert Cells in Google Sheets
With the help of Google Sheets, one can keep track of an endless amount of data. If we require more cells, than what is already provided by default, we can do so by following some simple steps.
Cells in Google Sheets can be added in 2 different forms:
- Inserting one cell
- Inserting multiple cells
How to Insert One Cell in Google Sheets
Step 1: Open the Sheet and Select the Cell
Open your Excel spreadsheet, to add a cell, click and select a cell.
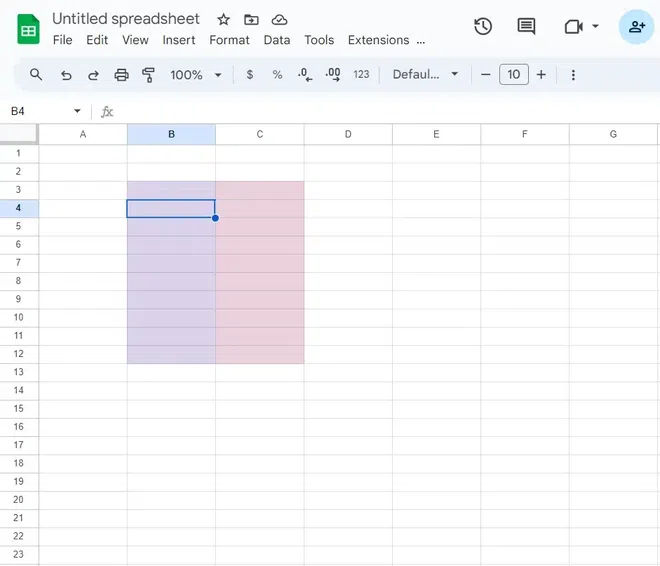
Step 1: Select the cell
Step 2: Right-click the Cell and Select Insert Cells
Right-click on the cell and in the menu select “Insert cells“. Further, Select from the given two options- Insert cells and shift right or Insert cells and shift down.
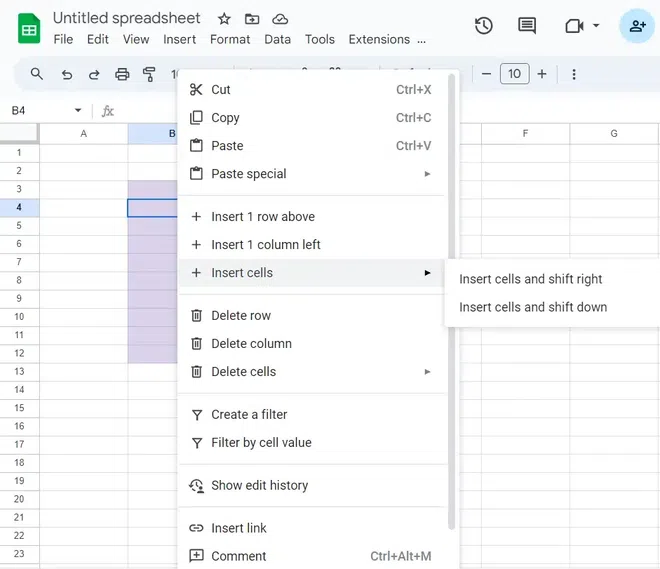
Step 2: Right-click on the cell to explore options
Step 3: Select Either Insert Cells and Shift Right or Insert Cells and Shift Down
If we click on “Insert cells and shift right“, one cell will be entered and the colored cells will be shifted to the right If we click on “Insert cells and shift down“, one cell will be entered and the colored cells will be shifted down.
A cell has been inserted on the right side.
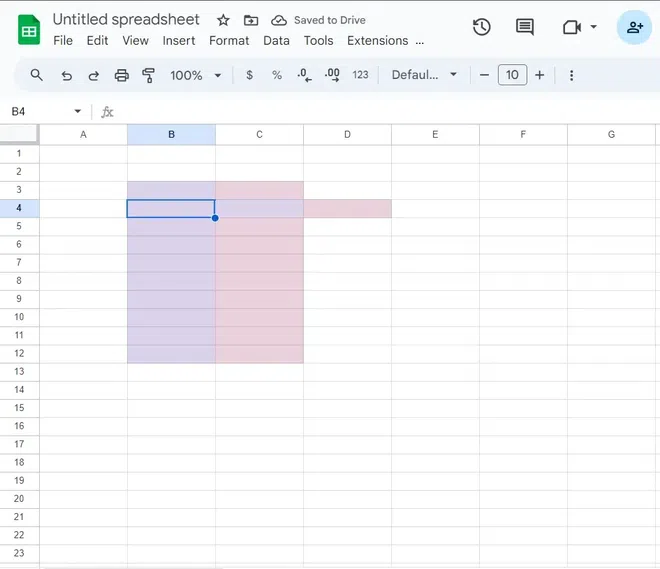
Step 3: Insert cells and shift right
Cells Inserted at the bottom.
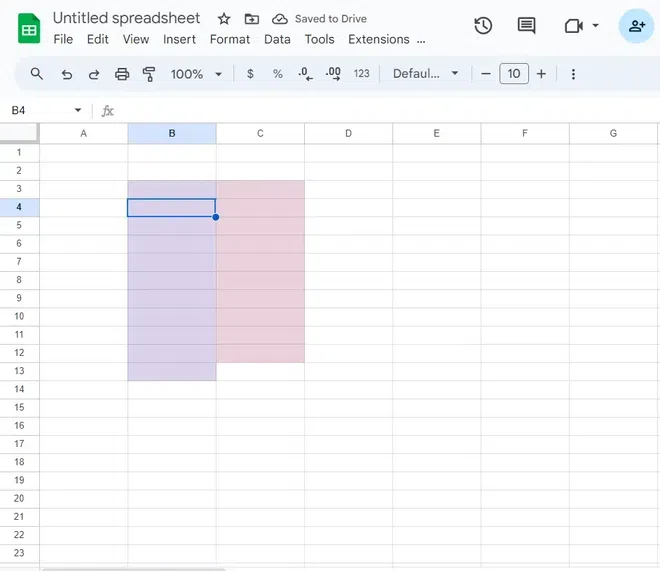
Insert cells and shift down
How to Insert Multiple Cells in Google Sheets
Step 1: Select the cells
Select and highlight the number of cells you want to add by clicking on one cell and dragging your mouse over the amount of cells you want to select.
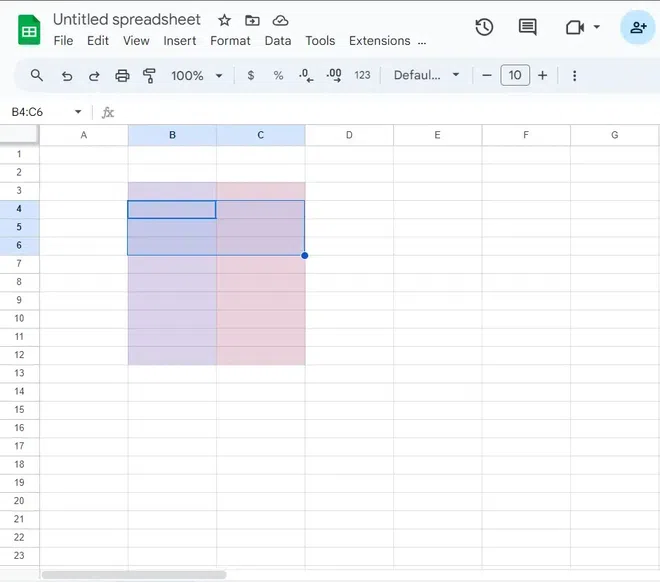
Step 1: Select the cells
Step 2: Right-click the Cell and Select Insert Cells
Right-click on the cell and in the menu select “Insert cells“. Further, Select from the given two options- Insert cells and shift right or Insert cells and shift down.
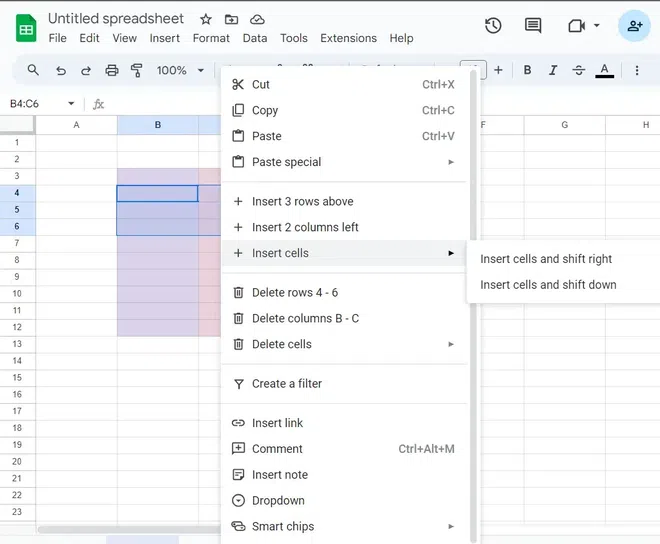
Step 2: Right-click on the selected cells to explore options
Step 3: Select Either Insert Cells and Shift Right or Insert Cells and Shift Down
If we click on “Insert cells and shift right”, the number of cells we selected will be entered and the coloured cells will be shifted to the right. If we click on “Insert cells and shift down“, the number of cells we selected will be entered and the coloured cells will be shifted down.
Preview Inserted Cells at the Right.
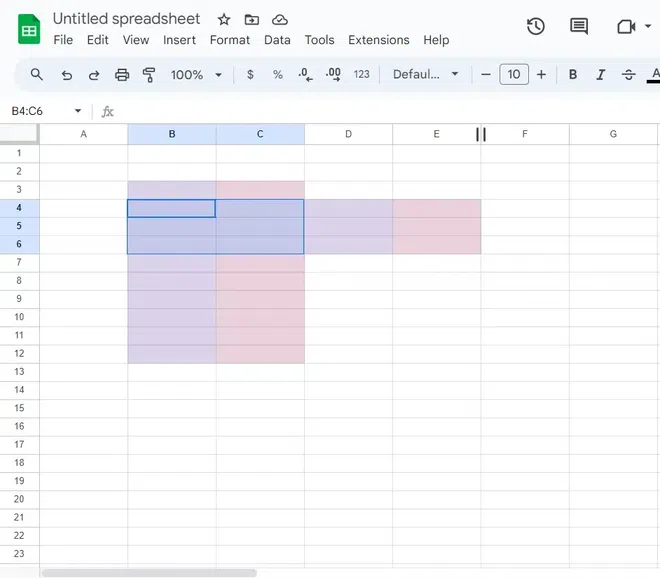
Step 3: Insert cells and shift right
Preview Inserted Cells at the Bottom.
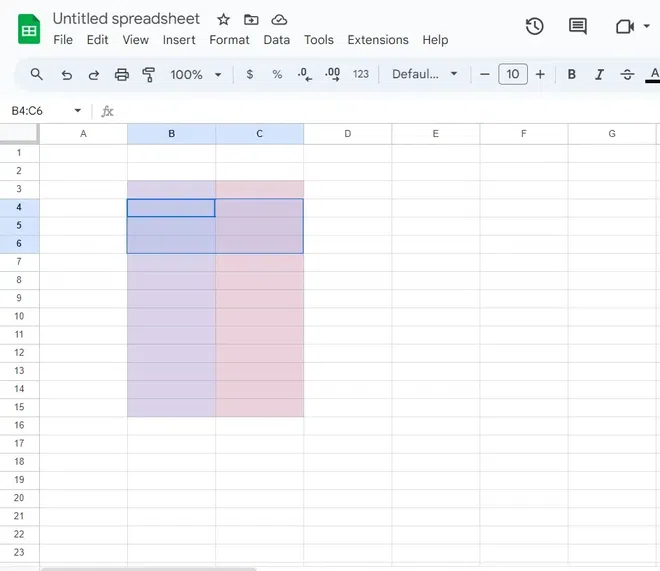
Insert cells and shift down
How to Insert Cells in Google Sheets in Mobile
In Google Sheets, you have the option to insert entire rows or columns, but inserting individual cells is not supported.
Things to Remember
- It is not possible to add cells in a protected sheet or range unless you have permission to edit. You will need to ask the sheet owner to grant you access in this case.
- Google Sheets has a limit of 200,000 rows and 18,278 columns per sheet. However, depending on the Google Workspace subscription, the actual limit may vary.
Conclusion
We now know how to insert cells into your Google Sheets in two distinct ways, and it’s simple. Also, we have understood how to insert multiple cells in the Sheets at the same time. Google Sheets offers simple features to help you accomplish your data management objectives, whether you’re adding space for new data, restructuring your sheet, or creating an area for more information. Your spreadsheet’s capabilities are enhanced by its connection with other Google Sheets features like conditional formatting and data analysis tools.
Frequently Asked Questions
How to Insert Cells in Google Sheets Shortcut?
Google Sheets does not have a built-in shortcut to insert individual cells. However, you can insert entire rows or columns using keyboard shortcuts. To do this, select the row or column where you want to insert cells, right-click, and then choose the “Insert 1 above” or “Insert 1 below” for rows, and “Insert 1 left” or “Insert 1 right” for columns.
Can I insert cells within an existing cell range without deleting data?
Yes, it is possible. To do so, right-click on the cell where you want the cells to be added, select “Insert 1 above” or “Insert 1 below” for rows or “Insert 1 left” or “Insert 1 right” for columns. This will shift the existing data to accommodate the new cells.
How do I box cells in Google Sheets?
You can box cells in Google Sheets:
- Choose the cells you wish to box
- Select “Format” from the main menu.
- Select “Borders.”
- Choose your preferred border design, such as “All borders” for a full box to surround the cells.
How do I insert cells and shift right in Google Sheets?
Answer: To insert cells and shift right in Google Sheets, select the cells or range of cells that where you want to insert the cells. On the selected area, right click and choose either “Insert 1 above” or “Insert 1 below”, based on your requirements.
How do I insert multiple rows in Google Sheets?
To insert multiple rows in Google Sheets, select the number of rows you want to add as it will the same as the number of selected existing rows. On the selected area, right click and choose either “Insert N above” or “Insert N below”, where N is the number of rows based on your requirements.
How to sum cells in Google Sheets?
To sum cells in Google Sheets, type the =SUM(Select the rows which you want to sum up). Now, hit ENTER and you will get the sum.
Share your thoughts in the comments
Please Login to comment...