How to Add Rows in Google Sheets – Quick Steps
- Open Google Sheet
- Select the Row
- Click on the Insert tab
- Select Insert Row Above or Below
- Row Added
In the world of spreadsheet management, the need to accommodate a growing dataset is a common challenge. Whether you’re managing inventory, tracking changes over time, or organizing a list, knowing how to insert multiple rows in Google Sheets is an invaluable skill. This guide will equip you with the knowledge to seamlessly expand your spreadsheet and maintain a structured and well-organized dataset. So, let’s explore the art of inserting multiple rows in Google Sheets.
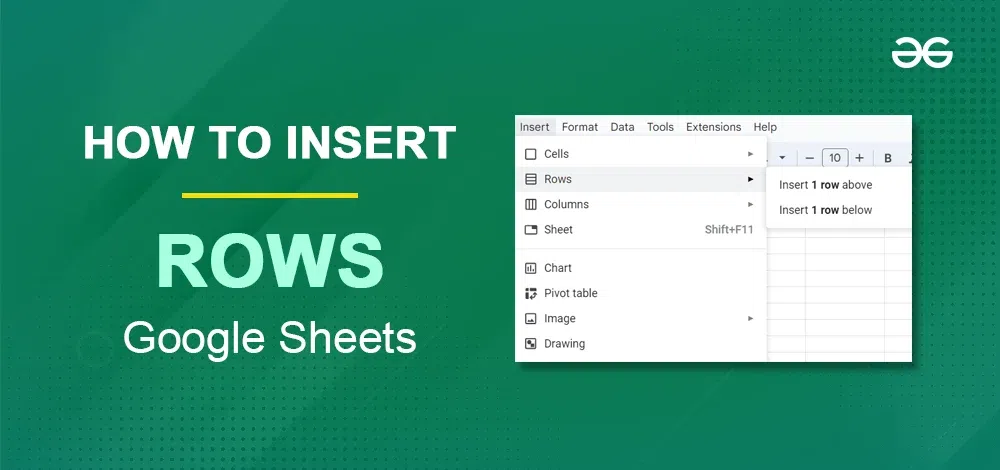
How to Insert Multiple Rows at the Bottom of Google Sheet
Step 1: Open Google Sheets and Select the Sheet
Open your Google Sheet and select the sheets in which you want to add multiple rows at the bottom. Just scroll down to the bottom of the Google Sheets to add the rows.
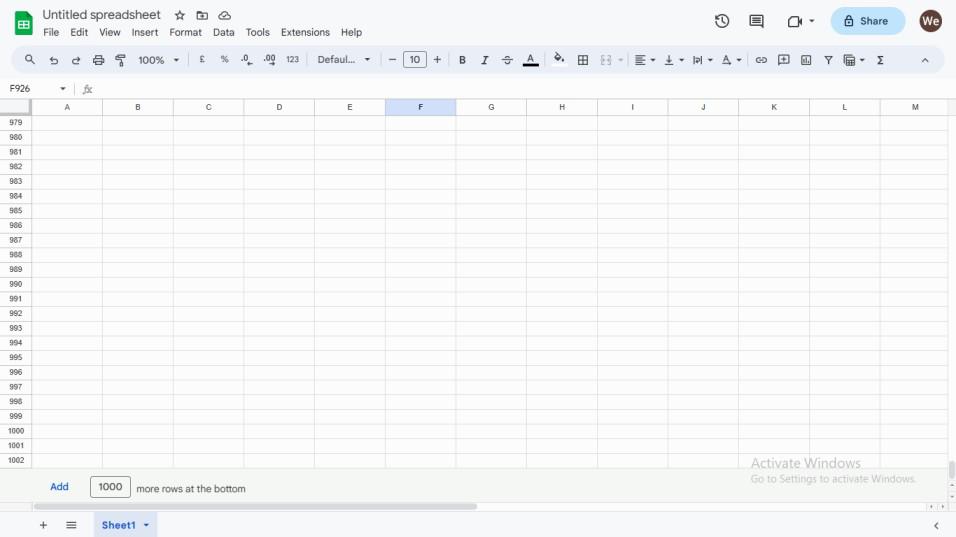
Scroll down to the last row
Step 2: Select the Rows and Right-click on the rows
Select the rows by clicking on the serial number of the row or you can select multiple rows if you want to insert multiple rows. After selecting the rows perform right-click on the rows selected to open a drop-down menu and select “Insert rows above” or “Insert rows below”.
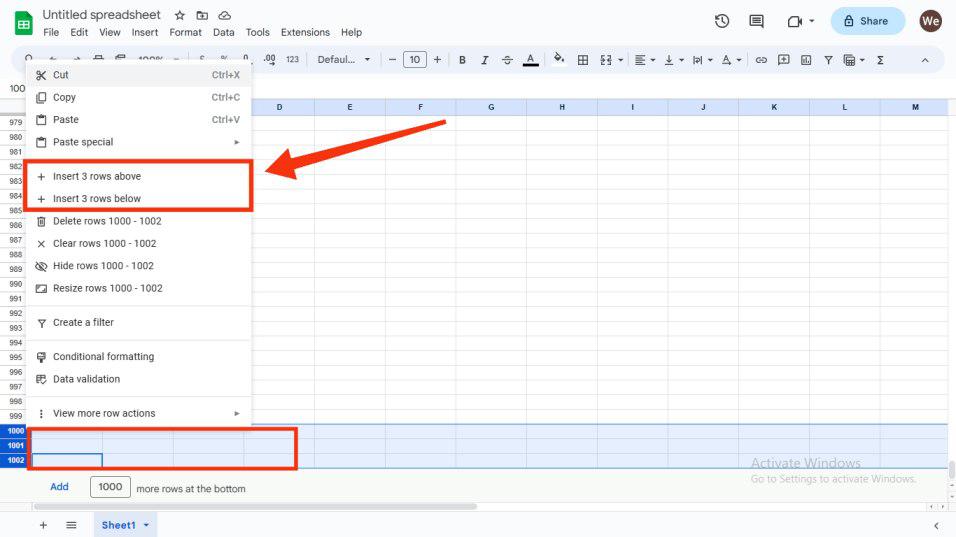
Select the Rows >> Right-click on the rows
Step 3: Multiple Rows Inserted
Now the rows are inserted at the selected place.
.jpg)
Multiple Rows Inserted
Note: You can also insert a bunch of 1000 rows just by clicking on the “Add” button present at the bottom of the Google sheet.
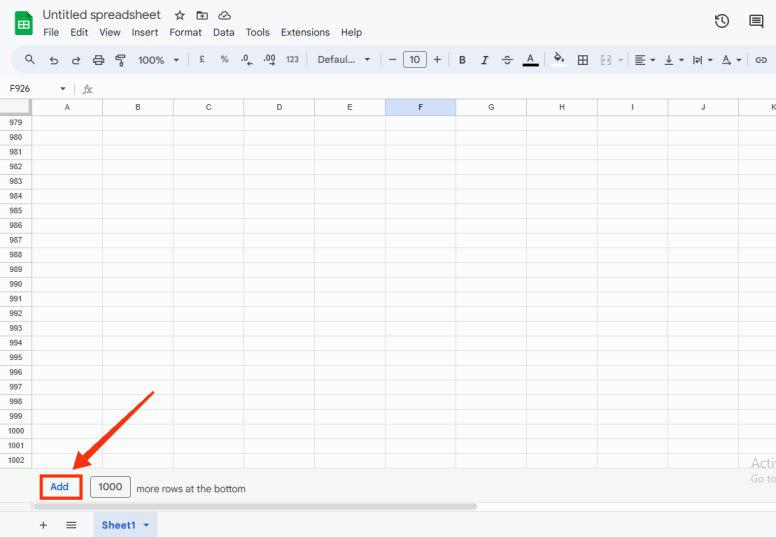
Click on the “Add” button
How to Insert Row a Single Row in Google Sheets Using Insert Tab
Step 1: Open your Google Sheet
First, open your Google Sheet on your desktop in which you want to add rows.
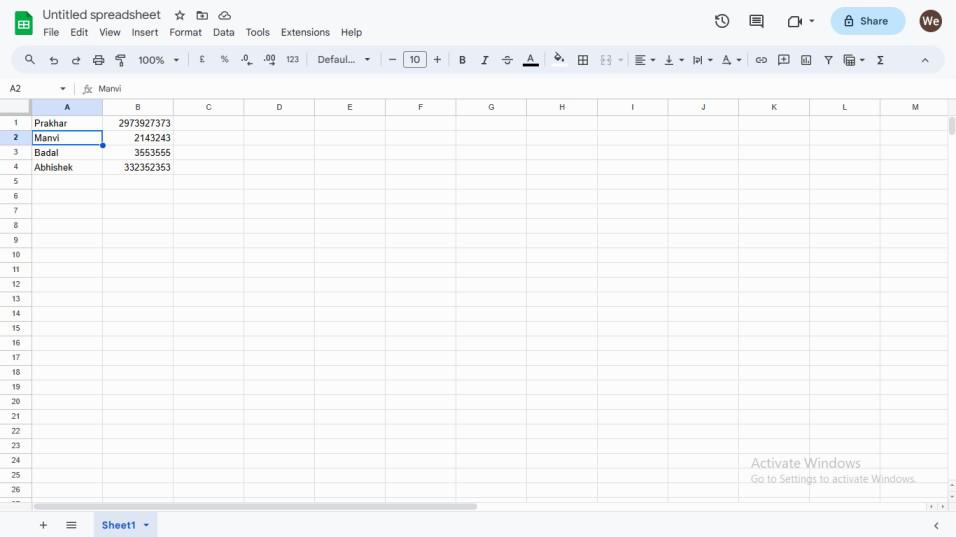
Open your Google Sheet
Step 2: Select the Row
To add rows to your Google Sheets select the row of which you want to add row above or below. You can select the row by clicking on the serial number of the row, your row will be selected.
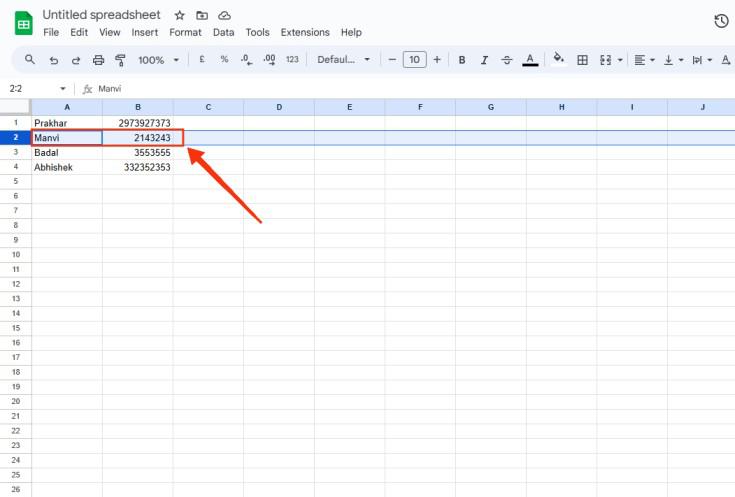
Select the row
Step 3: Click on the Insert tab
After selecting the row click on the “Insert” tab present on the bottom of the interface to insert a new row in the sheet.
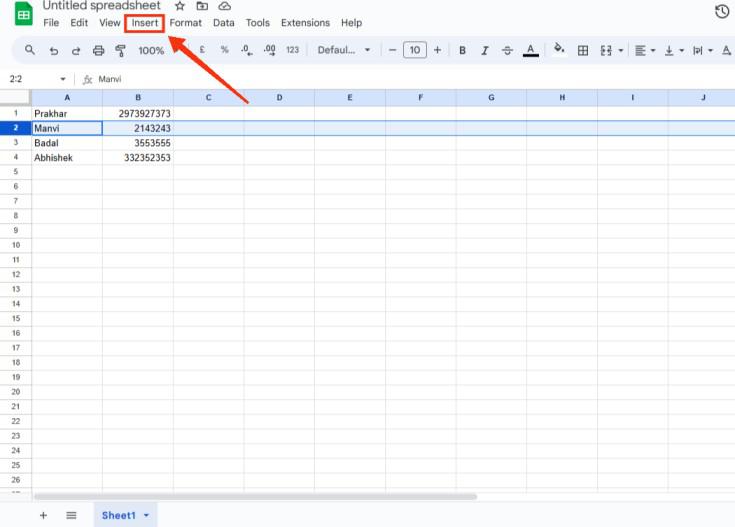
Click on “Insert” tab
Step 4: Select Rows and Click on Above or Below
When you click on the insert tab you will observe a drop-down menu in which several operations will be listed among them select the “Rows” option and also select the place where you want to add the new row. As you have selected one row only one row will be added to the sheet.
.jpg)
Select “Rows” option >> Select Above or Below
Step 5: Preview the New Inserted Row
Now your new row has been added to your Google Sheet and you can fill it with any info you want.
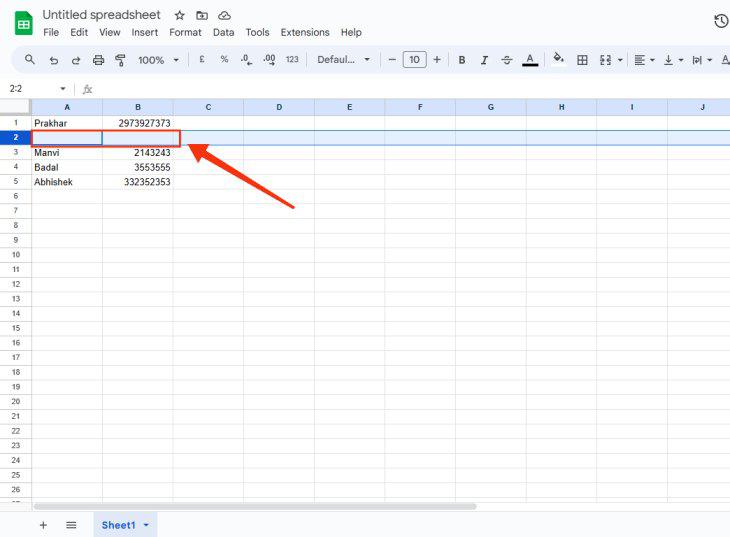
New Row Added
How to Insert Multiple Rows in Google Sheets by Right-Clicking
Step 1: Open your Google Sheet
Open your Google Sheet on your desktop in which you want to add a new row.
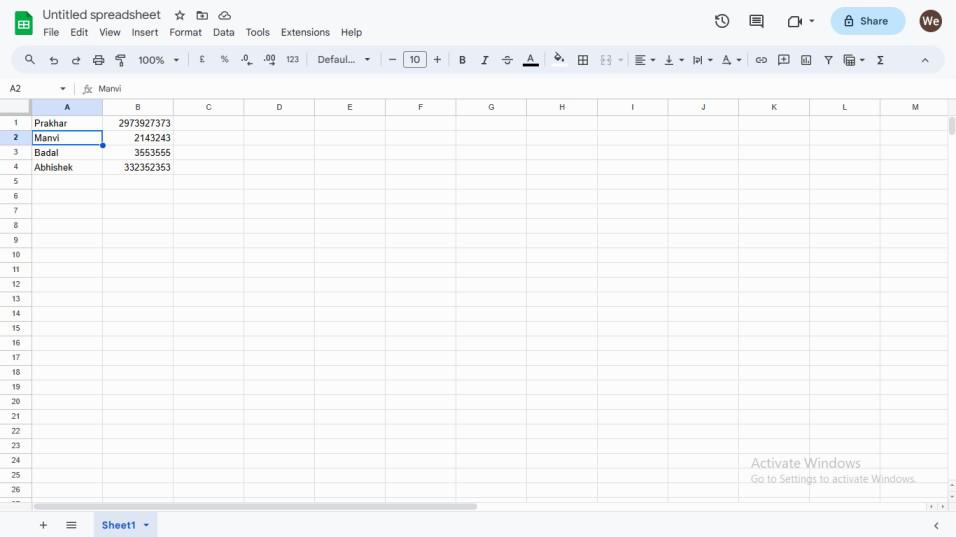
Step 2: Select the Row and Right-click on the selected Row
Open your Google Sheet in which you want to add a new row and select a row to add a new row above or below that particular selected row. After selecting the row perform right-click on the selected row to open the drop-down menu.
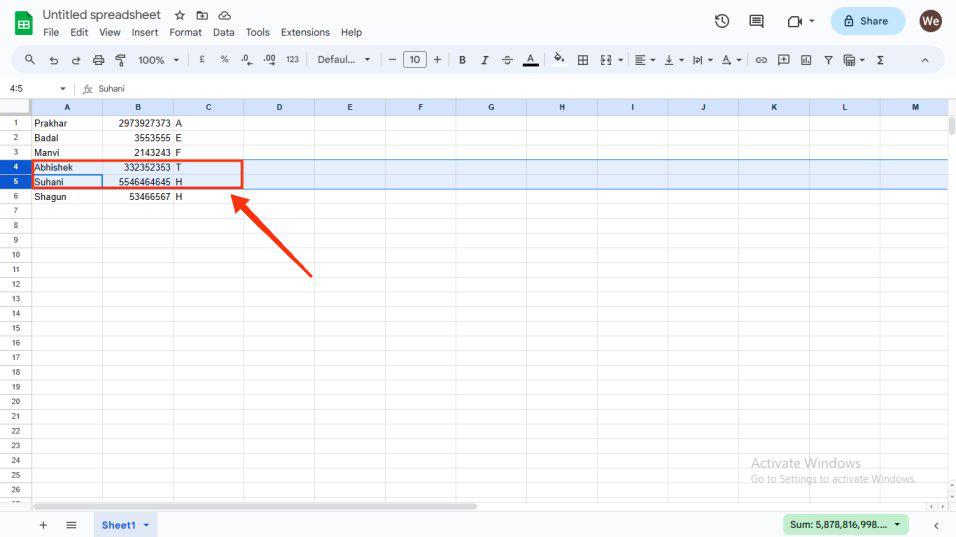
Open your Google Sheet >> Select the Rows
Step 3: Select the Insert Rows option
After performing right-click on the selected row a drop-down menu will appear, select the Insert Rows option from the menu you can insert the rows above or below the selected rows.
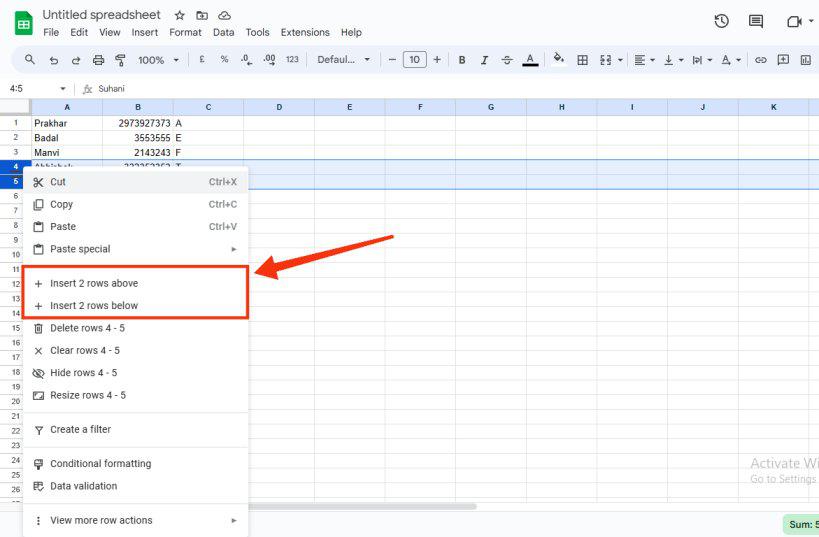
Select the Insert Rows option
Step 4: Preview the New Row Inserted
You can check if the rows have been added by previewing it.
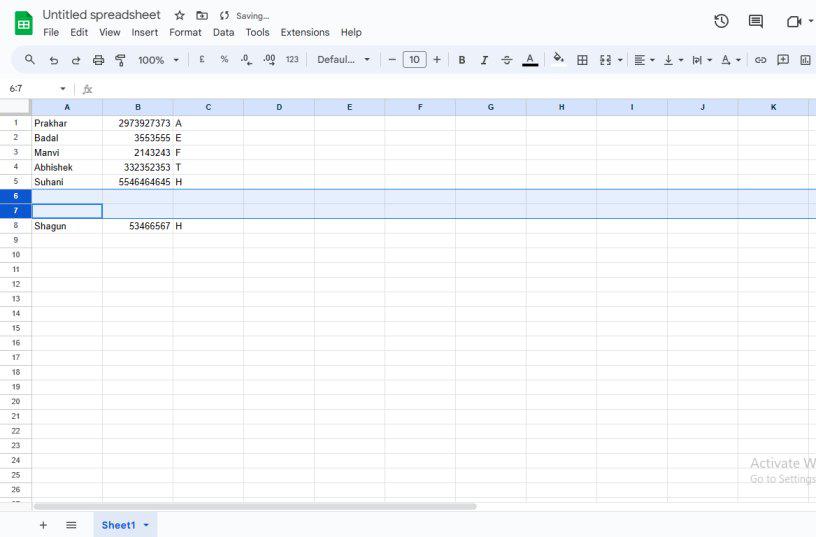
New Row Added
How to Insert Rows in Google Sheets on Android
Step 1: Open Google Sheets on your Android Device
To launch the Google Sheets on your Mobile, locate the Google Sheets icon give it a click, and Open your Google Sheet in which you want to add a new row.

Click on the Google Sheets icon to open the App
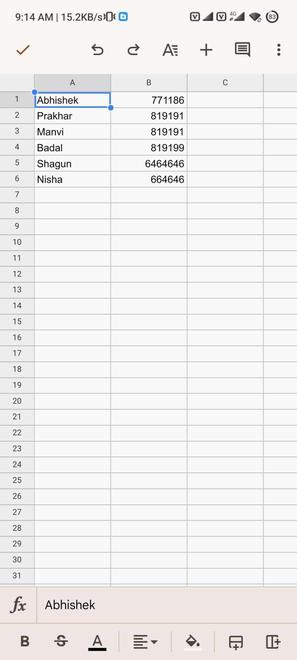
Open your Sheet
Step 2: Select the Row and Click on Insert Icon (+)
First, you have to select the row where you want to add a new row it can be above or below the selected row, you can select the row by taping and holding the row for a second or you can also simply tap the row. After selecting the row find the “+” icon known as the Insert icon to open the insertion operation in the Google Sheets.
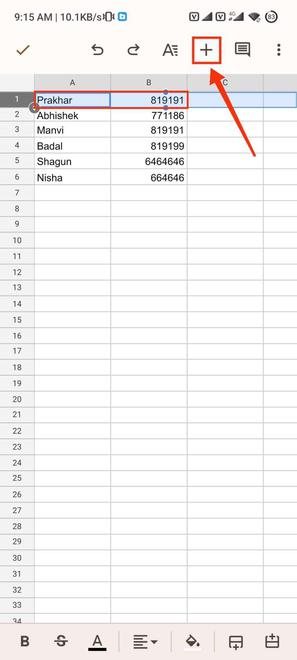
Select the Row >> Click the “Insert” icon
Step 3: Select the Insert Row option
After clicking on the “+” icon a drop-down menu will appear among the menu’s options select the Insert Rows option. From the options available you can insert a new row above the selected row or below the selected row.
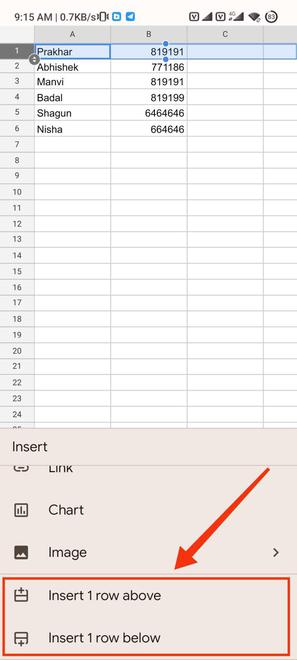
Select the Insert row option
Step 4: Preview the New Inserted Row
A New row has been added to the Google Sheet and you can now fill it with any information you want. The more rows you will select the more rows will be added to the Google Sheet.
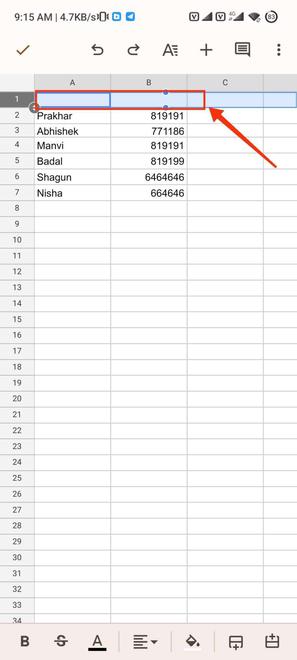
How to Add a Row Using Insert Row Icon in Google Sheet
Step 1: Open your Google Sheet
Open your Google Sheet in which you want to add a new row.
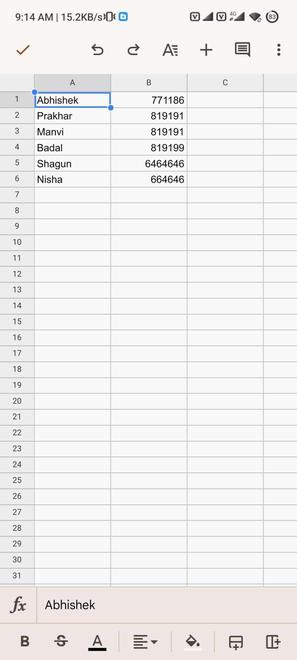
Open your Google Sheet
Step 2: Tap the Row
Tap your desired row from which you want to add a new row to the sheet and click on the Insert Row Icon present at the bottom of the Google Sheets interface.
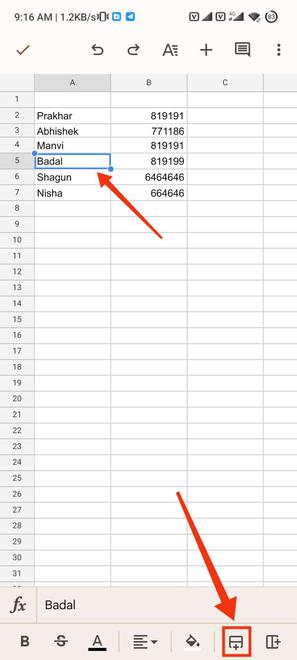
Tap the Row >> Click “Insert Row” Icon
Step 3: Preview the New Inserted Row
A new row has been added to the Google Sheet and you can now fill it with any info you want.
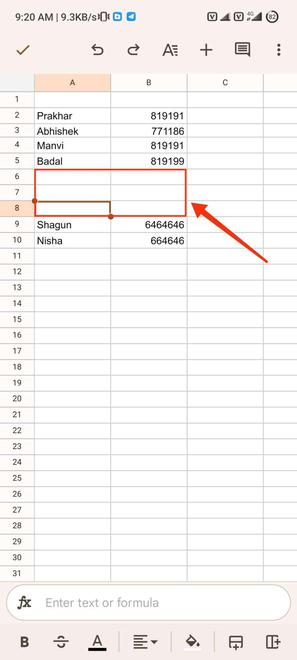
New Row Added.
How to Insert Multiple Rows In Google Sheets Using Insert Tab
To insert multiple rows in Google Sheets, the above steps are followed the only difference is that instead of selecting a single row above or below which you want to add a new row, you need to select a number of rows you want to add. For Example, if you want to add four rows below a row say row number 5, then you need to select four rows and continue following the above steps.
Step 1: Select the Rows and Click on Insert
First, select the multiple rows in between or anywhere you want to add the rows.
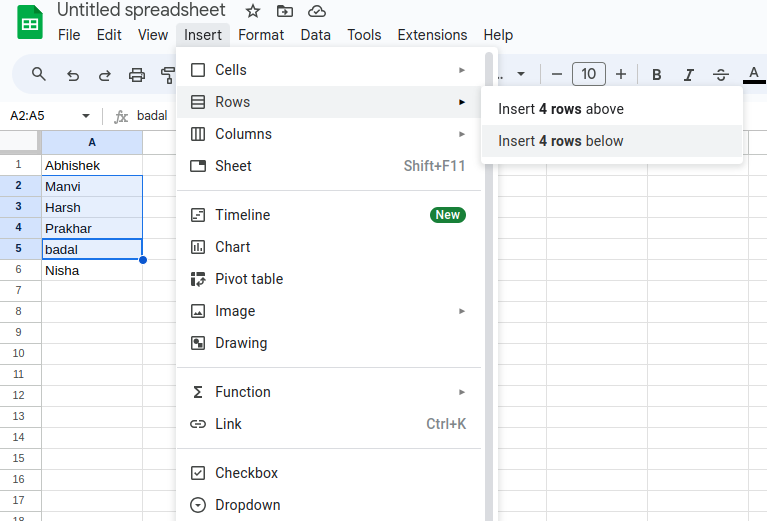
Figure 1: Select Multiple rows
Step 2: Multiple rows are inserted
The number of rows you will select the more rows will be inserted in the google sheets.
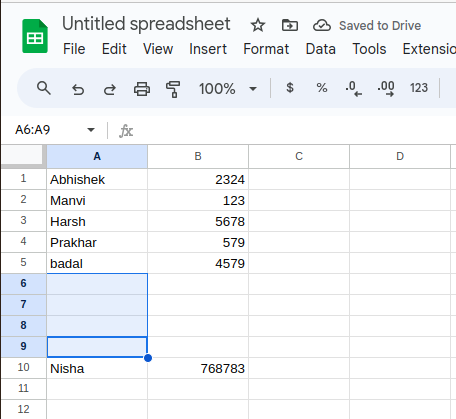
Multiple Rows Inserted
Note: -The more rows you will select the more rows will be added to the sheets.
How to Insert Rows in Google Sheets Shortcut
If you are in Windows, you can press “Ctrl” and “+” at the same to add a new row above the selected row. By this you can perform multiple row insertion.
In Mac press Ctrl + Option + I which will open the Insert Menu, after press R to insert a row above or press B to insert a row Below the selected row.
Conclusion
Google Sheets is an online spreadsheet where you can edit any sheet you want, and it gives you several operations to be performed on the Google Sheets. Adding a new row in Google Sheets can be performed in many ways first: – open the Google Sheets and select the row around where you want you want to add a new row after that click on the “Insert” tab and select the Insert Row option from the menu. Second: – You can also simply add a new row by using your mouse just select a row and right-click on the row after that select the Insert Rows option from the menu appears.
FAQs
Is there a shortcut to insert a row in Google Sheets?
Select the row above which you want to insert a new row.
Press Ctrl + Alt + I on Windows/Linux or Command + Option + I on Mac.
How do I drag and insert a row in Google Sheets?
Select the row below which you want to insert.
Right-click the selected row number.
Choose “Insert 1 above” for one row or use it multiple times to add more rows
How can I add a row within a column in Google Sheets?
Click the cell above where you want to insert.
Right-click or use the “Insert” option.
Select “Insert 1 below” for one row, or repeat for more
How do I insert 100 rows in Google Sheets?
Select the row below which you want to add the 100 new rows.
Right-click on the selected row number.
Choose “Insert 100 above.”
Share your thoughts in the comments
Please Login to comment...