Are you tired of struggling with cramped, hard-to-read data in your Google Sheets documents? Whether you’re a seasoned spreadsheet pro or a newcomer to the world of data management, one of the essential skills you need to master is the art of resizing cells. With the power to control row heights and column widths at your fingertips, you can transform your Google Sheets from cluttered chaos into a clean and organized masterpiece. In this guide, we’ll show you the ropes on how to change cell size in Google Sheets, unlocking the potential to present your data with clarity, style, and precision. So, let’s embark on this journey to create spreadsheets that not only crunch numbers but also convey your message effectively and aesthetically.
Why to Change Cell Size in Google Sheets
By default, each cell of a Google spreadsheet is of the same size. You can write long words, or even sentences in these cells, but in that case, the content hides away or displays above the other cells as displayed in the below image.
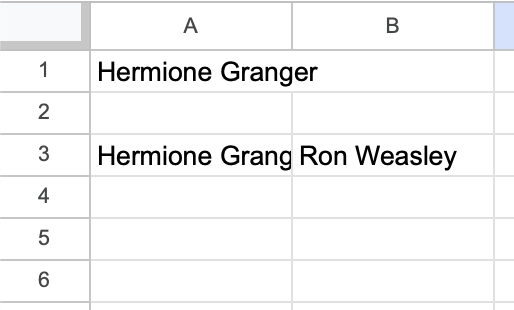
the problem with cells
There is nothing wrong in entering data in a Google sheet like this but does this look good? Not really! This not only makes the sheet look cluttered but also reduces efficiency while working since you will have to click over a specific cell to view its content. Thus, one must change the size of these cells to fit the content properly.
Different Ways to Change the Cell Size in Google Sheets
Google Sheets provides various methods to change the size of the cells. In the below sections, we will look at them one by one, but first, you should know the following points-
- You cannot change the size of a single cell in Google sheets. The entire row or column resizes accordingly.
- In order to change the height of a cell, you must change the row size.
- In order to change the width of a cell, you must change the column size.
How to Resize Cells Height in Google Sheets
In order to change the size of a cell vertically, you must follow these steps-
Step 1: Locate the row with the desired cell
Locate the row in which the cell whose size you want to change is present. Hover over to the border of the header of that row. You must see an arrowhead symbol.
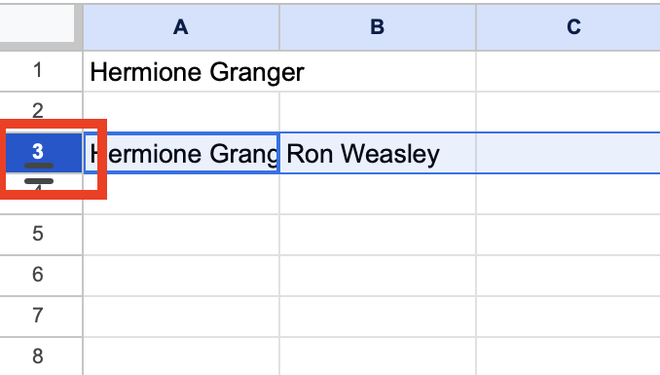
locate the row
Step 2: Drag the Arrowhead
When the cursor changes into an arrowhead, press and drag the arrowhead up or down. Note that you have to do this from the bottom side of the cell.
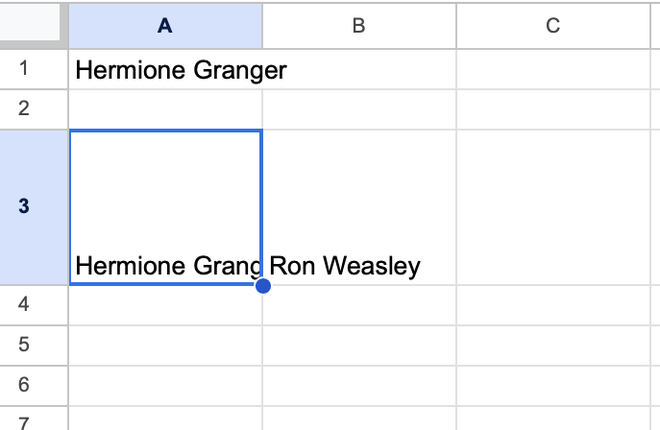
drag the arrowhead
How to Resize Cells Width in Google Sheets
In order to change the size of a cell horizontally, you must follow these steps-
Step 1: Locate the column with the desired cell
Locate the column in which the cell whose size you want to change is present. Hover over to the border of the header of that column. You must see an arrowhead symbol.
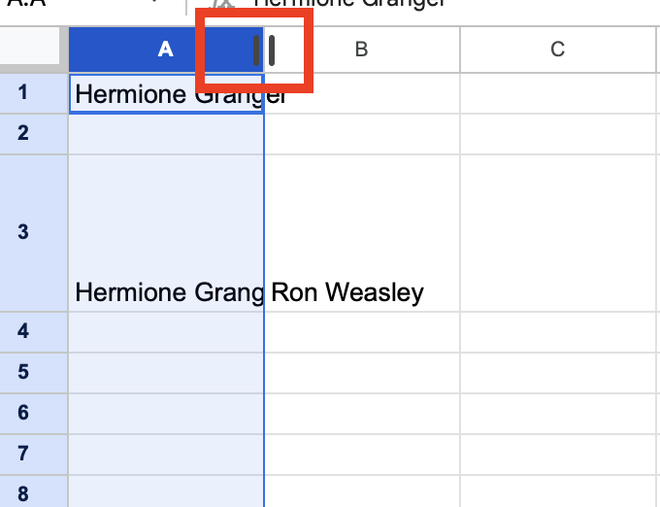
locate the column
Step 2: Drag the Arrowhead
When the cursor changes into an arrowhead, press and drag the arrowhead up or down. Note that you have to do this from the right side of the cell.
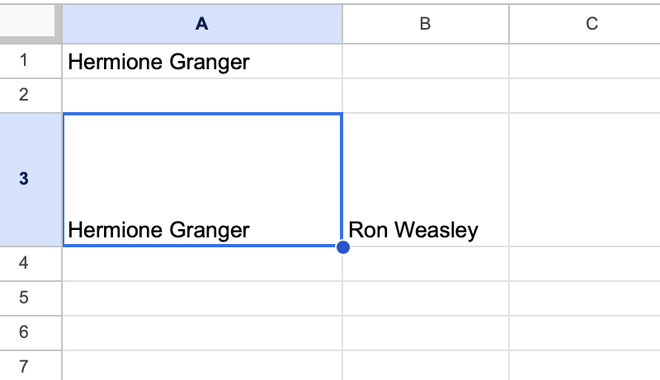
drag the arrowhead
How to Resize a Cell in Google Sheets using the Built-in Tool
When we use the manual method to resize cells, we can do it only one row or column at a time. However, if you use the built-in tool, you can re-size the cells of multiple rows or columns at once.
Resize the Cell using Built in Tool by Changing the Height
Note that in order to make changes in the vertical dimension, we must change the height of the cells.
Step 1: Select the Desired rows
Locate and select the row/rows in which the cell whose size you want to change is present.
Note that in order to make such selections, you should use the Ctrl key(on Windows) or cmd key(on Mac) while selecting.
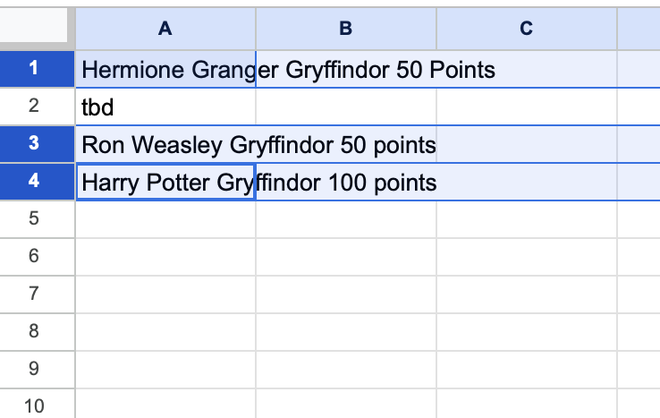
select rows
Step 2: Right click to select resize selected rows option
Right click the header of the last selected row and choose the Resize selected rows option.
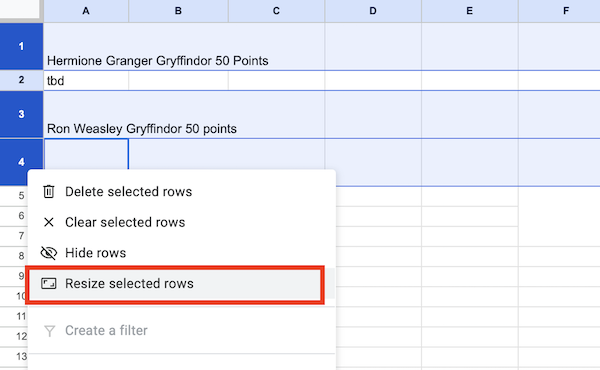
resize selected rows
Step 3: Set desired size
A box will open where you can set the desired size in pixels. When done, click ok.
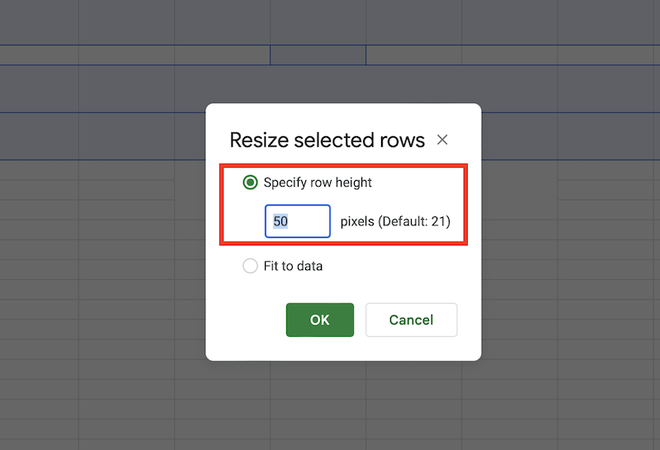
change the size
This is how the sheet looks like after this-
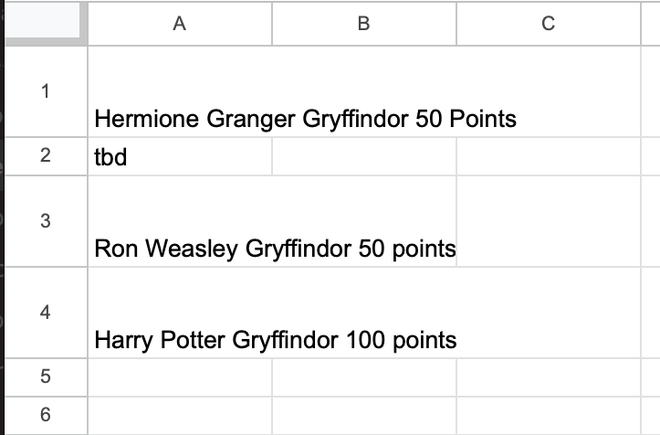
result
Note that you can also use the fit to data option to automatically adjust the size of the cells as per the data, but this does not always work as desired.
Resize the cell Using Built in Tool by Changing the Width
Note that in order to make changes in the horizontal dimension, we must change the width of the cells.
Step 1: Select the desired columns
Locate and select the column/columns in which the cell whose size you want to change is present.
Note that in order to make such selections, you should use the Ctrl key(on Windows) or cmd key(on Mac) while selecting.
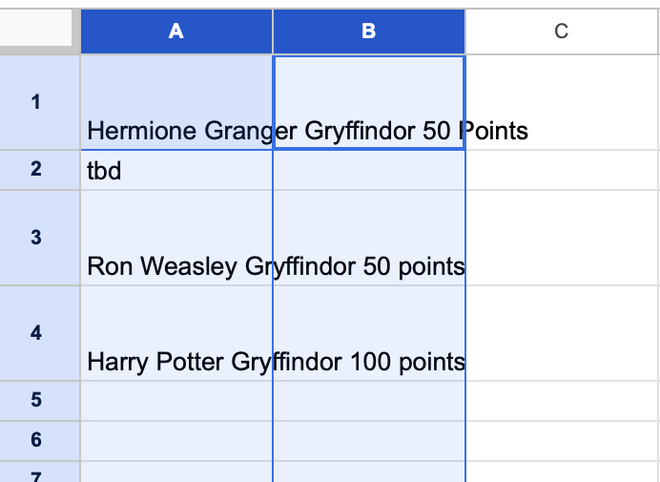
select columns
Step 2: Right Click and Select Resize Selected Columns Option
Right click the header of the last selected column and choose the resize selected columns option.
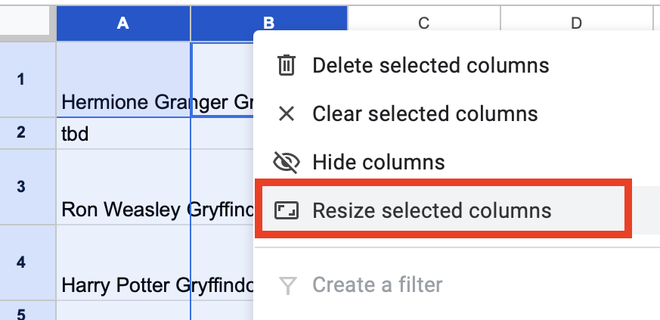
resize selected columns
Step 3: Set Desired Size
A box will open where you can set the desired size in pixels. When done, click ok.
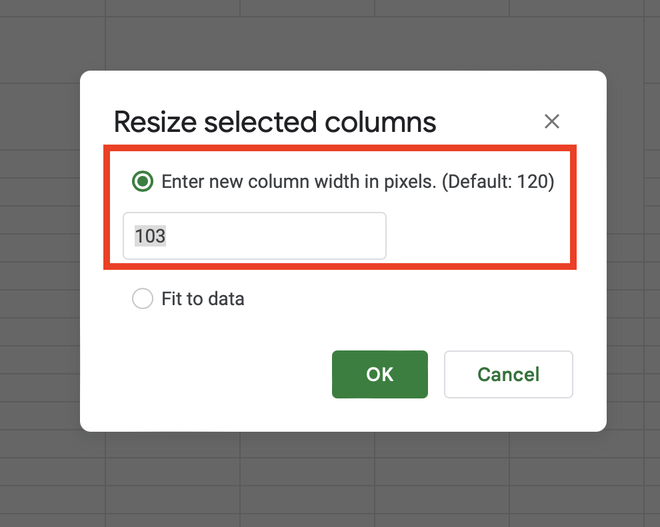
resize
This is how the sheet looks like after this-
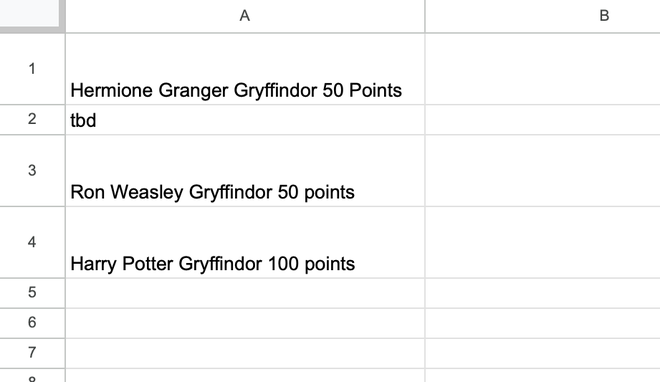
resultant size
Note that you can also use the fit to data option to automatically adjust the size of the cells as per the data, but this does not always work as desired.
Resize the Cells using the Auto-Resize Feature of Google sheets
Google sheets also let you auto-resize the dimensions of a cell without having to worry about the exact size measures.
How to Autosize a Column’s Width in Google Sheets
Follow these steps to auto-resize a cell horizontally-
Step 1: Hover over the border of the column header
Hover over the right side border of the column header until you see an arrowhead.
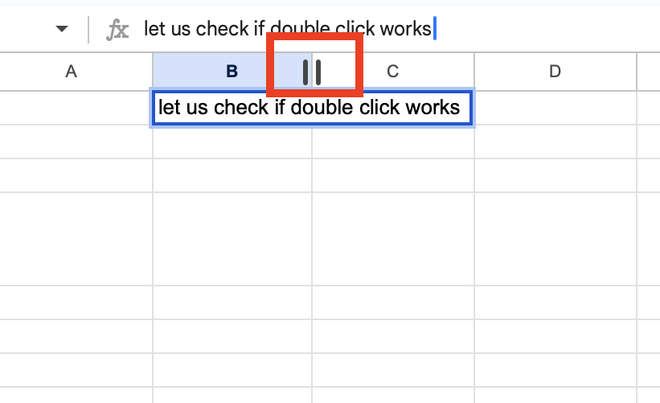
hover over the column header
Step 2: Double click
Once you see the arrowhead, just double click and the cell size will automatically increase to fit the content.
Note that this method does not work for the rows. You can look at the below sections for an alternative.
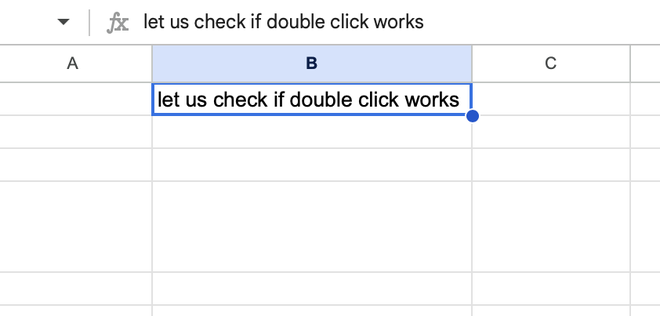
double click to fit the data
Methods to Change the Cell Size in Google Sheets to Fit the data
If you are reading this post, then it might be possible that you are struggling with fitting data in the cells of your Google sheet. If fitting the data in the cells is your main goal, then you can use the below given methods.
Note that these methods are an indirect way of changing the cell size based on the data.
Change the Cell Size in Google Sheets to fit the data using Wrap Text
If you have ever tried entering multiple values in a single cell using the Enter key, you would know that the content goes to a new cell. Here is an example-
This is the result we want to achieve-
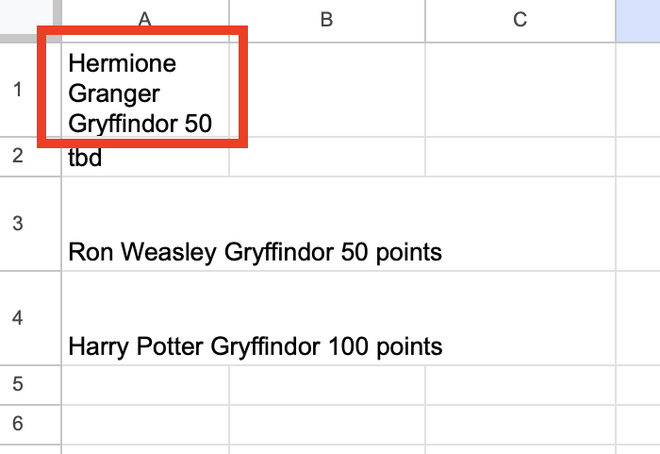
expected result
But this is what happens when you use the Enter key-
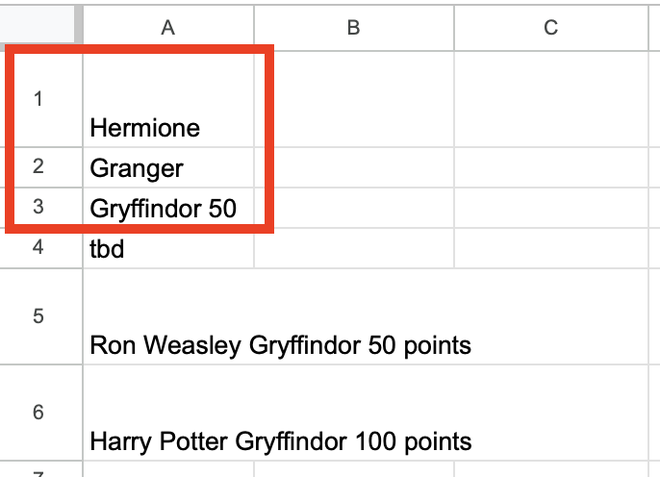
actual result
You can see that this time the content is moved to three rows which was not what we wanted. Thus, we can use the Wrap Text option to fix this problem.
Step 1: Select the Desired Cells
Select all such cells whose data you want to fit. To make multiple selections, use the enter key(on Windows) or Cmd key(on Mac) while making selection.
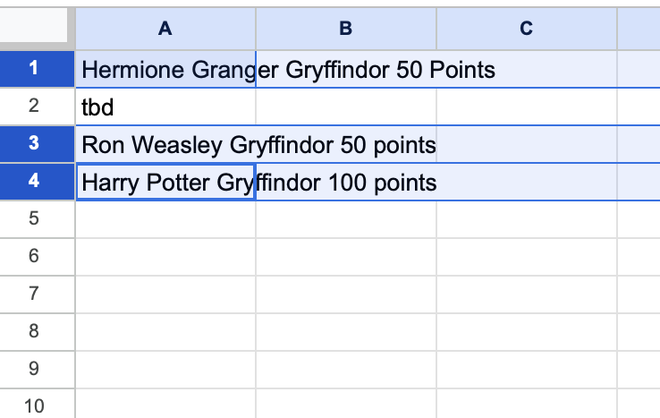
select such cells/rows
Step 2: Use the Wrap Text Option
Go over to wrap text drop down in the ribbon and choose the wrap option present in the center.
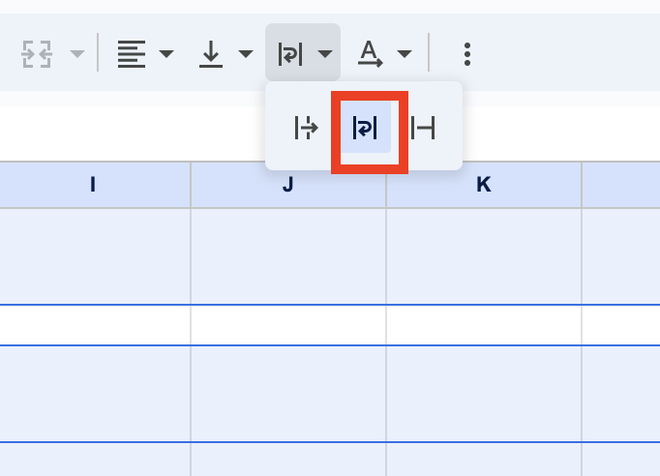
wrap text
This is how the cell data would automatically be adjusted-
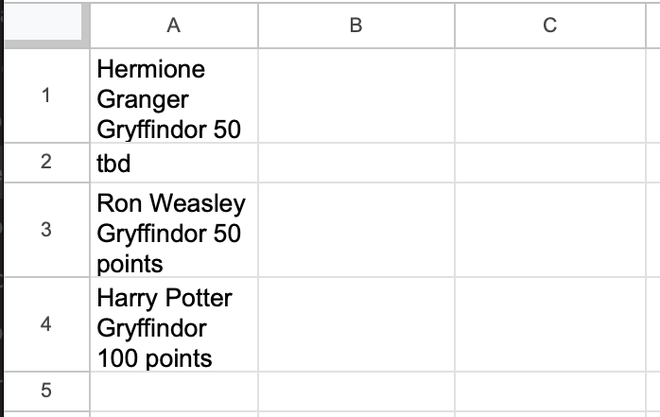
result
How to Change the Cell Size in Excel to fit the data using Merge Cells
Until now, every time we have seen that changing the size of one cell alters the size of an entire column or row in which the cell is present.
Although you cannot change the size of a single cell, you can merge various cells in Google sheets to obtain a block that is differently sized than the rest of the cells.
Here is how to do this-
Step 1: Select a range of cells
Simply select a section of cells that you want to merge and make as one block.
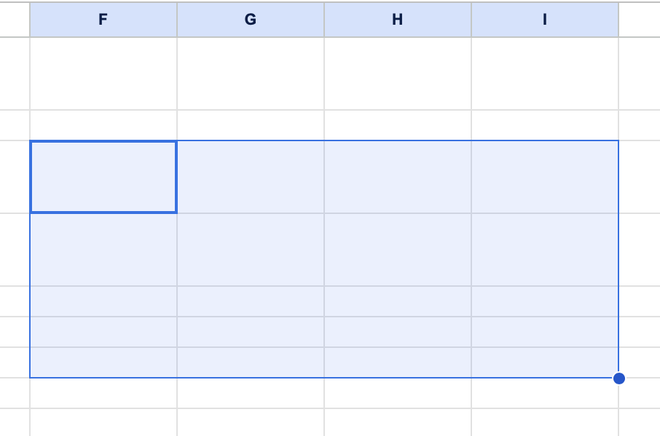
select cells
Step 2: Use the merge cell option
Go over to the merge cells dropdown and choose the desired option.
We are using the merge all option here because we have made selections across both rows and columns.
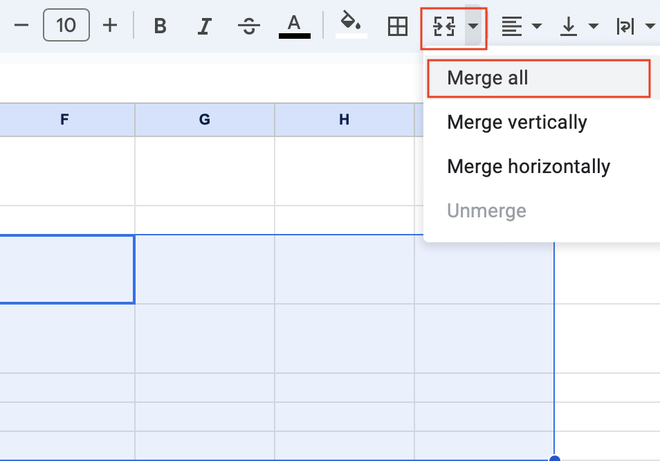
merge cells option
This is what the cells look like now-
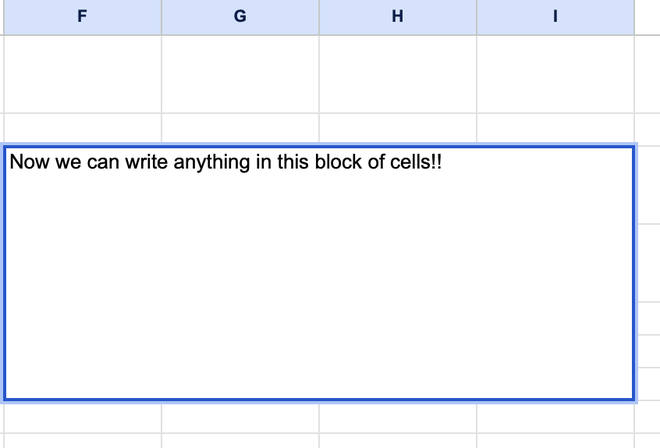
merged cells
Note that in this post, we are using the merge all option but you can choose whatever you need.
Conclusion
In this post we saw how we can change the cell size in Google sheets in different ways. Changing the cell size in Google sheets is essential to improve readability and make tasks efficient. Not only can we do this manually, but also by using the built in tool, wrapping text and merging cells.
FAQs
Can we change the height and width of multiple cells at once?
Yes, you can do this using the built-in tool that resizes cells. Note that you will have to use the ctrl key(on Windows) or cmd key(on Mac) while making such multiple selections.
Can we change the default cell size for all the cells of a Google Sheet?
No, setting a new size for all the cells in a Google sheets is not possible.
How can I get the original layout back once I have merged cells?
In order to undo cell merge, you can choose the un-merge option from the merge cell drop down.
Will increasing the font size of data automatically change the size of the cell?
Increasing the font size of data in a cell only increases the vertical dimension of the cell. In order to fit the data horizontally, you will have to resize the cell.
Share your thoughts in the comments
Please Login to comment...