How to sum up rows in Google Sheets : Easiest Methods
Method 1: Click the cell > select SUM in the Functions menu > select the cells to be added
Method 2: Select an empty cell > enter =SUM( and select the cells. Close with ) > Press Enter
Google Sheets is a tool part of the collaborative Google Suite that works on the Cloud. This is a data organization and analysis tool that Google provides and it needs no payment or installation, You have to sign up with your Google account and edit documents. It also allows a team to work together on a particular spreadsheet in Sync without colliding with each other’s work.
Mathematical functions and shortcuts are some of the most important and valuable parts of Google Sheets. You’ll frequently need to add up rows of numbers when managing money, monitoring sales, or working on any data-driven project. Have you ever tried to sum rows in Google Sheets? You might be familiar with how to sum cells in Microsoft Excel. Actually, the procedure is really comparable and straightforward. In this post, I’ll demonstrate a couple of alternative ways to add rows in Google Sheets.
SUM Functions in Google Sheets
The SUM function in Google Sheets, similar to Microsoft Office Excel, is designed to calculate the total of selected values. It proves to be quite convenient, particularly when you’re dealing with only a handful of values to be added together. While it’s true that performing a manual calculation like “7+10+3” doesn’t require a computer’s assistance, in real-world scenarios, this formula proves to be exceptionally valuable for a variety of values. The key advantage lies in the automatic updating of the sum whenever there are changes or additions made to the values within a chosen row or column.
For example, in the instance mentioned above, if you were to alter the “7” to “153” the sum displayed in the designated cell would automatically adjust from “20” to “163” without any manual intervention.
How to Auto Sum in Google Sheets
AUTOSUM operates much like the SUM function. It can automatically identify and implement the sum formula for a row, eliminating the need to manually specify the range. This function is exclusively found in Microsoft Excel. In Google Sheets, a parallel functionality can be achieved by highlighting the desired rows and using the Function (Σ) symbol, followed by selecting the SUM option.
Step 1: Select the Row
Select the entire row whose value you desire to sum up. You don’t require to manually select the cells of the row. Just click on the row number at the Left side of your spreadsheet and the row will be selected.
-660.jpg)
Select the Row you want the Sum of by clicking on the Row number.
Step 2: Click on Function (Σ) symbol in Toolbar
As the row is already selected, you have to apply the SUM function from the Toolbar. On the top toolbar find the “Σ” symbol and click on it.

Click on the “Σ” symbol on the Top Toolbar
Step 3: Select the SUM Function
Navigate to the top menu bar and click on “Σ” symbol and select the “SUM” function from the drop down menu.

Select the SUM function
This is how it will look when you select the SUM function.

After clicking on the SUM function the Function with values is entered in the Cell below the row.
Step 4: Press enter to see the SUM results
After you see the the SUM Function with the values in the cell, press ‘Enter’ key. On pressing the ‘Enter’ key the value of the function and the Total Sum of the Row is added.

Enter the actual value of the Sum of the Row.
How to Sum only selected Rows in Google Sheets
There can be scenarios where you want to only Sum up only some selected values in a row. Here we have to enter the exact cell locations of the values you want to include and add them to the SUM Function.
Step 1: Select a Cell and Click on Function (Σ) from the toolbar
Select the cell where you want to add the Value of the Sum. Now, on the top toolbar find the “Σ” symbol and click on it.
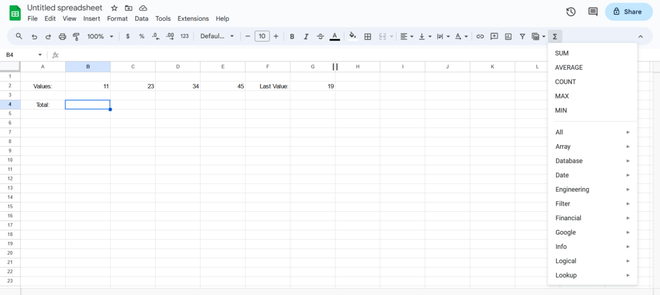
Click on the “Σ” symbol on the Top Toolbar
Step 2: Select the SUM Function
From the dropdown that is opened below “Σ” symbol, click on the “SUM” function.
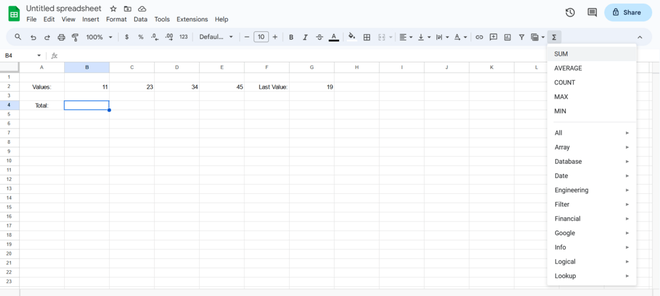
Select the SUM function
Step 3: Select the Cells to be Added
After clicking on the SUM function, a blank SUM() will appear and it requires the select the cells. Inside the brackets () select the cells which you desire to sum up. You can manually select the cell locations or just click on the multiple cells while Pressing the ‘CTRL’ key, it will select the cells.

Add the Cell Locations which are desired
Step 4: Press ‘Enter’
Now the sum value of the Selected cells will be calculated and displayed as an output.
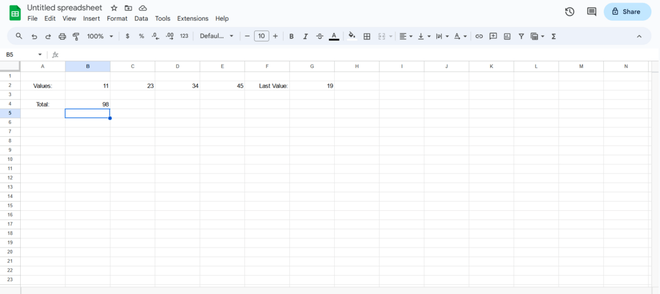
Result: The total of the Values in the Selected Cells is given as output.
How to Sum Rows in Google Sheets on Phone
Step 1: Open the Sheet where you want to perform the operations
Open the Google Sheets app with your Google Account signed in, and open the specific sheet where you want to perform the operations.

Open the specific sheet
Step 2: Click on an empty Cell
Select the cell where you want to have the sum of any row, then click on the “fx” beside the Entering Text box. This opens the category of functions available.
.jpg)
Click on a cell and on “fx” on the Bottom-right corner
Step 3: Tap on fx Icon and Select Math Functions
Go to fx icon located on the bottom left of your mobile screen and From the list of category of functions list, click on the “Math” option. This will open all the Math Functions which are available to implement.

Select Math Functions as the Category
Step 4: Select the SUM function
After that Select the Sum functions from the List of Math Functions.
-660.jpg)
Click on the SUM Function from the Math Functions
Step 5: =SUM() will be displayed in Cell
On clicking on the Sum function, the SUM() will be added in the Cell which was previously selected.
(1)(2).jpg)
The Blank Sum Function will appear
Step 6: Select the Row to be Added and Click the Tick button
Select the entire row whose value you desire to sum up. You don’t require to manually select the cells of the row. Just click on the row number at the Left side of your spreadsheet and the row will be selected.
(1).jpg)
Click on the row number of the row to sum
Step 7: Click on the Tick button and Preview the Results
Click on the tick beside the Input Field, and the sum of the Entire row will be added to that selected cell.
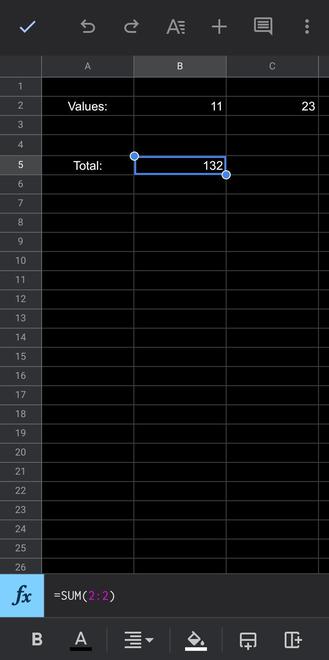
Click on Tick to get the Total Sum
Conclusion
Once you get the hang of it, the SUM function in Google Sheets is one of the easiest formulae to use. Anyone dealing with data needs to know how to add up rows in Google Sheets. Here, you can see how the straightforward SUM() method, when utilised wisely, may save you from needless bother. Correct use of the SUM function guarantees that the sum is updated in accordance with changes in data and prevents the possibility of a human error in computations. As you gain experience with Google Sheets, you’ll see that it has a wide range of data analysis features that make it useful for both personal and professional use.
Frequently Asked Questions(FAQs)
How can I add up rows in Google Sheets that meet certain criteria?
Useful functions are SUMIF and SUMIFS. While SUMIFS enables you to sum rows based on several requirements, SUMIF only adds rows that satisfy a single criterion.
Can I add up rows in Google Sheets that are different lengths?
Yes, by establishing criteria for each cell, you may utilise array formulae with IF statements to add up rows of various lengths.
Can I add rows in Google Sheets using any keyboard shortcuts?
Yes, you may speed up sum calculations when dealing with array formulae by using shortcuts like Ctrl + Shift + Enter (or Cmd + Shift + Enter on a Mac).
How can I add up rows in Google Sheets that have negative numbers?
The SUM function may be used as normal and can deal with both positive and negative integers. Just make sure the range you choose contains the proper cell references.
Share your thoughts in the comments
Please Login to comment...