Insert Bullets Into Google Sheets
- Select the Cell to Insert Bullet Point
- Press F2 to enter Edit mode.
- Press ALT + 7 to enter a bullet into the cell.
- Add Text in the Cell
Are you ready to take your Google Sheets skills to the next level? Whether you’re a spreadsheet novice or a seasoned pro, there’s always something new to learn that can enhance your productivity. Bullet points are a great way to organize your data, create lists, or highlight important information in your spreadsheet.
However, unlike Google Docs or Google Slides, Google Sheets does not have a built-in button for inserting bullet points. In this guide, we’ll unravel the mystery of creating those neat, attention-grabbing bullet points that can transform your data presentation. Get ready to unlock a whole new level of clarity and professionalism in your spreadsheets as we walk you through various methods to elegantly incorporate bullet points into your Google Sheets documents.
Different Ways to Add Bullet Points in Google Sheets
There are four ways to add bullet points to Google Sheets:
- Copy-pasting the Bullet points
- Using Keyboard Shortcut
- Using CHAR function
- Using Custom Number Formats
How to Insert Bullet Points Using the Special Characters Tool
Step 1: Launch Google Docs and Create a New Document
The first thing to do is open your Google Docs and create a new document by selecting the blank (+ sign) document. After creating the document we can start with the process of inserting bullets.
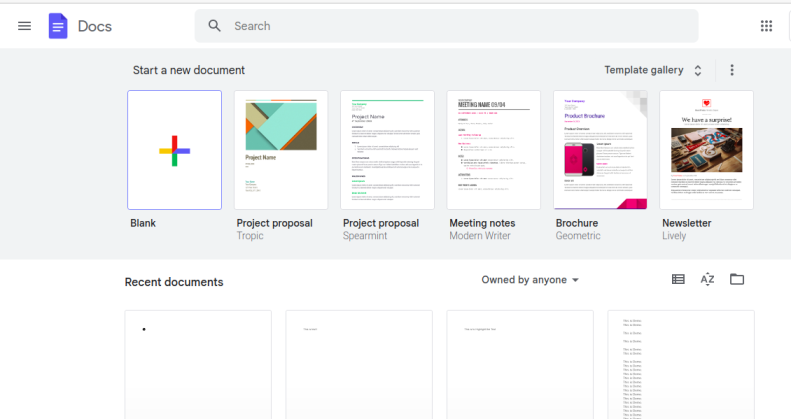
Create new document by selecting blank document
Step 2: Go to Insert and Select Special Characters
Locate a bullet point you wish to copy. You can copy from wherever you want like Google Docs. Open your Google Docs document and head to the top menu bar, then click “Insert” and choose “Special Characters.”
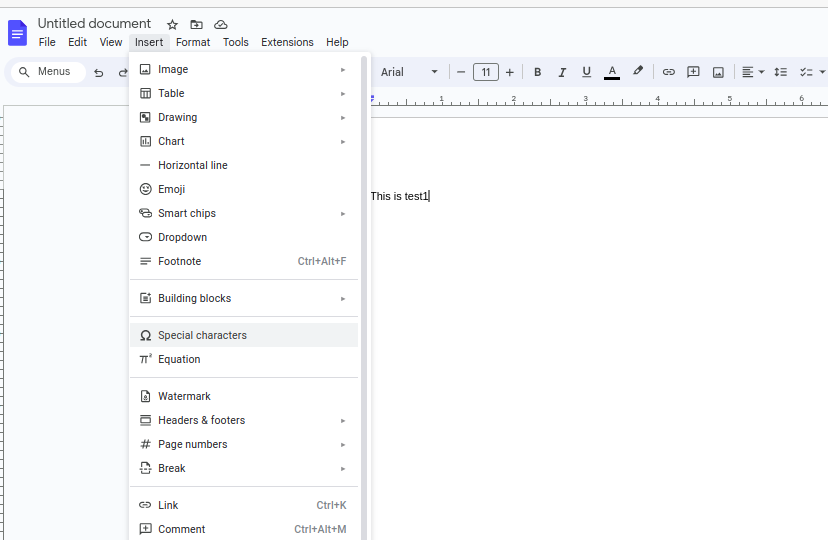
Click on Special Characters
Step 3: Select Symbol and then Select Geometric Shapes from Drop Down Menu
Next, navigate to the two dropdown menus. In the first dropdown, opt for “Symbol,” while in the other dropdown, choose “Geometric Shapes.”
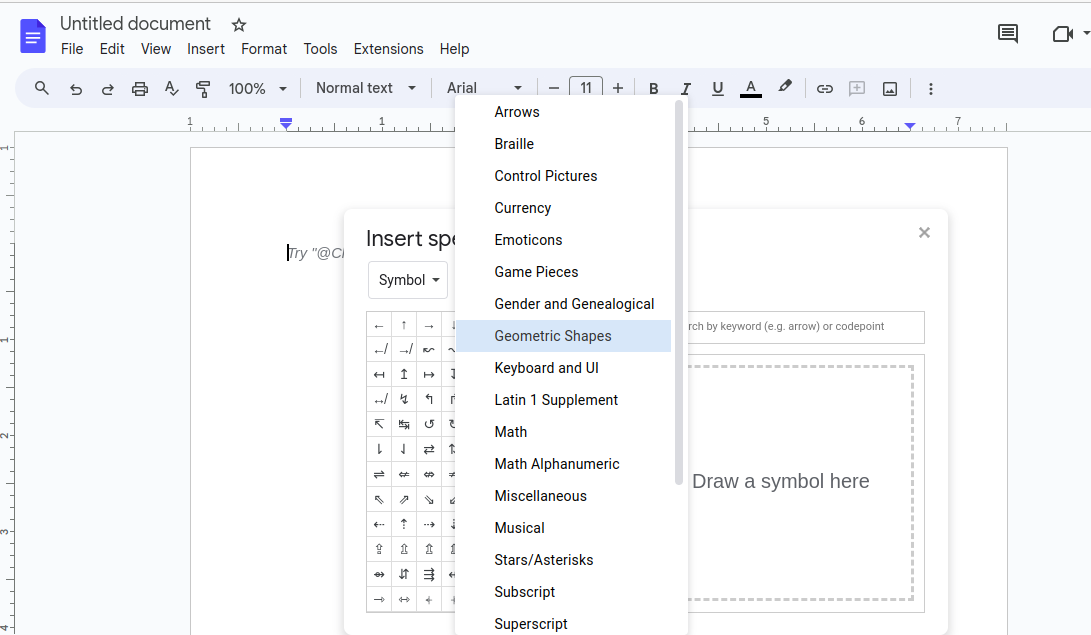
Select Geometric shapes
Step 4: Select Any Bullet and Copy
At this point, the assortment of bullet symbols will be visible within the box. Simply pick any symbol, and it will promptly appear in your document. To incorporate the selected bullet point into your content, copy it from the document—this action will place it onto your clipboard.
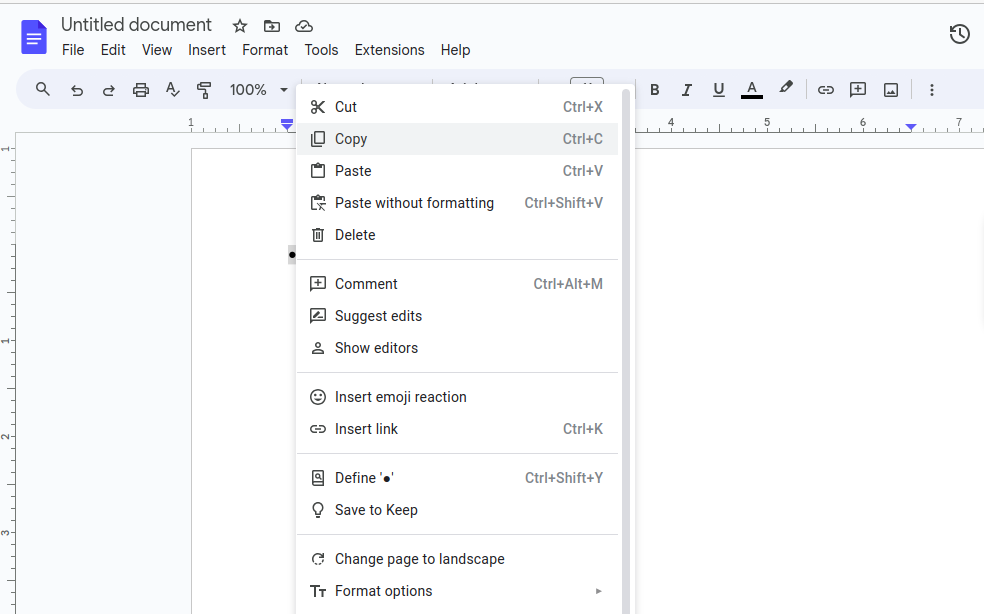
copy your selected bullet
Step 5: Open Google Sheet, Select a Cell and Paste the Copied Bullet
Now open your Google sheet in which you want to paste the bullet that you have copied from Google document. Select a cell where you want to copy and past by pressing Ctrl + V in windows.
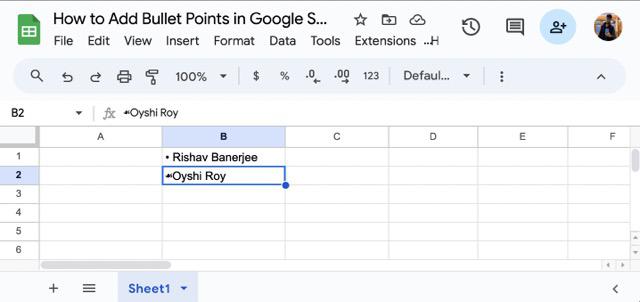
Paste those bullets on the Sheets
Quick Tip to Copy and Paste Multiple Bullet Points in Single Cell
If you want to add multiple bullets in a single cell as shown in the below image then press Alt + Enter (Windows) or Ctrl + Enter and Cmd + Enter (Mac) and then paste another bullet point.
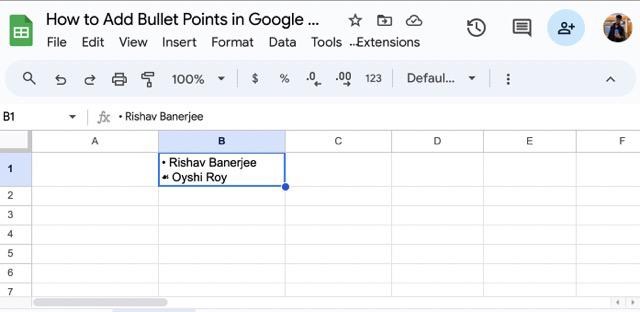
Multiple Bullet Points in Single Cell
Keyboard Shortcut to Insert Bullet Points In Google Sheets
Step 1: Select a Cell
To insert bullet point into google sheet using the shortcut keys first go to your google sheet and select the cell where you want to paste your bullet.
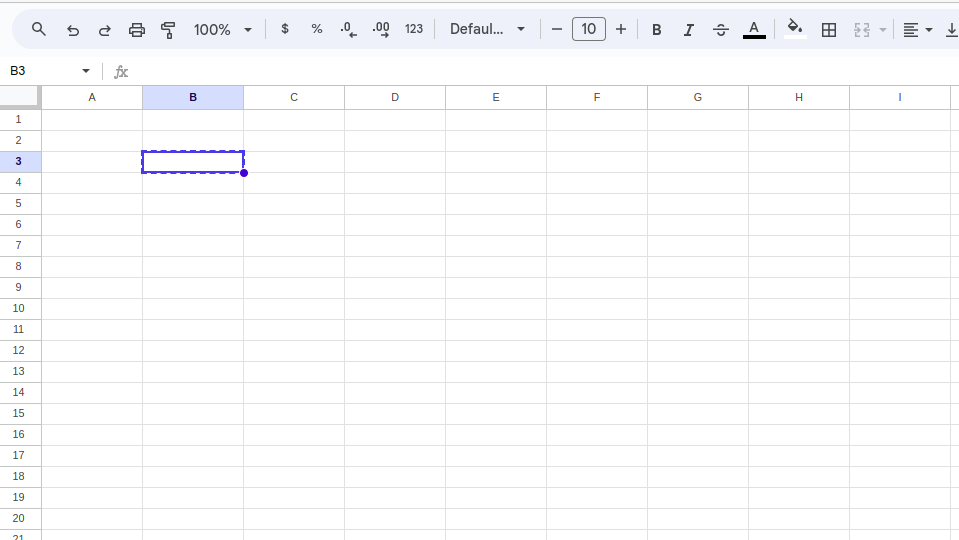
Select a cell
Step 2: Press the fn key and F2 Key to Edit
After selecting the cell, press the function (fn) key and F2 key together to edit in the cell.
.png)
Press the fn+ f2
Step 3: Switch to Google Doc: Hold the ALT key and press the number 7 on the numeric keypad
After doing the above, hold the alt key on your keyboard and press number 7. Go to your google doc from where you can copy using ctrl+c and then paste into your google sheet using ctrl+v.
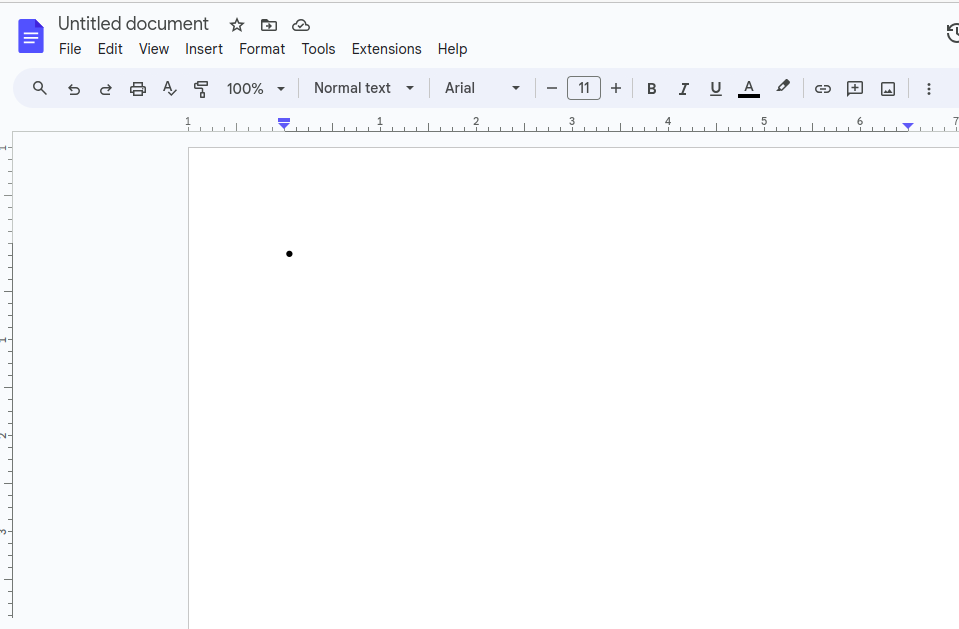
Copy the bullet and the paste it in bullet sheets
How to Add Bullet Points in Google Sheets Using the CHAR Formula
What are Bullet Point Unicode Number
Bullet Points have a specific Unicode number that you can use in the CHAR formula to get a bullet point as the result, below we have mentioned three unicode number of bullet that you can take reference for:
- Black circle =CHAR(9679)
- Black square =CHAR(9632)
- Black right-pointing arrow =CHAR(9656)
Step 1. Use Char Function for Square Bullet
In an empty cell, type the equal sign followed by the CHAR function. For example, =CHAR(9632) for black square.
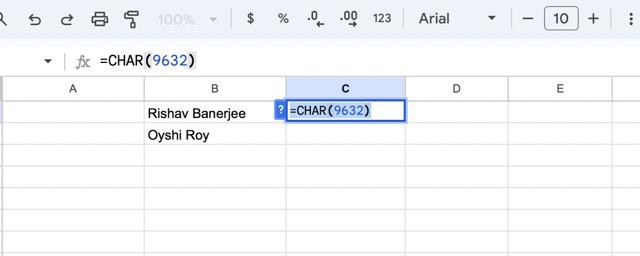
Adding Bullet Formula
Step 2. Adding Space
If you want a space between the bullet point and the name, then add a space between quotation marks (“ ”), and put it in between two ampersand symbol (&). e.g., &” “&.
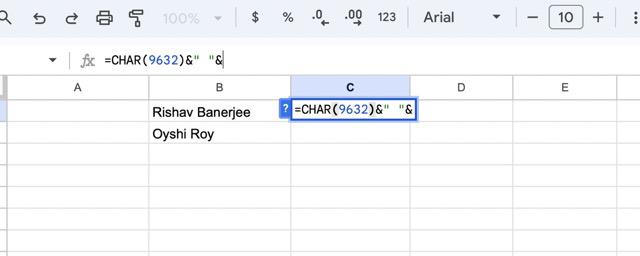
Adding Space
Step 3. Press Enter
Choose the first element and press the Enter key. You will then encounter a prompt, as illustrated in figure 2. Click on the checkmark button, and this action will populate all the cells with the same bullet.
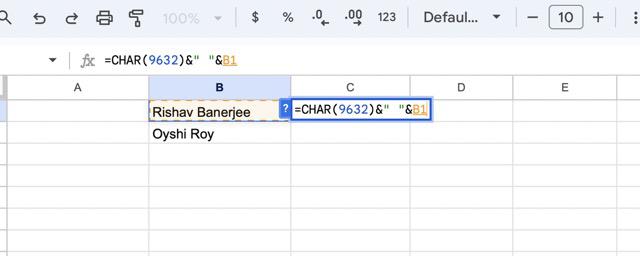
Figure 1: Select the Name then press enter
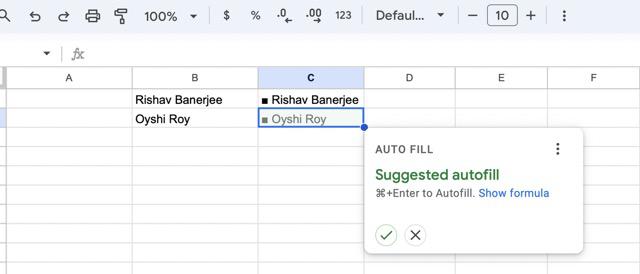
Figure 2: This will create a separate column of same items with the bullets
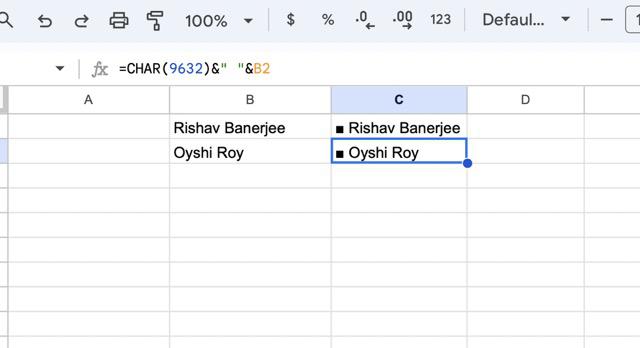
Figure 3: Completed
How to Add Bullet Points Using Custom Number Formatting
This method allows us to show bullet points without actually incorporating them into the cell’s content. In Google Sheets, custom number formats can be created to modify how data is displayed while maintaining its original storage format.
Step 1. Select a Cell, Go to Format and Click Number
Select the cells containing your list items and go to Format and select Number.
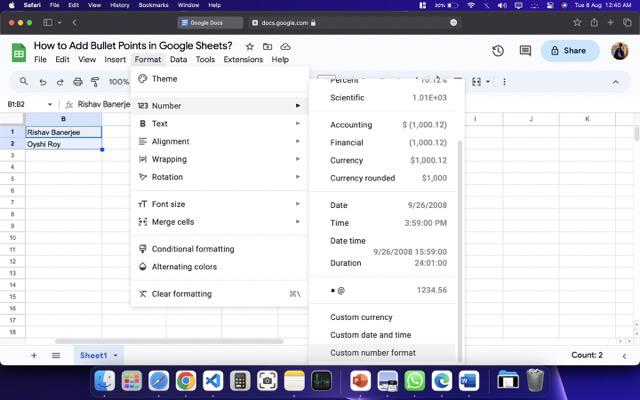
Select a Cell, Go to Format and Click Number
Step 2: Click on Custom Number Format
As you click on number option a further dropdown menu will open. Among different options provided you have to select the Custom Number Format. A custom number format box will open after that.
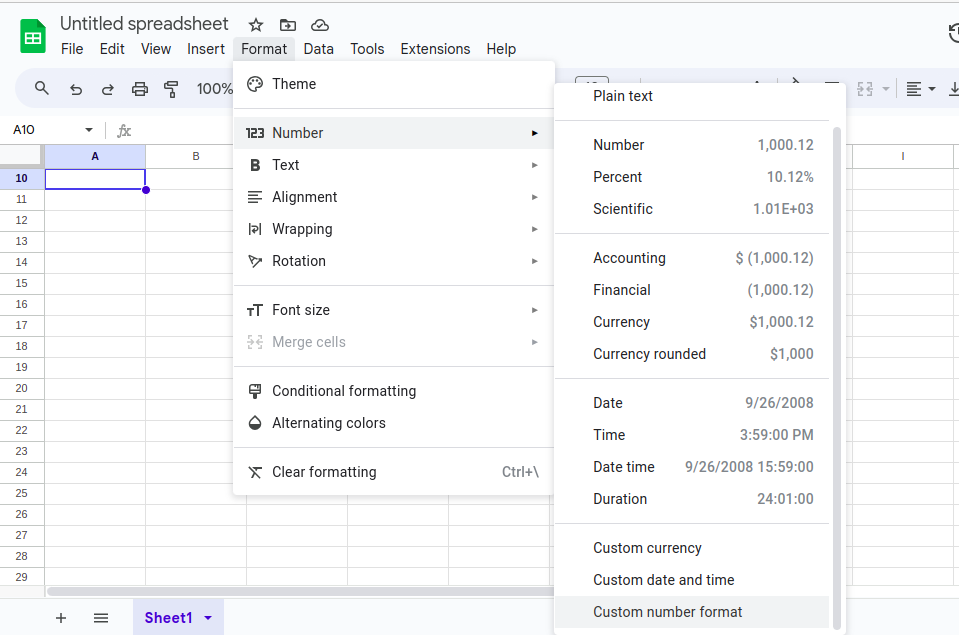
Click on Custom number format
You will find the Custom Number Format option, as displayed in the image below.
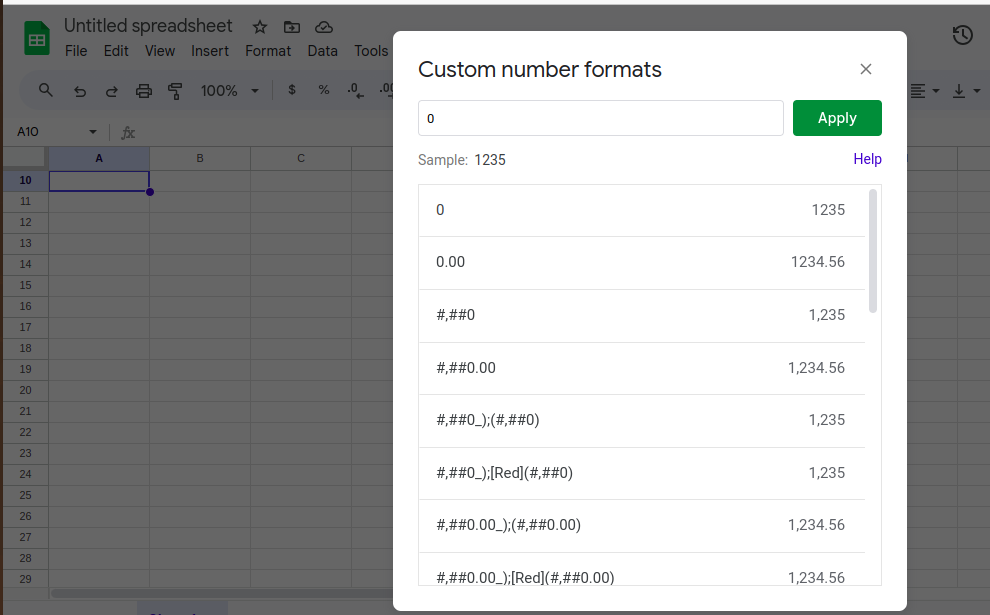
Custom number format box displayed
Step 3. Copy the Bullet Point from Doc and Paste it the box and Add @ next to it
To display a bullet point before the cell’s contents, use the format as ” ● @ “
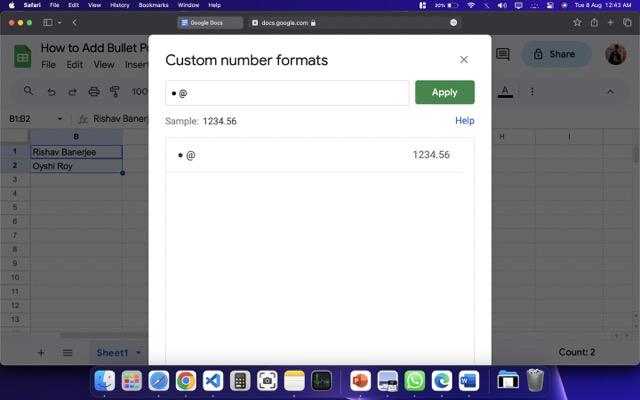
Click on Apply
Step 4. Click on Apply
To the right of the textbox where you pasted your bullet point, there is a button labeled “Apply.” Please click on this button.
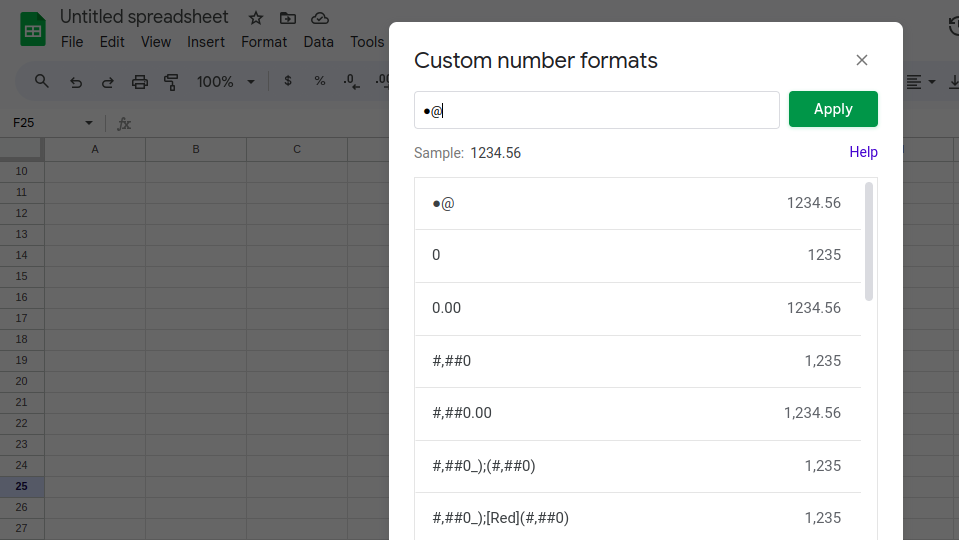
click on Apply button
Step 5: Preview Bullet in Google Sheet Cell
Now, the selected cells will display bullet points while keeping the cell contents unchanged.
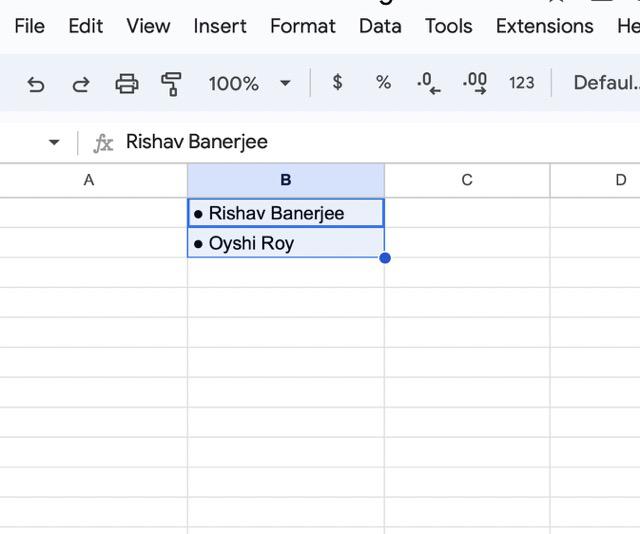
Completed
Conclusion
In a world where data speaks volumes and presentation is key, mastering the art of bullet points in Google Sheets is a skill that can set you apart. With the methods we’ve explored, you can now seamlessly add structure, clarity, and visual appeal to your spreadsheets, making your information easier to absorb and understand. Whether you’re creating project reports, task lists, or simply organising your thoughts, the power of bullet points can’t be underestimated. These are some of the ways to add bullet points in Google Sheets. I hope you find them useful and easy to follow. Bullet points can make your spreadsheet look more professional, organized, and clear. You can also customize your bullet points by changing their color, size, or style. You can experiment with different options and see what works best for you. Remember, it’s not just about the information itself, but how it’s presented that often makes the difference. By incorporating bullet points, you’re not only streamlining your data but also enhancing its impact on your audience. So go ahead, experiment with different characters, symbols, and formatting options to find the style that suits your message best. Elevate your Google Sheets game and leave a lasting impression with every cell. Happy spreadsheet crafting!
FAQs
Do bullet points affect the sorting or calculations in Google Sheets?
No, bullet points are treated as text characters and won’t affect sorting or calculations in Google Sheets.
What special characters can I use as bullet points?
Commonly used special characters include hyphens (-), asterisks (*), and plus signs (+). You can also use symbols like square bullets (▪) or round bullets (•).
Can I customise the appearance of my bullet points?
Yes, you can use conditional formatting to change font color, background color, or other formatting options for the cells containing bullet points.
Share your thoughts in the comments
Please Login to comment...