Linux, celebrated for its power and versatility, can occasionally pose challenges, especially for newcomers. The apt-get command, a vital tool for package management in Debian-based Linux distributions like Ubuntu, is essential for installing, updating, and managing software. However, you may encounter the vexing error message: “apt-get command not found.” In this comprehensive article, we will delve into various methods to resolve this issue, offering detailed step-by-step guidance with code examples and outputs. Additionally, we’ll explore what the apt-get command is, why you might encounter “apt-get command not found,” and Linux distributions that don’t support apt-get.

apt-get command not found
What is the apt-get Command?
The apt-get command is a powerful package management tool used primarily in Debian-based Linux distributions. It is used for installing, upgrading, configuring, and removing software packages. Apt-get simplifies package management by automatically resolving dependencies and ensuring that your software is up to date. It is known for its ease of use and efficiency, making it a go-to choice for many Linux users.
What is “apt-get Command Not Found”? / Keywords changes
When you encounter the error message “apt-get command not found” in Linux, it means that your system cannot locate the apt-get command. This may occur for several reasons, including:
- Package Not Installed: The apt-get package may not be installed on your system, particularly on minimal installations or custom setups.
- Incorrect PATH Variable: The PATH environment variable, which contains directories where the system looks for executable files, may not include the directory where apt-get is located. This can result in the “command not found” error.
- Corrupted Installation: The apt-get installation may have become corrupted or missing critical files, leading to the command’s unavailability.
Linux Distributions that Don’t Support apt-get:
While apt-get is the default package management tool in Debian-based distributions, not all Linux distributions support it. Some Linux distributions have their package managers. Here are a few examples:
- Red Hat-based Distributions: CentOS, Fedora, and RHEL (Red Hat Enterprise Linux) use package managers like yum or dnf instead of apt-get.
- Arch Linux: Arch Linux employs Pacman as its package manager.
- SUSE Linux: SUSE Linux distributions utilize Zypper as their package manager.
It’s essential to be aware of the package manager specific to your Linux distribution to effectively manage software installations and updates.
Determining Your Linux Distribution:
Begin by identifying the Linux distribution you are using, as different distributions employ distinct package management tools. To determine your distribution, execute:
cat /etc/os-release
Example output:
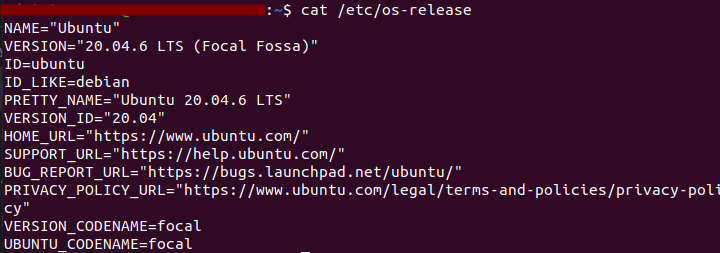
Determining Your Linux Distribution
Verifying apt-get Installation:
One common cause of the “apt-get command not found” error is the absence of the apt-get package, especially on minimal installations. To ensure apt-get is installed, run:
sudo apt update
If apt-get is missing, you will encounter a “command not found” error. To install it, use:
sudo apt install apt
Example output:
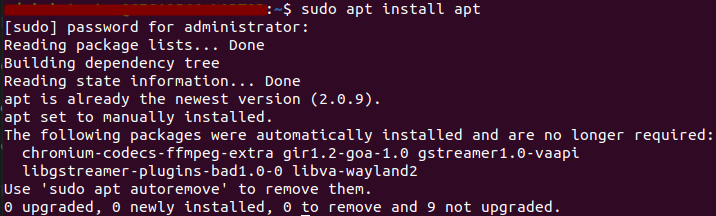
Verifying apt-get Installation
Examining Environment Variables:
Issues with environment variables can cause the “apt-get command not found” error. Ensure that your PATH variable includes the directory where apt-get is located, typically ‘/usr/bin’. To add ‘/usr/bin’ to your PATH, use the following command:
echo 'export PATH=$PATH:/usr/bin' >> ~/.bashrc
After modifying your PATH, remember to source the updated configuration with:
source ~/.bashrc
Reinstalling the Package Manager:
If none of the previous solutions resolve the issue, consider reinstalling the package manager to fix any corrupted or missing package manager files. Run:
sudo apt-get --reinstall install apt
Example output:
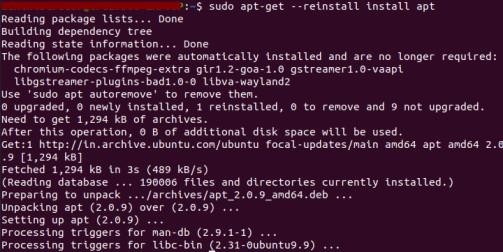
Reinstalling the Package Manager
Exploring Alternative Package Managers:
If the issue persists, consider alternative package managers like aptitude or apt. These tools are compatible with Debian-based systems and can act as substitutes for apt-get.
To install aptitude, use:
sudo apt install aptitude
To install apt, use:
sudo apt install apt
Frequently Asked Questions
Q1. What is the apt-get command, and what is its primary purpose?
Answer:
The apt-get command is a powerful package management tool used in Debian-based Linux distributions. Its primary purpose is to facilitate the installation, upgrade, configuration, and removal of software packages. It simplifies these tasks by automatically handling dependencies and ensuring software is up to date.
Q2. What does the error message “apt-get command not found” in Linux mean, and why might it occur?
Answer:
When you encounter the “apt-get command not found” error in Linux, it means that your system cannot locate the apt-get command. This may occur due to reasons such as the apt-get package not being installed, the PATH environment variable not including the apt-get directory, or a corrupted installation of apt-get.
Q3. Are there Linux distributions that don’t support apt-get, and what package managers do they use instead?
Answer:
Yes, some Linux distributions do not support apt-get. For example, Red Hat-based distributions use package managers like yum or dnf, Arch Linux employs Pacman, and SUSE Linux distributions utilize Zypper. Different distributions have their own package management tools.
Q4. How can I determine which Linux distribution I’m using, and why is it important to resolve the “apt-get command not found” error?
Answer:
To determine your Linux distribution, you can use the cat /etc/os-release command. It’s important to know your distribution because different distributions use different package management tools. Identifying your distribution helps in selecting the correct package manager.
Q5. What steps can I take to resolve the “apt-get command not found” error, and what should I do if the issue persists?
Answer:
You can resolve the error by verifying the installation of apt-get, examining your environment variables (particularly the PATH variable), and reinstalling the package manager. If the issue persists, you can consider using alternative package managers like aptitude or apt, which are compatible with Debian-based systems.
Conclusion:
Encountering the “apt-get command not found” error in Linux can be frustrating, but with the comprehensive steps provided in this article, you should be well-prepared to address the issue and regain control over your package management tasks. Verify your distribution, confirm apt-get installation, inspect your environment variables, and contemplate alternative package managers if necessary. By following these detailed steps, you’ll be fully equipped to resolve package management challenges on your Linux system and continue working effectively.
Share your thoughts in the comments
Please Login to comment...