If your Windows 11 Microsoft Store is experiencing functional problems like trouble starting, opening content, or downloading programs.
In this article, we will discuss several solutions for fixing the Microsoft Store issue on your Windows 11 computer. Begin with the first method and try each of these methods until you find the one that works best for you.
How to Fix Microsoft Store Not Downloading Apps?
Note: Before proceeding with any reseting method, it is recommended that you make a system restore point or a full backup of your device.
Method 1: Check for the Microsoft Store Updates
The first thing you should check is for Microsoft Store updates. It could be the prime solution to resolve the app downloading issue.
Step 1: Open the Microsoft Store and click Library.
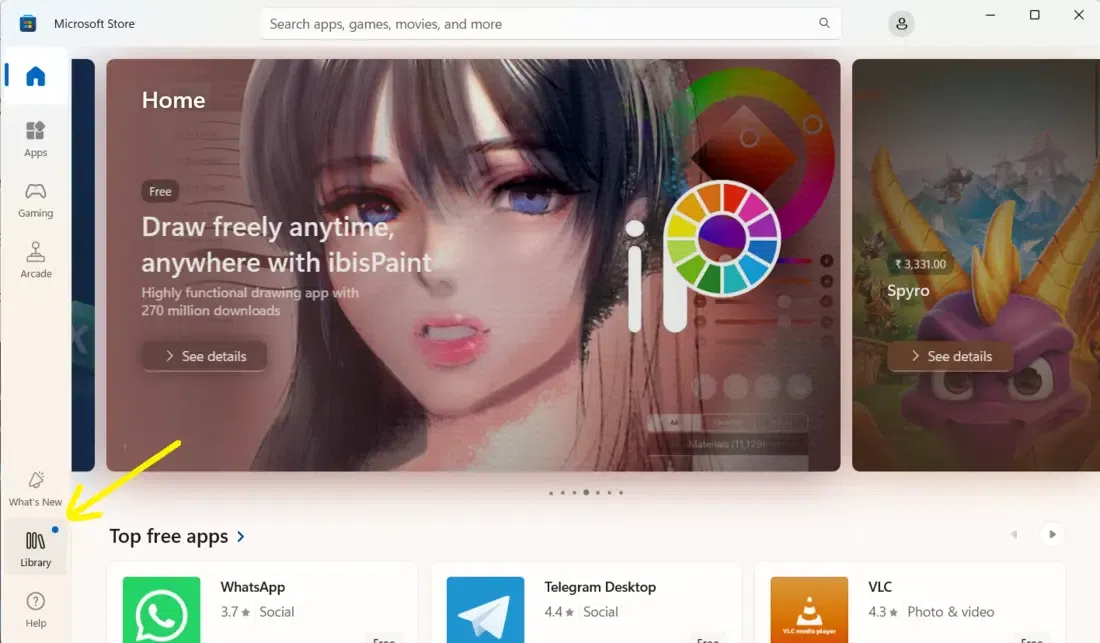
Step 2: Click ‘Get Updates‘ to update the Microsoft Store.
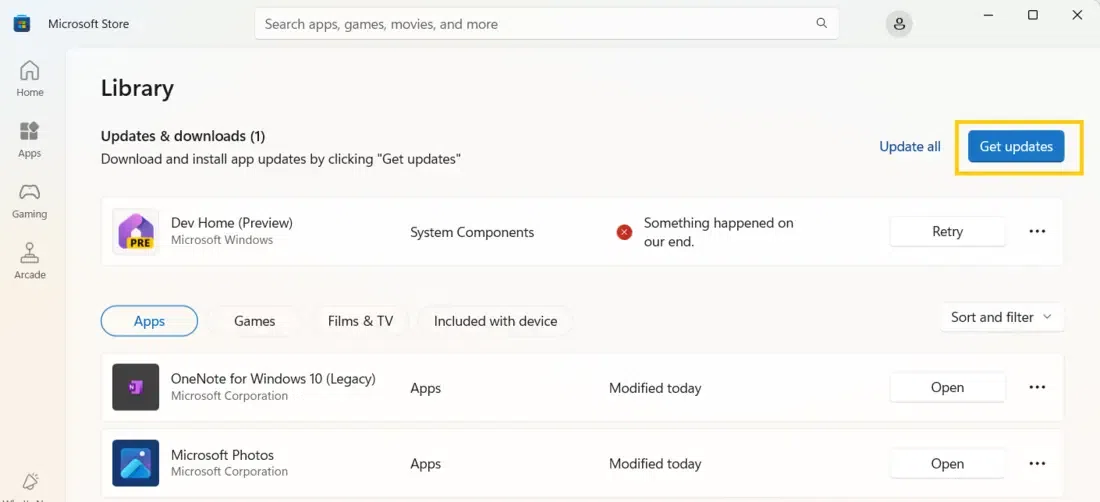
Method 2: Reset and Repair the Microsoft Store
You can try to repair and reset the Microsoft Store app from the Windows Apps settings. This is how the Microsoft shop may be fixed and reset.
Step 1: Open the desktop search box, type Microsoft Store, and then click the arrow to enlarge it, as seen in the screenshot below.
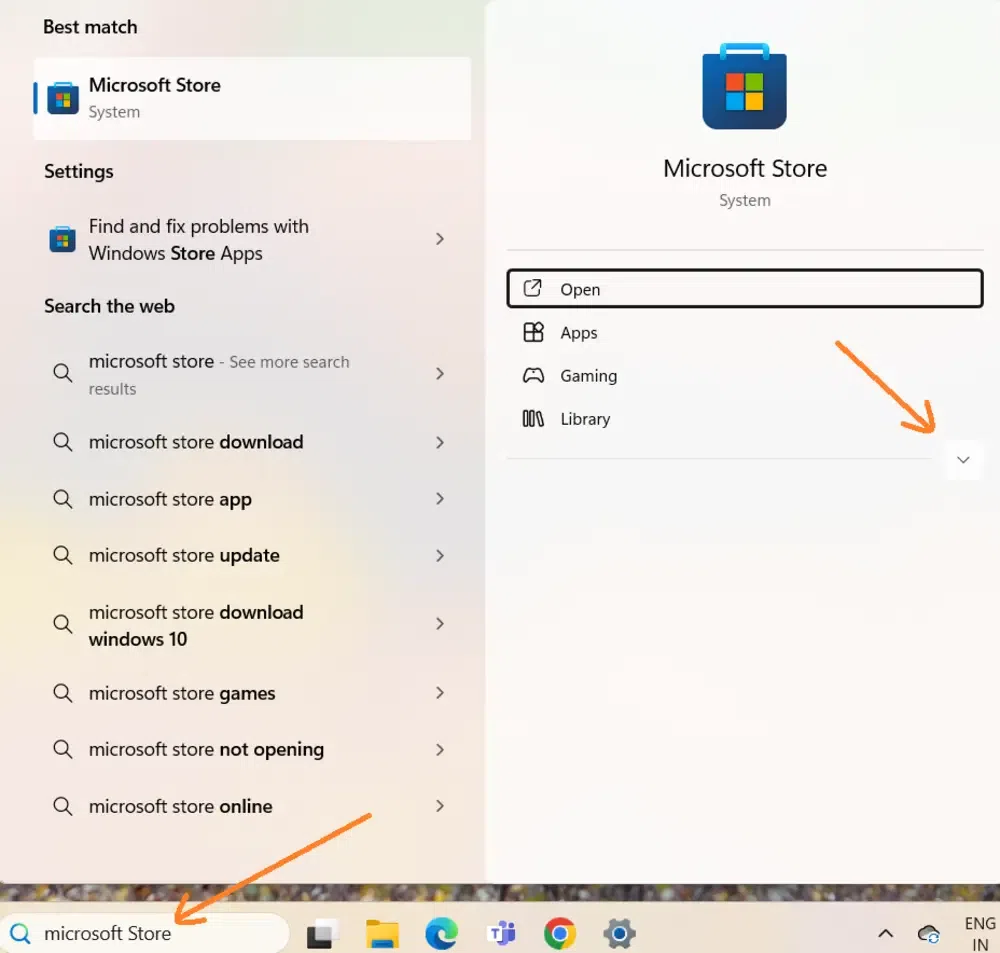
Step 2: Click on the App Settings option after expanding.
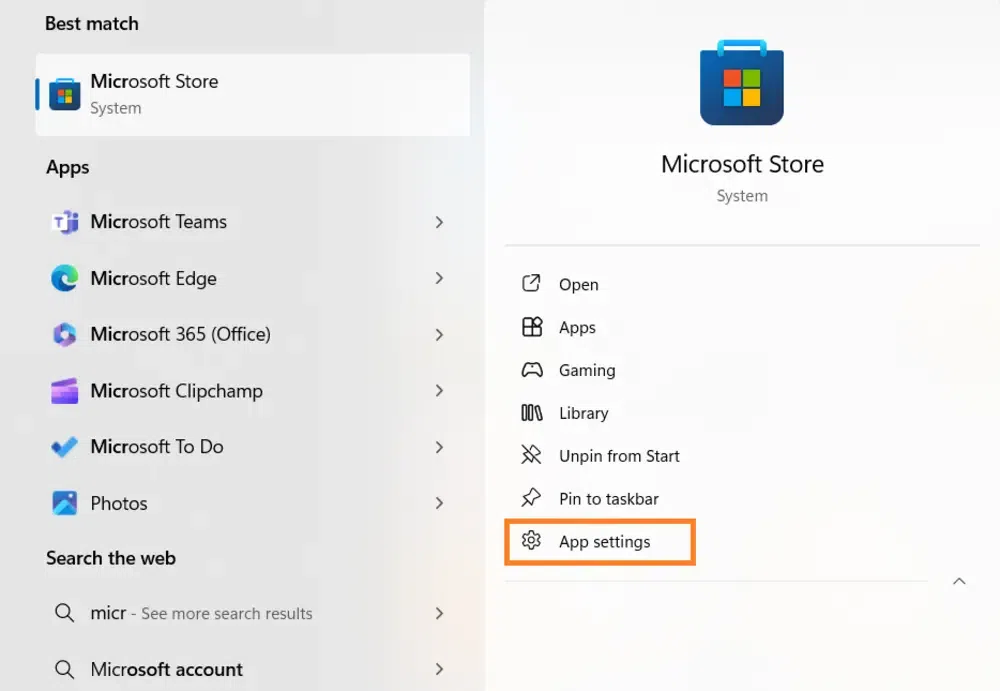
Option 1: Reset Microsoft Store
Click on the Repair option after a little scrolling down.
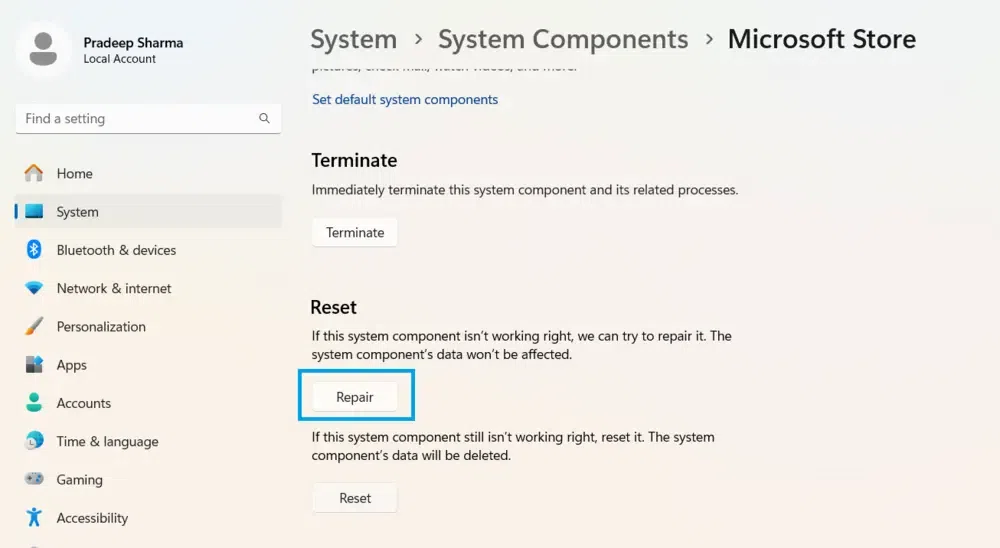
If the Microsoft system component is not working, it will be repaired without affecting the system’s component data. Try to open the Microsoft Store again and check if it is downloading or updating apps.
Option 2: Reset Microsoft Store
If the system component is still not working right. Reset it. This time it will delete all the component’s data giving it a fresh start.
Step 1: click on ‘Reset‘ followed by another click on “Reset” to reset the application.
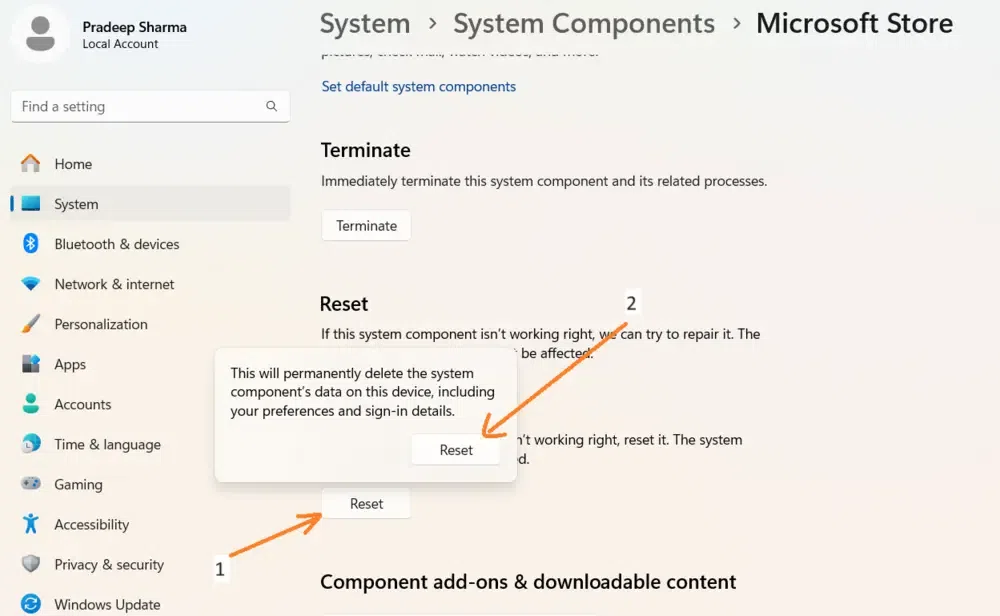
Step 2: Restart your computer and verify if the Microsoft Store is functioning properly.
Method 3: Reset Microsoft Store Using Command Prompt
If the repair and reset option fails to fix the downloading and updating issue, you can reset the Microsoft Store again with the help of the Command Prompt. Here is the way:
Step 1: Press the Windows + R keys to open the Run dialogue box.
Step 2: Enter ‘wsreset’ and press ‘OK.’
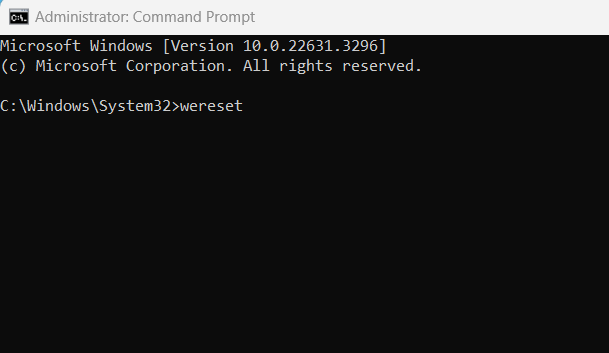
Step 3: The Microsoft Store will be immediately opened and reset via an open Command Prompt window.
Method 4: Run an SFC and DISM Scan
If an app still won’t install through the Microsoft Store after an update, you may have corrupted system files. Execute the SFC and DISM commands one after the other.
sfc /scannow
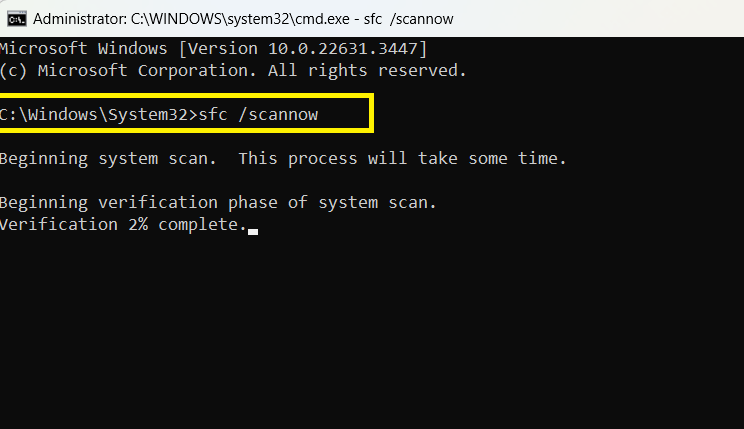
After running the SFC command, run the DISM command now, then press Enter to finish the scan.
DISM.exe /Online /Cleanup-image /Restorehealth
Method 5: Run Microsoft Store Troubleshooter
This method is quite popular for solving any sort of Windows and its components-related issues. Run Microsoft troubleshooter to detect and diagnose why the Microsoft app not working. Follow these steps to troubleshoot this problem.
Step 1: Open Settings and navigate to System > Troubleshoot.
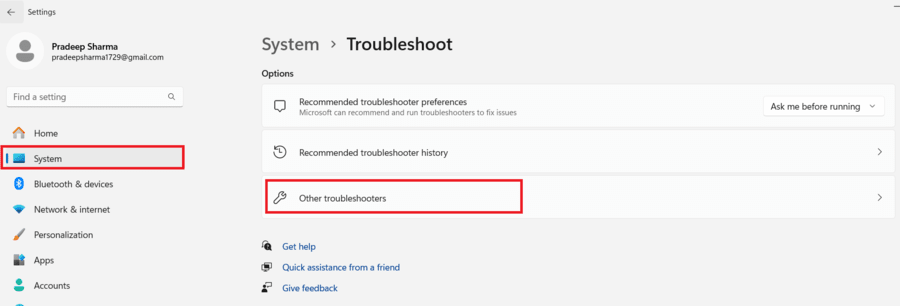
Step 2: Now select ‘Other troubleshooters‘.
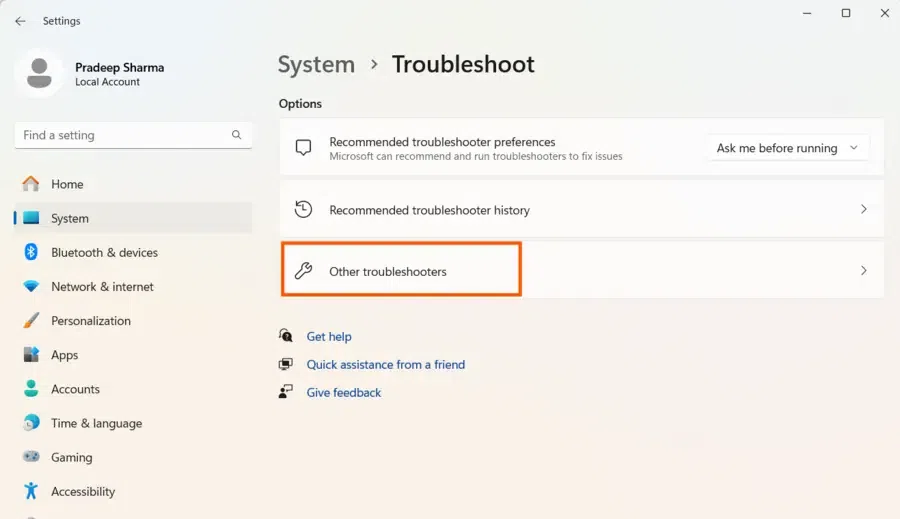
Option 1: Steps for Older Windows Edition
In case you are using an older Windows 11 edition, you will see the troubleshooter for the “Microsoft Store” available in the list. Click on the Run troubleshooter option.
After running the troubleshooter, it will detect and resolve the issues with related to the Microsoft Store.
Option 2: Steps for Latest Windows Edition
For those with the most recent Windows 11 OS, you can try the following steps.
Step 1: Type “Microsoft Store” in the search bar and select “Find and resolve issues with Microsoft Store apps”
.webp)
Step 2: Click the Next button to proceed with the troubleshooting process.
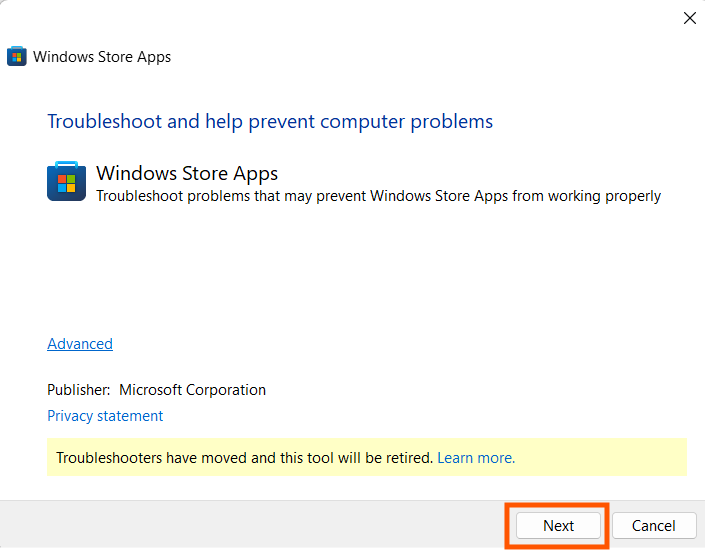
If the troubleshooter identifies the issue it will fix it or provide you steps to fix the problem.
Method 6: Check Region and Date Settings
Problems with the Microsoft Store Often arise due to inaccurate region or date/time settings. You can use the following procedures to confirm and fix them.
Step 1: Go to Settings and select Time & Language
Step 2: Now choose Language & Regional.
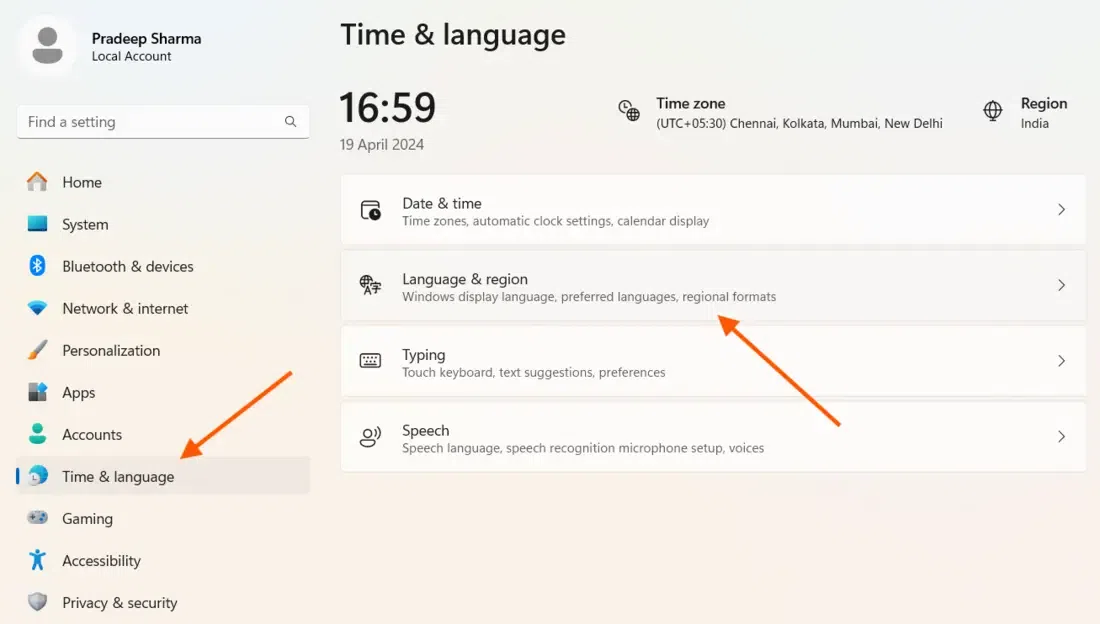
Step 3: Verify that the area selected is appropriate for your nation of residency.
Step 4: Also check computer’s time and date settings are correct.
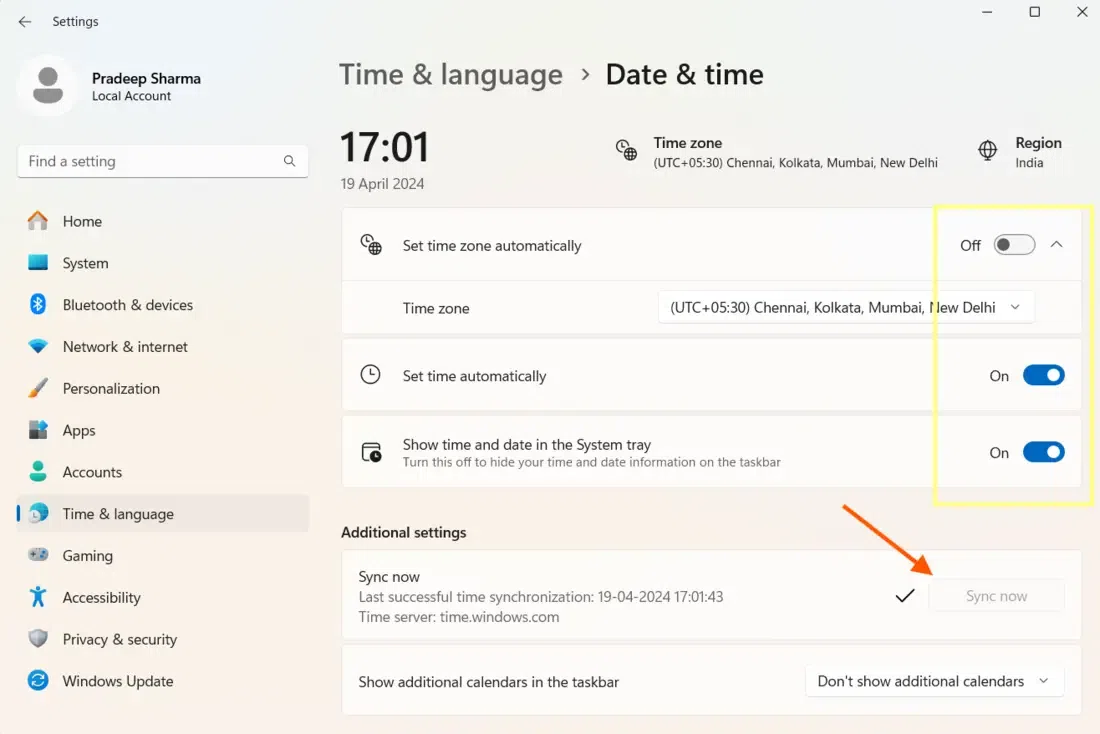
Step 5: Make any necessary changes and adjustments accordingly.
Step 6: Try to access the Microsoft Store again after the changes have been made.
Method 7: Check Your Pending Downloads
Sometimes you cannot begin your download until your pending downloads finish. To get Downloads and updates follow these commands.
Step 1: Open the Microsoft Store and click on Library.
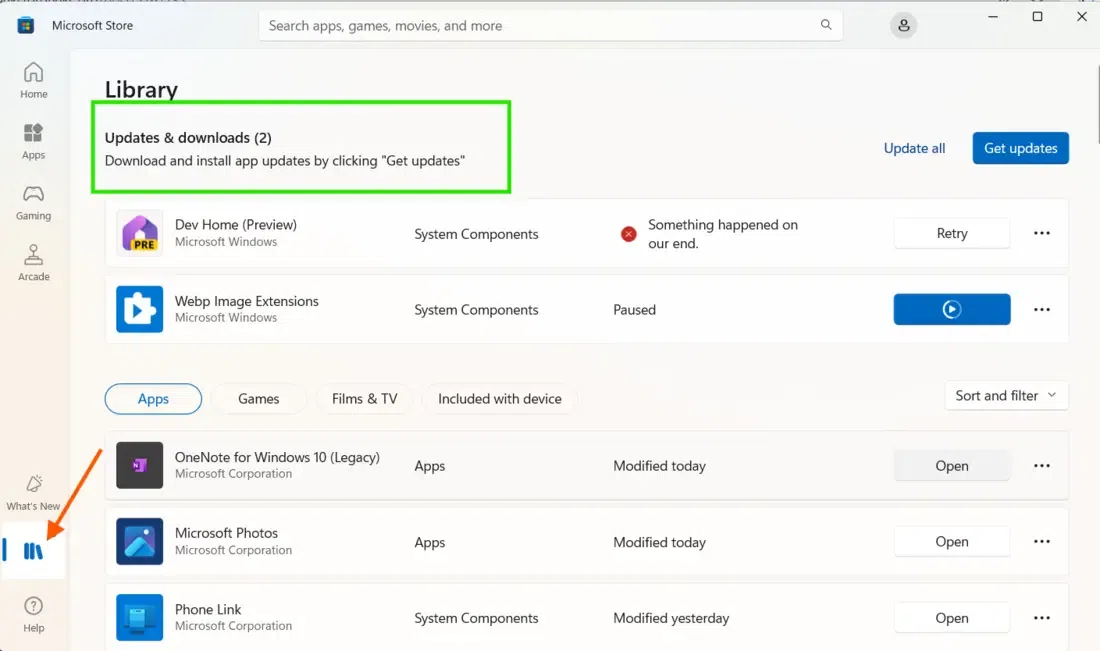
Here, you can view every download that is available and pending. Check to see if anything is waiting on.
Method 8: Reinstall Microsoft Store Via PowerShell (Option 1)
If the methods mentioned earlier do not succeed, you can attempt to reinstall the Microsoft Store by utilizing PowerShell. Here is the method:
Step 1: Run Powershell as administrator
Step 2: Copy and paste the command to Adjust the execution policy to Unrestricted and hit Enter.
Set-ExecutionPolicy Unrestricted
Step 3: Type ‘a’ and Press Enter
Step 4: Now execute the following command to remove the Microsoft Store from your PC.
Get-AppxPackage Microsoft.WindowsStore | Remove-AppxPackage
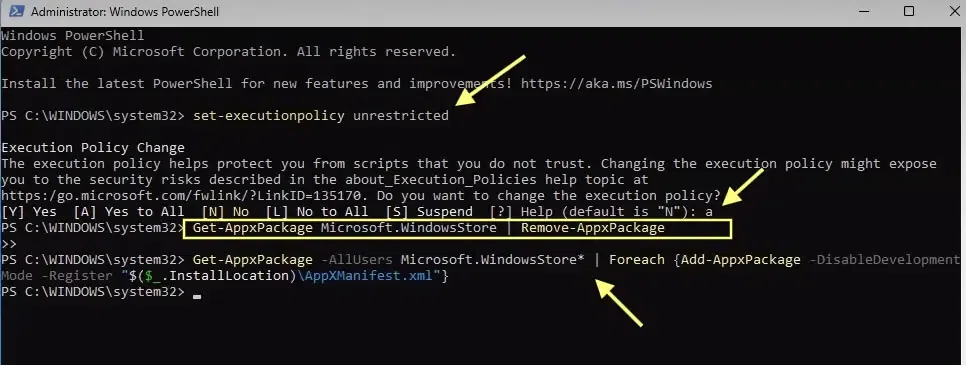
Step 5: Restart your computer before reinstalling the Microsoft Store.
Step 6: Enter this Command to reinstall Microsoft Store Again
Get-AppxPackage -AllUsers Microsoft.WindowsStore* | Foreach {Add-AppxPackage -DisableDevelopmentMode -Register "$($_.InstallLocation)\AppXManifest.xml"}
Once it is done, you can exit PowerShell, restart your Windows, and verify if the Microsoft Store is functioning properly.
Method 9: Reinstall Microsoft Store Via PowerShell (Option 2)
If the initial PowerShell choice is unsuccessful, you can attempt this alternative approach.
Step 1: Open PowerShell again with administrative privileges.
Step 2: Copy-paste this command and hit the Enter key.
Get-Appxpackage –Allusers
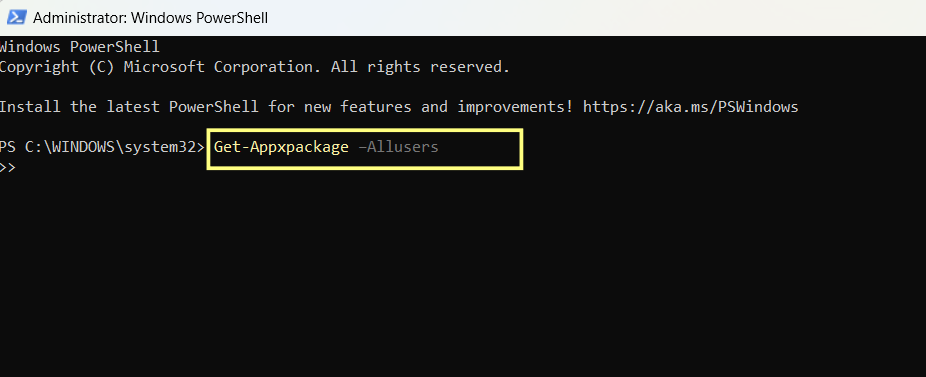
Step 3: Now click on the top select Edit and then Find Next option.
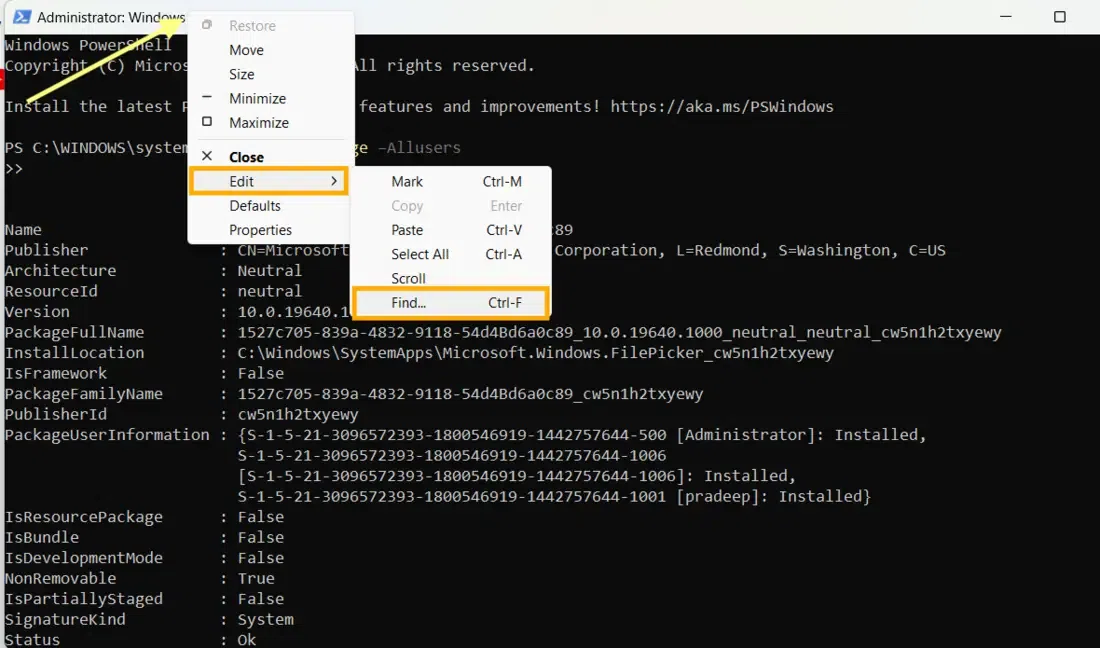
Step 4: Type Microsoft.WindowsStore in the search box and click the Find Next button.
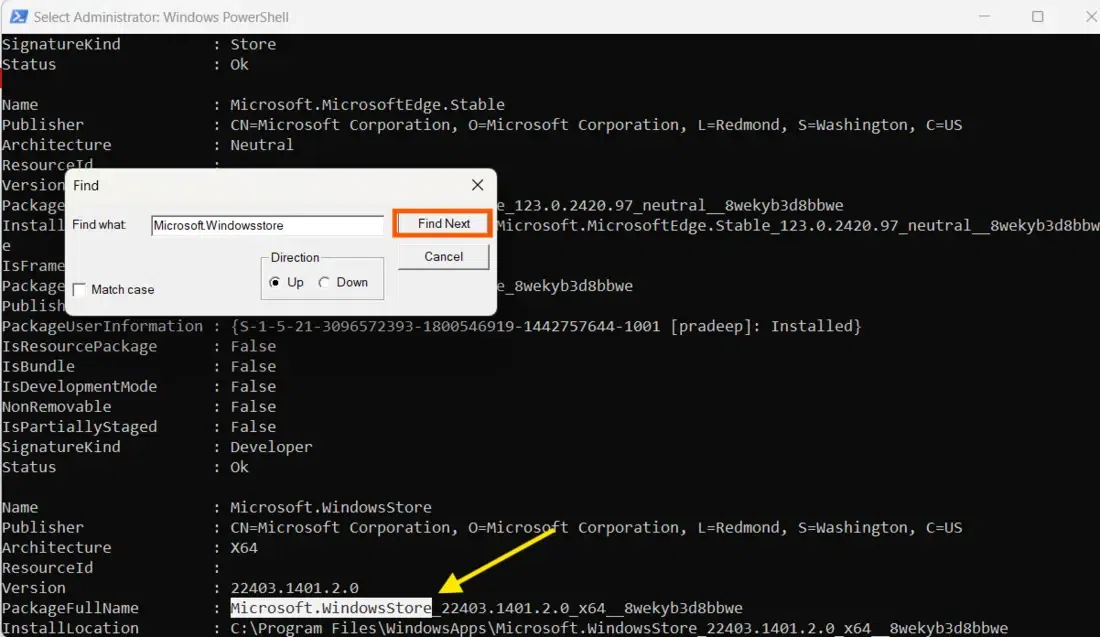
Step 5: Copy-paste the full package name right next to the Package row.
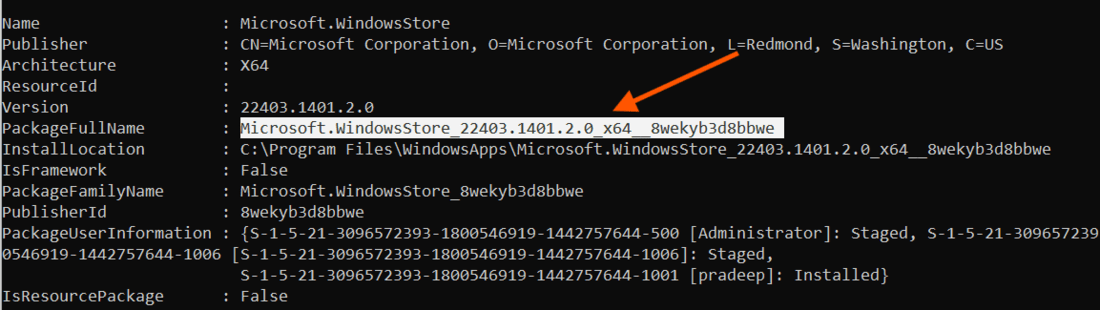
Step 6: Paste this package name and the following command into Notepad as shown below.
Add-AppxPackage -register “C:\Program Files\WindowsApps\(PackageFullName)\AppXManifest.xml” –DisableDevelopmentMode
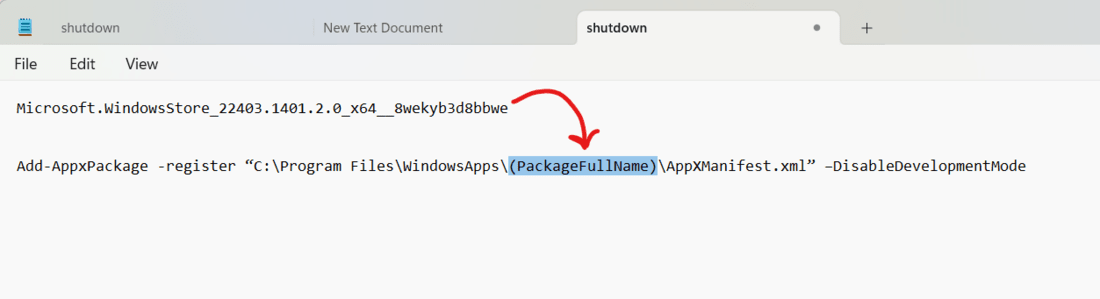
Step 7: Replace the package name with your actual package name, and hit Enter to execute.
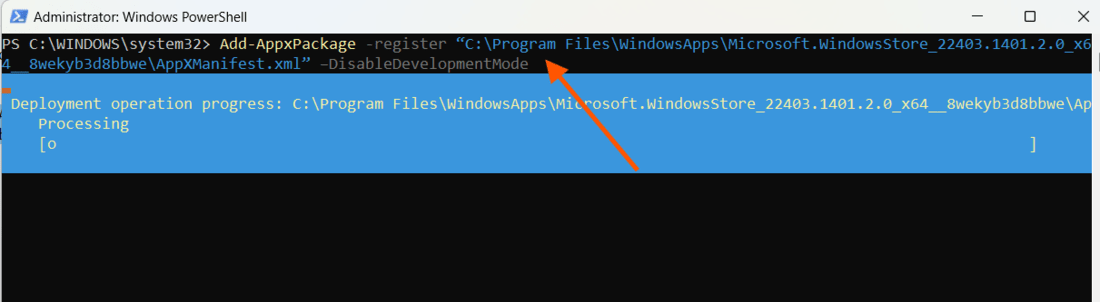
Now, restart your computer again. The Microsoft-related issue should have been solved now.
Method 10: Re-register/ Reinstall all Microsoft Store Apps
In case this method is also not working, then some conflicting apps are restricting Microsoft Store from downloading apps. Re-register all Microsoft Store apps on your Windows 11 PC using the following steps.
Step 1: Run PowerShell with administrative privileges.
Step 2: Paste the command provided below and hit Enter.
Get-AppxPackage -AllUsers| Foreach {Add-AppxPackage -DisableDevelopmentMode -Register “$($_.InstallLocation)\AppXManifest.xml”}
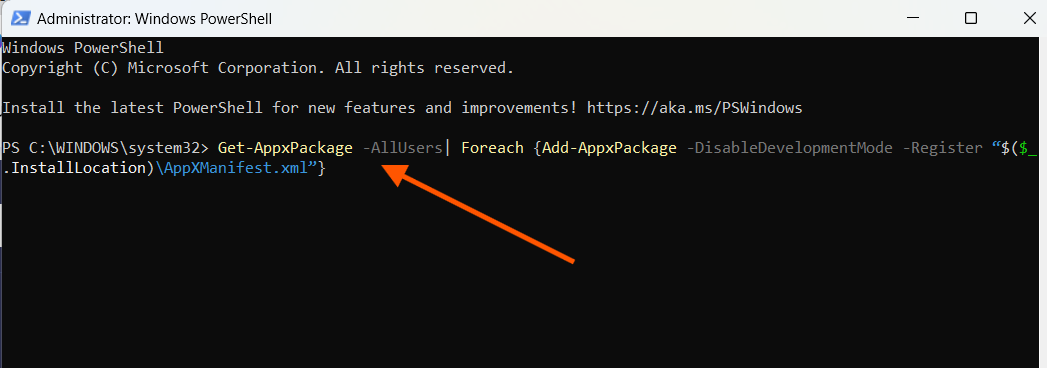
Note: This command will delete all the apps and their related information. Feel free to execute this command as it doesn’t delete any personal files or folders.
Ignore any errors and let the command execute completely. Restart your computer and verify if the Microsoft Store is functioning properly.
Conclusion
Hopefully, these techniques will help you fix any problems keeping your Windows 11 device’s Microsoft Store from working properly. It is important to note that frequent maintenance and system updates can assist avoid and resolve several typical issues. You might need to look for more help or think about resetting your Windows 11 system if none of these fixes resolve the issue.
Share your thoughts in the comments
Please Login to comment...