In the electronic mail universe, Gmail is considered one of the top power stakeholders. Rarely would one come across an individual that does not have a Google account – and by extension a Gmail account – for their personal or professional needs. On top of that, it has gained a large following of dedicated users due to its user-friendly interface and wide range of features. However, even experienced Gmail users sometimes face a common challenge in locating archived emails.
In the below article, we will discuss step-by-step procedures to find archived emails in Gmail.
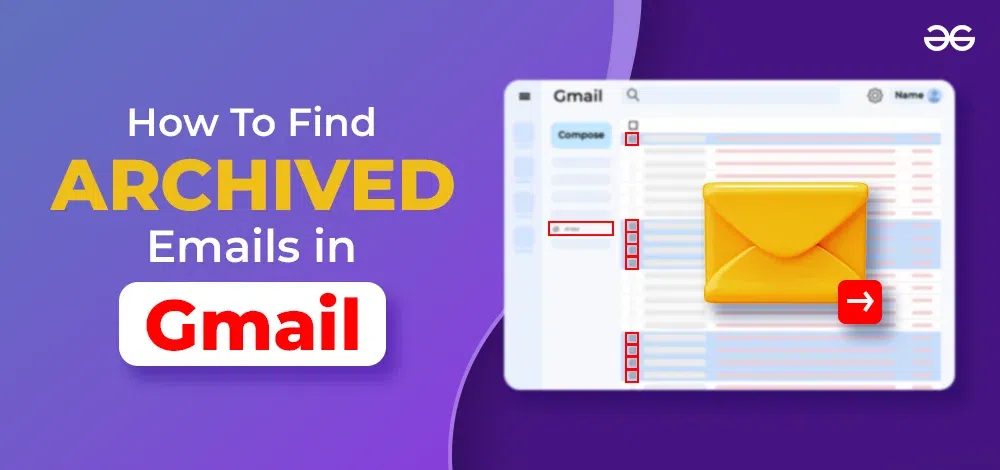
What is Archiving in Gmail
In Gmail, email archiving involves moving specific emails from your main inbox to a separate folder known as the “All Mail” folder.
Archiving an email is different from deleting it because archiving keeps the email stored in your Gmail account, along with all its attachments and labels, i.e. it transfers the less urgent or already dealt with emails to a different storage location while still keeping them easily accessible. Archiving emails is a clever way to declutter your inbox without deleting crucial information. Yet, the process of locating those archived emails can sometimes prove elusive.
Why Archive an Email
Now, before we dive into the depths of Gmail’s archive, let’s quickly revisit the different ways archiving emails can be a lifesaver.
- Clear the Clutter: Archiving keeps your inbox clean and well-organized. You can stash away emails you don’t need to address immediately but still want to keep for future reference.
- Avoid Accidental Deletion: By archiving, you avoid the risk of accidentally deleting important emails when you’re trying to clean up your inbox.
- Maintain Privacy: If you share your computer or phone with others, archiving helps maintain the privacy of your email conversations.
- Preservation of Context: Archived emails retain their attachments, labels, and original formatting, ensuring that the context of your past conversations is preserved.
How to Archive an Email
Let us see how we can archive an email easily. We can archive emails both in browsers and on mobile phones.
How to Archive an Email In the Browser
Step 1: Open your Gmail Account
Go to the browser and open your Gmail account by logging in.
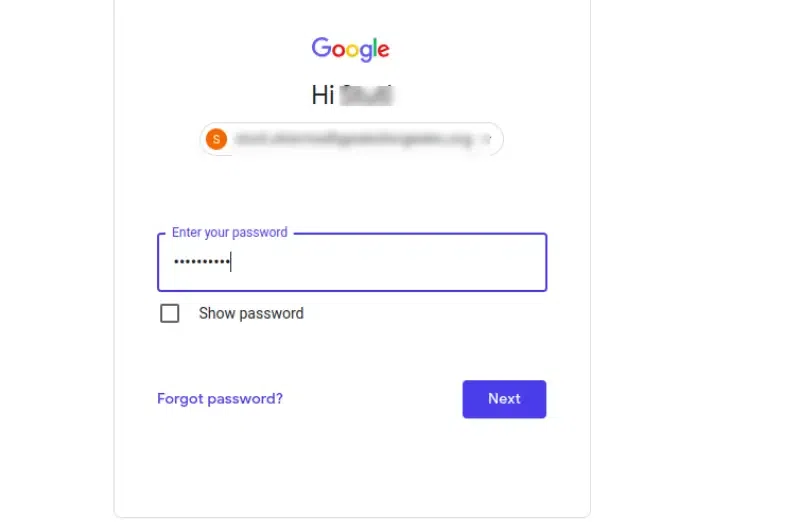 Open your Gmail Account
Open your Gmail Account
Step 2: Locate the email in your Inbox
In your inbox sections, go to the email that you want to put in archive section.
 Locate the email in your Inbox
Locate the email in your Inbox
Step 3: Click on Archive Icon
Click on the ‘Archive‘ icon, (i.e.) the icon with a downward-pointing arrow, or just press ‘E‘ on your keyboard.
 Click on Archive Icon
Click on Archive Icon
How to Archive an Email In the Mobile App
Step 1: Open your Gmail Account
Go to the browser and open your Gmail account by logging in.
 Open your Gmail Account
Open your Gmail Account
Step 2: Locate the Mail and Swipe it
Find the mail that you want to archive in your inbox and then you can swipe it either left or right depending on your settings.
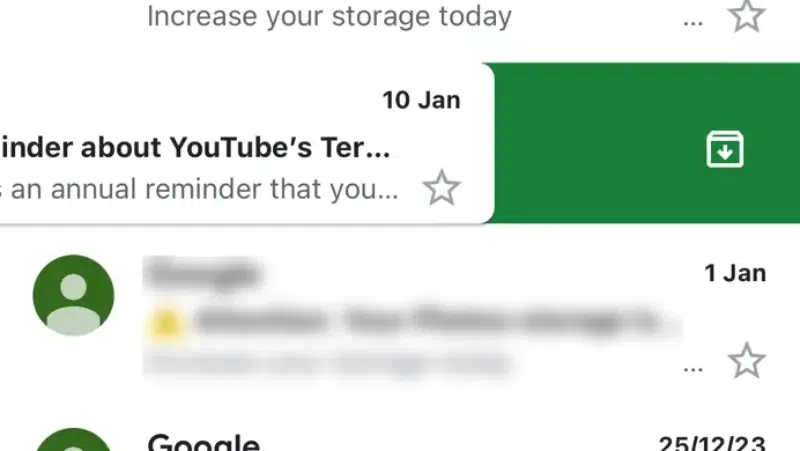 Locate the Mail and Swipe it
Locate the Mail and Swipe it
NOTE: The swipe actions can be customized in the settings by following:
Settings -> General Settings -> Swipe Actions -> (Change left or right swipe action)
You can also archive the required mail by clicking on the archive icon as in the above mentioned browser method.
Note: Unfortunately, as of October 2023, accessing these archived emails is not easy because there is no “Archived” label on the Gmail UI that allows you to see your archived emails at the click of a button. Essentially, while archiving itself can be as simple as swiping left, finding the archived emails can be a task of herculean efforts if you don’t know where to look.
How To Retrieve Archived Emails in Gmail
We can retrieve the archived emails the using three methods:
- Using the Gmail Search Bar
- Using the “All Mail” option
- Using Labels
Let’s see all the methods in detail.
How To Retrieve Archived Emails in Gmail Using the Gmail Search Bar
The most direct way is to locate the email by using the search bar that is present right on top of your Gmail window.
Step 1: Open Gmail and Go to Search Bar
Open your Gmail account and go the search bar located at the top on the screen. Click on the search bar.
.webp) Open Gmail and Go to Search Bar
Open Gmail and Go to Search Bar
Step 2: Search the mail using in all
You can simply search and use the operator “in all” to ensure that all your emails are accessible to the search (and not just the unarchived ones in your inbox).
 Search the mail using in all
Search the mail using in all
Advanced Search Options
Furthermore, there are other advanced methods of searching for situations where you can’t rely only on keywords. You can conduct specific searches based on your requirements.
Step 1: Open Gmail and Go to Search Bar
Open your Gmail account and go the search bar located at the top on the screen. Click on the search bar.
Step 2: Search mail using Operators
- Date-based searches: Uses the ‘before:’ and ‘after:’ operators to search mails in a specific timeline.
- Size-based searches: Uses the ‘size:’ operator to find emails with attachments bigger than the specified size.
- Receiver-based searches: Uses the ‘from:’ operator to categorize emails based on the sender
You can also combine two or more operators to conduct a thorough search.
For example: To find archived emails from Akash Gera received after January 1, 2023, you would enter into the search bar.:
in:all from:Akash Gera after:2023/01/01
Unclear on what operator to use where and how? Gmail has made your work easier by creating an advanced search bar, built like a template to conduct advanced searches. Click on the filter icon for template.
Otherwise, you can also employ the following search options that come underneath the search bar when you are searching using keywords.
.png)
How to Retrieve your Archived Emails From the All Mail Folder
The in all search operator or the Search: All Mail condition in the advanced search all point to one thing: the All Mail folder, contrary to what most people think, your inbox is not the only place that holds your emails.
Step 1: Open Gmail and go to All mail
Open gmail account and locate the all mails tab in the left menu.
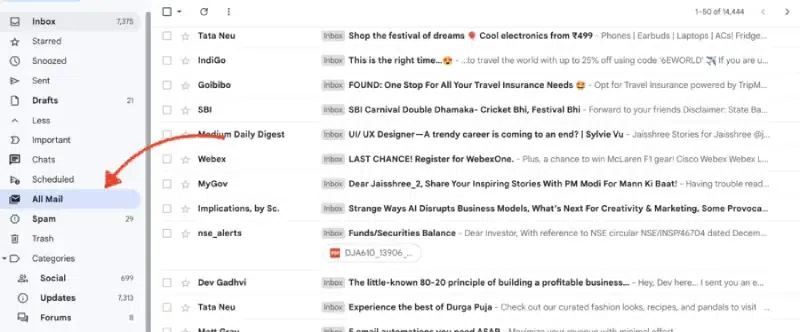 Open Gmail and go to All mail
Open Gmail and go to All mail
Step 2: Click on All Mails
Clicking on the “All Mail” tab on your menu bar leads you to a storage area of All your emails regardless of their labels. The unarchived ones have the “inbox” tag on them (indicating that they are present in the inbox) while the archived ones don’t.
 Click on All Mails
Click on All Mails
‘All Mail’ holds all your emails in one place and this method can be used to access archived emails on both the app and the browser.
How to Retrieve an Archived Email Using Labels
In Gmail, Labels are an organizational tool that categorizes and manages your emails based on specific keywords.
By default, there exist three labels or categories for every Gmail account:
- Primary
- Social
- Promotions
An additional two – Updates and Forums – can be added from the settings or by clicking the ‘Manage Labels’ option if required.
In the same way, you can also custom-make your labels by directly clicking on the ‘Create new Label’ option on the bottom-left of your menu bar and use it to organize existing emails as well as ones that you might receive in the future based on the sender, size, subject, keywords, etc.
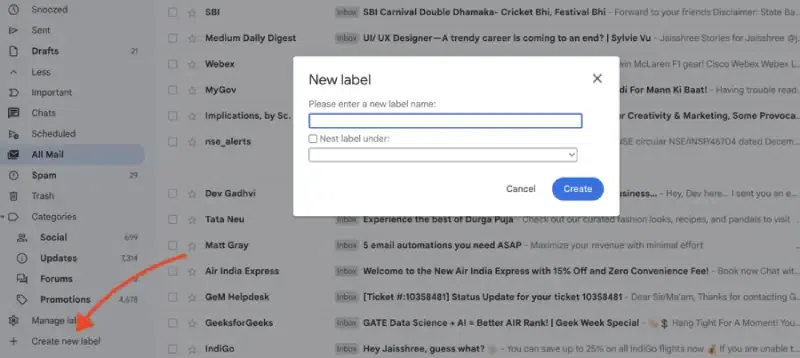
You can also use this method to create your own “Archived” Label to access all your archived emails in one place.
Conclusion
Finding archived emails in Gmail is a manageable task if you know where and how to search effectively using Gmail’s search functions. Archiving your emails doesn’t mean losing them forever; it’s about keeping your inbox organized while still having easy access to past conversations.
When you need to locate archived emails, follow the steps outlined in this guide. With a professional and skillful approach, you’ll be able to navigate Gmail’s features confidently and ensure that your digital communications remain easily accessible.
Also Read
FAQ to Find Archived Emails in Gmail
What does archiving an email in Gmail mean?
Archiving an email in Gmail is a way to orgainze and clear out your inbox without deleting important messages. It removes emails from your primary inbox and stores them in the All Mail folder, making them accessible when needed.
How do I archive an email in Gmail?
To archive an email in Gmail
- open your Gmail Account
- Rigth Click on the mail you want to archive.
- Select Archive option.
How do I retrieve archived emails on gmail?
To retrieve archived emails in Gmail:
- Open Gmail.
- Click “All Mail” in the left panel.
- Use the search bar to find specific archived emails.
- They will appear in the search results.
- To unarchive, open the email and click “Move to Inbox.”
Is there a way to automatically archive emails in Gmail?
Yes, you can automatically archive emails in Gmail by setting up filters. Go to “Manage Labels” > “Filters and Blocked Addresses” > “Create a new filter” to configure automatic archiving.
Alternatively, you can click on Show Search Option( to right side of the search bar), from you can directly Create a new filter to configure automatic archiving.
Share your thoughts in the comments
Please Login to comment...