Many times we, by mistake, delete some critical or important emails. You might have deleted emails to declutter your Gmail account or to free up space. Sometimes, we end up deleting important emails in the mix. Thankfully, it is extremely easy to recover deleted emails from Gmail in just four steps.
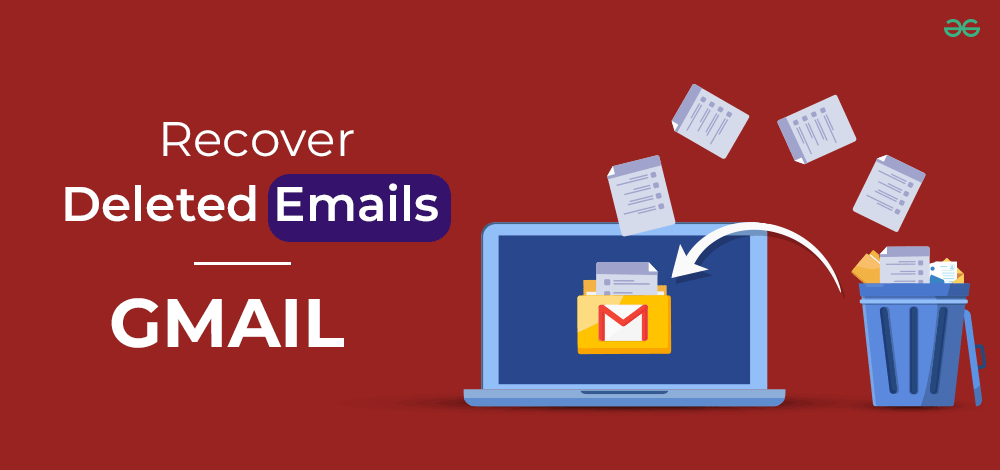
Here’s an article on how to recover deleted emails in Gmail account. And a few tips to make sure you never delete any important email ever again.
Recovering Recently Deleted Emails
First of all, have all your email accounts back up and turned on. But if it isn’t, don’t worry. See, when you delete any email, it isn’t deleted permanently for the first 30 days. Right after you delete an email, Gmail moves it to a folder called Trash Bin, and it stays there for the next 30 days. So in that case, you can recover your email in four small steps:
Step 1: Go to Gmail on your computer and log in to your account.
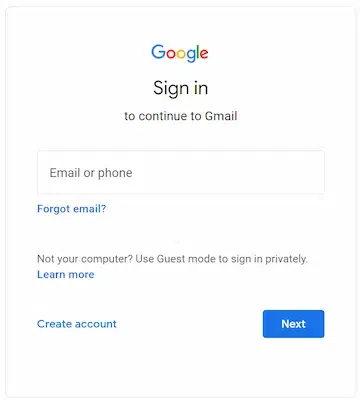
Step 2: On the left side of the page, you see a column with various folders, such as Inbox, promotions, and social. Scroll down and click on More, and then you’ll see a folder named Trash. Open it.
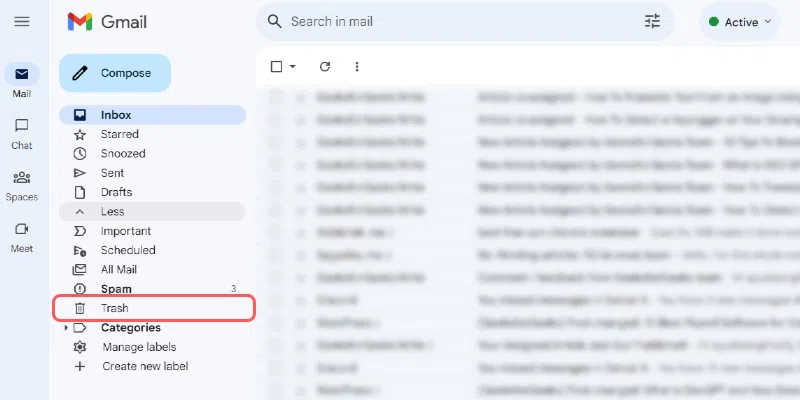
Step 3: Check the box in front of the email you want to recover.
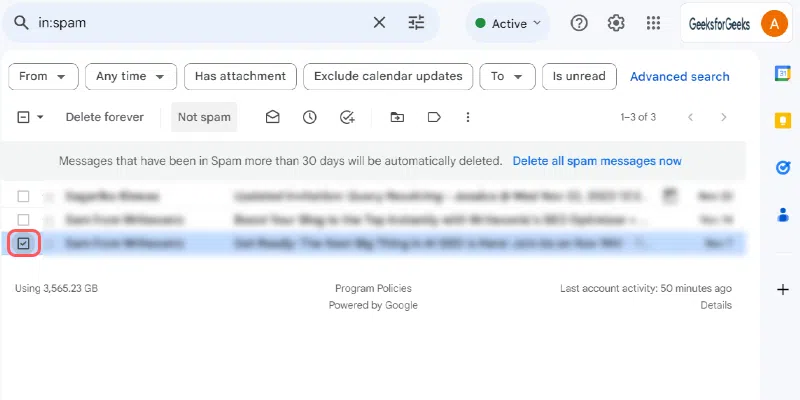
Step 4: Choose “Move To” and move the folder from trash to inbox.
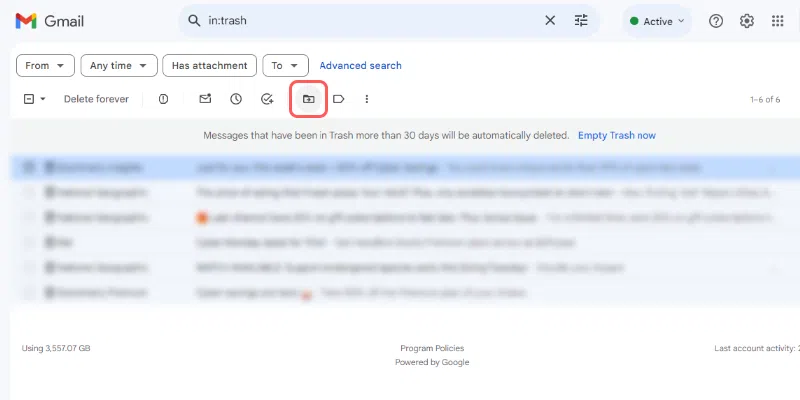
And in these four steps, you’ll be able to recover any of the emails you want.
Using the Gmail Search Feature to Locate Deleted Emails
In case you are unable to find the trash folder on your computer, Gmail has a solution to that too. Just click on the search bar and type in “Trash,” and it will show all the deleted emails. Now follow the last two steps of the previous steps, select the email you want to recover, and move it to the inbox.
Now, you can also use Gmail’s Advanced Search. In that case, you have to type in whatever you can remember about the email, from its content to the sender, the dates you received that email, if the email had any attachments, and the size of that attachment. And then click on “Search.”
When you do that, Advanced Search will show you a bunch of emails similar to your search criteria.
Recovering Emails from the “Spam” or “Bin” Folder
Sometimes, some emails are not deleted, but they’re moved to the spam folder by Gmail’s algorithm. And in that case, you’ll have to go to the spam folder. To recover deleted emails, you need to follow another four easy steps:
Step 1: Go to your Gmail account.
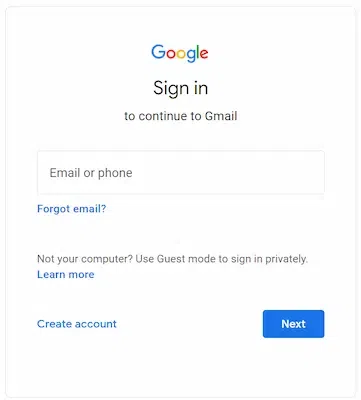
Step 2: Click on More in the left column of the page and find the folder named “Spam.”
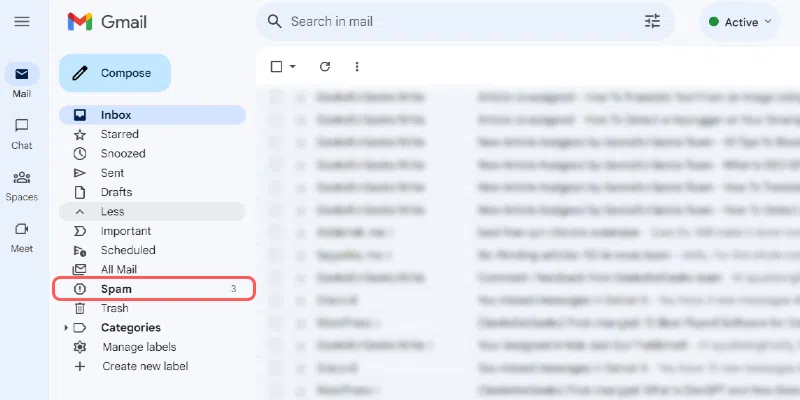
Step 3: Click on the email you want to recover and open it.
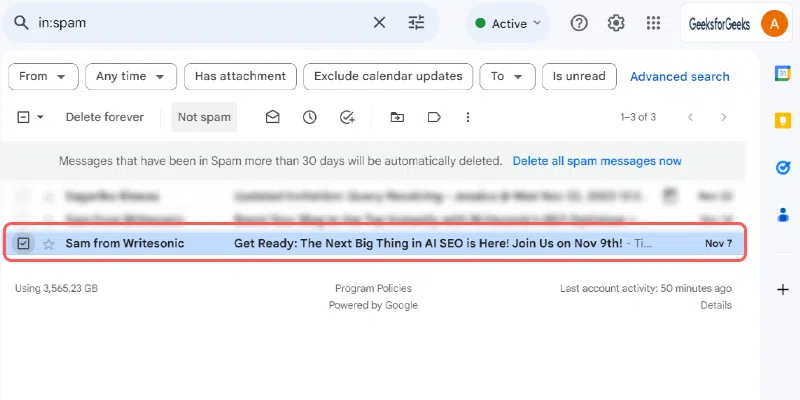
Step 4: You’ll see a button labelled “Not Spam.” Click it.
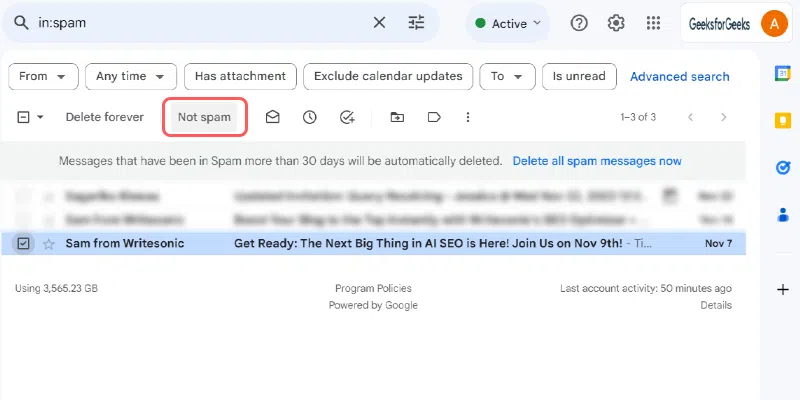
- Once you click on it, you get a notification at the bottom of the screen indicating that the message has been marked as not spam or “Unmarked as Spam.”
- Now, if you want to recover emails in bulk, Select all the emails you want to recover and move them to your inbox.
Additional Tips for Email Recovery in Gmail
Here are a few tips for email recovery in Gmail. In case you don’t want to lose important emails, here are a few precautions you can take:
Keep your Gmail account backed up.
Many times, we might lose our important emails and not realize it until it’s too late. See, Gmail keeps these emails in the trash folder, but if you don’t recover them within the time period, Google will delete them permanently. And that doesn’t mean you can’t recover them. You can—kind of. If you have backups for your emails, in that case, you can recover them from Google Drive.
Delete old emails using advanced search
Do you need an email from 5 years ago? I’m going to guess you don’t. But these emails take up space in your storage. But by using Advanced Search, you can find these extremely old emails that are taking up space in your Gmail storage. This will do two things. Firstly, it will empty storage space. And secondly, it won’t delete any important emails that you recently received. By using Advanced Search in Gmail, you can find old emails that are useless to you and delete them.
Unsubscribe Spam Promotional Campaigns
Most of our Gmail accounts are filled to the brim by these promotional emails from various companies. First, get rid of these emails. To unsubscribe, it’s pretty simple: click on the email, scroll down, and you’ll see a button that says, “Unsubscribe” or something similar. Click on that, and it will take you to another page and ask you another time. Confirm it, and you’ll unsubscribe from the email from that sender.
Delete a particular sender’s email
If you want to bulk delete emails, instead of selecting every email, click on the search window and type in the name or email of the sender. Select all the emails from the sender and delete them in one go. This will make sure only the emails you want to delete are deleted and no other important email goes in the trash bin.
Use filters and categories.
Gmail gives you a way of organising all your emails into different categories. For that, you need to use the label column to create folders of various categories and classify each of your emails accordingly. You are obviously doing this with each email, and that is why you have the Filters feature.
With “filters,” you’ll need to define criteria for emails and what category the email fits into. Then filters will automatically move each email according to your criteria into categories created by you. When you do this, you get to delete a particular category, while all the important emails are secure in the important category.
Conclusion
By following all these tips, you’ll never lose an important email again. See, it’s a pretty normal human error to delete an email that you didn’t want to delete. So, you don’t have to be worried and lose your mind. A deleted email is not permanently gone for the next 30 days; it is moved to the Trash Bin folder. So, you can immediately recover all your emails. And even if you forget and remember after 30 days, you can still recover the emails by using the Google Admin Console or if you have your emails backed up.
But if you have an organised, neatly categorised Gmail account, you won’t need to worry or make the mistake of deleting important emails. An organised email reduces the chances of deleting important emails by mistake. So, the best precaution you can take to stop deleting important emails from your inbox is that you keep your emails organised and keep all your emails neatly categorised by using filters. Keeping a check on your spam folder once in a while to check if any important email was moved to the spam folder
How to Recover Deleted Emails in Gmail – FAQs
1. What happens to deleted emails in Gmail?
Answer:
When you delete an email from your inbox, it is moved to the trash bin and stays there for 30 days. This is done to make sure the user gets a chance to retrieve an email that they deleted by mistake. If the email isn’t recovered in the 30-day time period, it gets permanently deleted from Gmail.
2. Can I recover an email 30 days after permanently deleting it?
Answer:
You can recover an email after 30 days if you have backed up your Gmail account or if you’re an IT administrator via the Google Admin Console, but the admin can only recover deleted emails in the time period of 25 days after the 30 day time period. Personal accounts cannot retrieve permanently deleted emails unless they have an email backup.
3. How do I recover a deleted email from a mobile phone?
Answer:
You have to follow the same steps as the steps for recovering deleted emails on a computer. Open the Gmail app on your mobile phone, click on the 3 lines on the search bar, scroll down, and you’ll see the “Bin” folder. Click on it. Long-press the email you want to retrieve and click on the three dots on the top right corner. Click on “Move to” and move it to your inbox.
Share your thoughts in the comments
Please Login to comment...