Ever stare at a blank email, frustrated and unsure what to write? Join the club! But guess what? Gmail has a secret helper hiding in your Chrome browser, and it’s like having a super smart assistant for your emails!
This isn’t some complicated robot built into Gmail. It works through special Chrome add-ons that use super cool technology called “AI” (Artificial Intelligence). Basically, it’s like having a super-fast friend who can help you write emails quicker and better!
Sound interesting? This guide will show you how to use this secret AI weapon in Chrome to write emails that are clear, and to the point, and get the job done – without all the stress! So ditch the writer’s block and get ready to write emails like a pro!
What is Gmail’s Generative AI Feature (through Chrome Extensions)?
While Gmail itself doesn’t have a built-in generative AI feature, several powerful Chrome extensions leverage this technology to supercharge your email workflow. These extensions utilize AI algorithms to analyze your writing style, understand context, and offer assistance in various ways, including:
Composing Emails: AI can suggest complete sentences, paragraphs, or even entire emails based on your initial phrases or keywords.
Grammar and Style Checks: AI can identify and correct grammatical errors, improve sentence structure, and ensure your emails sound professional.
Rewriting and Rephrasing: Stuck with a clunky sentence? AI can suggest alternative phrasings to convey your message more clearly.
Personalized Suggestions: Over time, the AI learns your writing style and preferences, offering increasingly personalized suggestions.
Popular Chrome Extensions with Gmail Generative AI Integration
Grammarly
A well-known grammar and writing assistant, Grammarly offers AI-powered suggestions for sentence completion, rephrasing, and overall clarity. It seamlessly integrates with Gmail, providing real-time feedback as you compose.
Rytr
This AI writing tool goes beyond grammar checks. Rytr offers AI-powered email writing features like suggesting greetings, intros, body paragraphs, and even closings based on your chosen email type (e.g., persuasive email, sales email).
ShortlyAI
This extension focuses on email conciseness. ShortlyAI uses AI to analyze your emails and suggest ways to shorten them while preserving the meaning. This is perfect for situations where you want to keep your message brief and impactful.
Yooda Writing
Yooda Writing offers a comprehensive AI writing assistant specifically designed for Gmail. It provides real-time suggestions for sentence completion, rephrasing, and overall tone, helping you craft professional and engaging emails.
|
AI Email Assistant
|
Best for
|
Standout Features
|
Pricing
|
|
Shortwave
|
Flexible AI assistants; deep integration with Google Calendar
|
Search
|
From $8.50/user/month
|
|
Microsoft Copilot Pro for Outlook
|
Improving communication; unlocking features in other Microsoft apps
|
Also unlocks features in other Microsoft apps
|
Microsoft 365 subscription required, starting at $9.99/month; AI features $20/month
|
|
Superhuman
|
Mixing AI generation with message templates
|
Lots of great keyboard shortcuts
|
$30/user/month
|
|
SaneBox
|
Keeping your inbox organized
|
Excellent priority-focused categorization
|
Starting from $0.07/day or $24/year
|
|
Mailbutler
|
Gathering contact details and tasks
|
Extracts data from email signatures; identifies tasks and integrates with task management apps
|
Starting from $14.95/month for AI features
|
Organize tabs
Tab groups are great for organizing many tabs simultaneously, but creating and maintaining them takes effort. Google Chrome’s new tab organizer function suggests new tab groupings using your current tab activity. If you’re doing a lot of research, planning a trip, and purchasing all in Chrome at once, this feature can be a lifesaver.
How to Organize Tabs?
Right-click on the tab and select the “Organize Similar Tabs” option.
Just so you can discover these new groups quickly the next time you need them, Chrome will even recommend names and emojis.
Create personalized themes with AI
Generative artificial intelligence wallpapers were presented last year with the release of Android 14 and Pixel 8. We’re adding that same text-to-image spread model to Chrome to make your browser even more unique. There’s no need to learn AI prompts; you can easily create personalized themes according to your choice of subject, mood, visual style, and colour. To begin, go to the “Customize Chrome” panel and click “Change theme.” From there, choose “Create with AI.” For example, you might love the “aurora borealis” and want to see it in a “serene” and “animated” way. Click on those choices to see what Chrome suggests. If you’re looking for more ideas, the Chrome team has compiled a list of their most fabulous theme creations.
A friendly reminder that you may personalize Chrome with images you’ve uploaded or themes from our collections in the Chrome Web Store, including ones commissioned from an expanding community of artists. We also have AI-generated themes available.
Get help drafting things on the web
Writing for the web could be a real challenge when you want to express yourself in a public forum or online place. Whether you’re trying to provide a formal inquiry about an apartment rental, a cordial RSVP to a party, or a well-written review of a restaurant, you’ll be able to write with more confidence thanks to another experimental AI-powered feature that will be available in next month’s Chrome release.
How to use the Draft feature?
A menu will show if you right-click on a text box or field in Chrome. Choose “Help me write” from that menu. It will begin the process. The AI will start forming the content once you suggest the keywords.
How to Sign Up for the Google Generative AI Search Feature
Step 1: Open the default browser on your desktop
On your default Chrome browser, open the Google search engine. Now log in with your email ID and password.
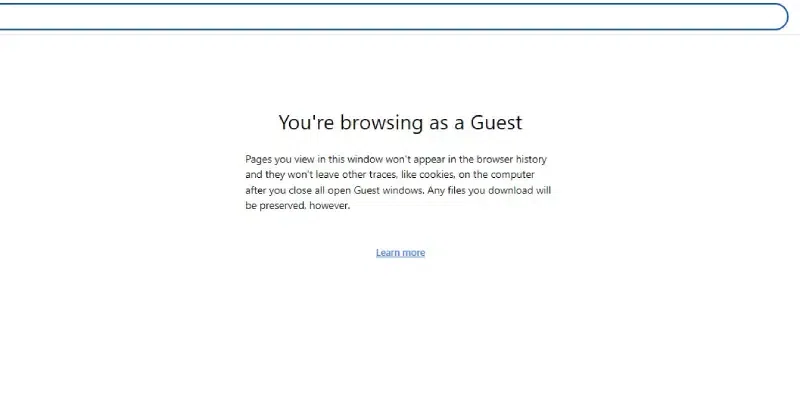
Open the default browser on your desktop
Step 2: Browse through Google Labs
Turn on the Google Lab’s website with your Gmail credentials.
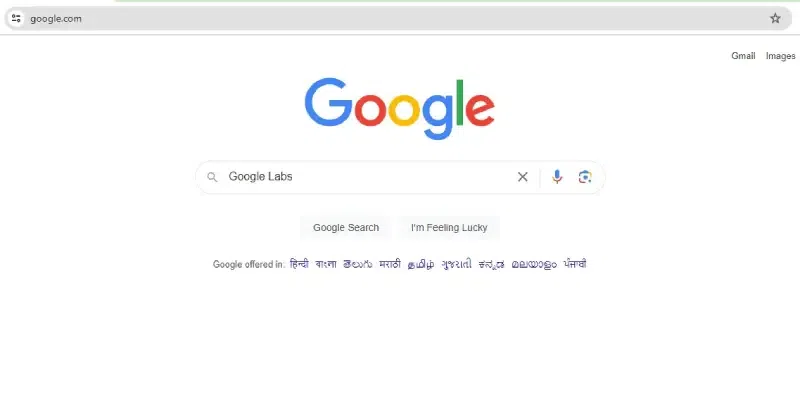
Browse through Google Labs
Step 3: Sign up for the Generative AI
Open the Generative AI column. Now, sign in with your Gmail account login ID and password.
Step 4: Submit after reading the terms and conditions
Carefully read all the terms and conditions. Once completed, click on the “Submit” button. Now explore all the Generative AI features through “Labs”.
How to Enable Generative AI in Chrome
Step 1: Open the default browser on your desktop
On your default Chrome browser, open the Google search engine. Now log in with your email ID and password.
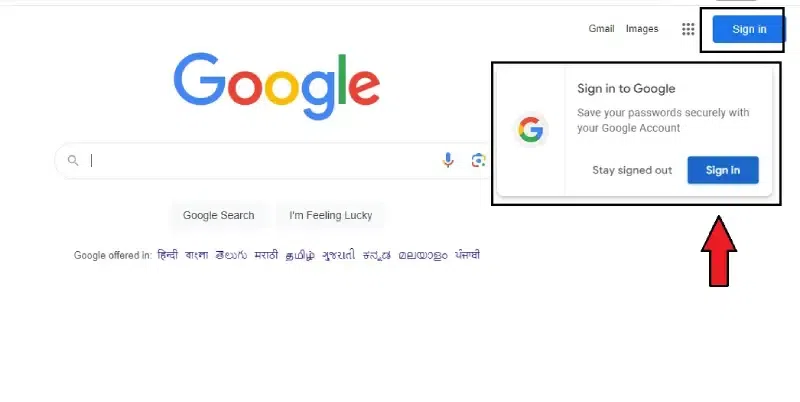
Step 2: Open the “Lab”
On the screen’s top right corner, click the “Lab” icon bar.
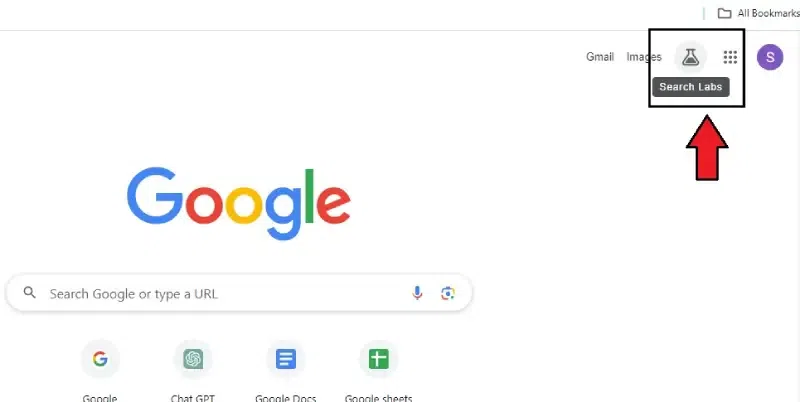
Step 3: Turn on the “Experiment”
On the SGE card, enable the “Experiment” mode. Read the instructions carefully.
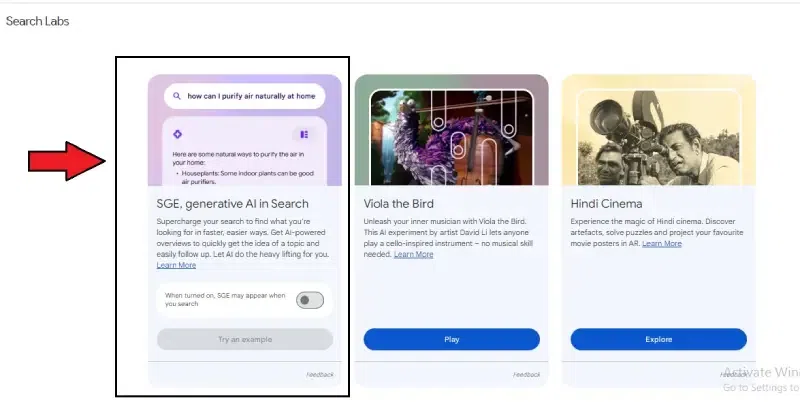
Boosting Productivity with Gmail’s Generative AI
Here’s how you can leverage Chrome extensions with generative AI to streamline your email workflow:
Choose Your Weapon
Select a Chrome extension that aligns with your needs. Consider factors like core functionalities, pricing plans, and user reviews.
Compose Faster
Start your email with a brief introduction or key points. The AI will analyze your input and suggest completions, saving you time and effort.
Improve Clarity and Concision
Use the AI’s suggestions to rephrase sentences, improve grammar, and ensure your message is clear and concise.
Maintain Your Voice
While AI offers suggestions, remember it’s your email. Don’t be afraid to customize the suggestions to reflect your writing style and tone.
Proofread (Still Important!)
While AI can catch errors, it’s not foolproof. Always proofread your emails before hitting send.
Google Chrome’s AI ambitions and challenges
With a market share of 62.85% across all device types, Chrome is the world’s most widely used web browser. Google always tries to add the newest AI and machine learning technologies to Chrome. These new features are just one more example of that. Web page key point generation, permission prompt management, real-time video captioning, and dangerous site identification are some of the AI functions that Chrome has already included.
Users and experts have voiced the pros and cons of the new capabilities. Pros have highlighted the AI tools’ adaptability and innovation, while cons have focused on privacy, security, and accuracy. During our brief testing of the upgrade, we noticed that the Tab Organizer feature occasionally merged unrelated tabs or completely disappeared.
Also Read
Conclusion
To maintain its consumers’ trust and confidence, Google has stated that it does not track or save any data about the AI functions. In addition, it states that it is constantly working to improve the accuracy and precision of its AI models and that user input is much appreciated to make better features.
FAQs on How to Use AI In Gmail
How do I auto write in Gmail?
Open Gmail on your computer.
Click on the Settings gear icon located in the top-right corner.
In the dropdown menu, select “See all settings.”
Scroll down to find the “General” section.
Look for “Smart Compose” within the General settings.
Toggle the switch to enable or disable “Writing suggestions” as per your preference.
How do I enable Google AI in Gmail?
Just click “Compose” in Gmail, then look for the “Help me write” option at the bottom. Give the AI a quick hint about what you want to say, and it will draft an email for you to review and send!
How do I speed up Gmail in Chrome?
Ensure you’re using a compatible and updated browser. Find out how to update Chrome Browser.
Clear cache and cookies, disable extensions, and test Gmail in private mode. Consider reinstalling or trying a different browser.
Can Gmail detect AI writing?
Google has the capability to identify AI-generated content that breaches their spam regulations. However, the determining factor lies in whether the content violates these guidelines or not.
Share your thoughts in the comments
Please Login to comment...