Mass Delete Emails on Gmail – Quick Steps
- Open Gmail
- Search which emails you want to delete
- Select Checkbox to select all emails
- Confirm Selection
- Click on Delete Emails
- Navigate to Empty Trash
- Select All > Click on Empty Trash
There is nothing more frightening than facing a shortage of digital storage for your email. Stacking of unread emails over time can lead to significant issues for users. For busy professionals, the daunting task of deleting thousands of emails one by one can be overwhelming, and spending hours on a weekend to tackle this job is far from desirable. To address this problem, take a look at this comprehensive guide that provides step-by-step instructions on how to efficiently delete bulk or specific emails from your Gmail inbox.

How to Mass Delete Emails on Gmail?
Follow these steps and learn how to delete emails to free your Gmail storage right away! This is especially useful if you have thousands of junk emails in your inbox.
Step 1: Open Gmail Web Browser App
Open Gmail on your web browser.
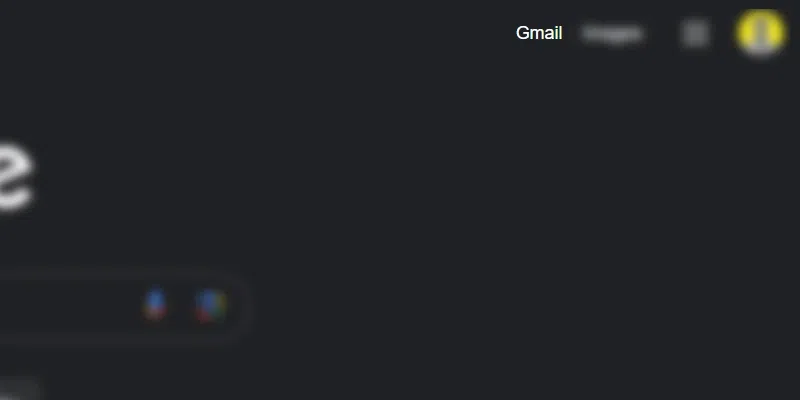
Open Gmail on your web browser
Step 2: Select Inbox
After opening your Gmail on your web browser, navigate to Inbox.
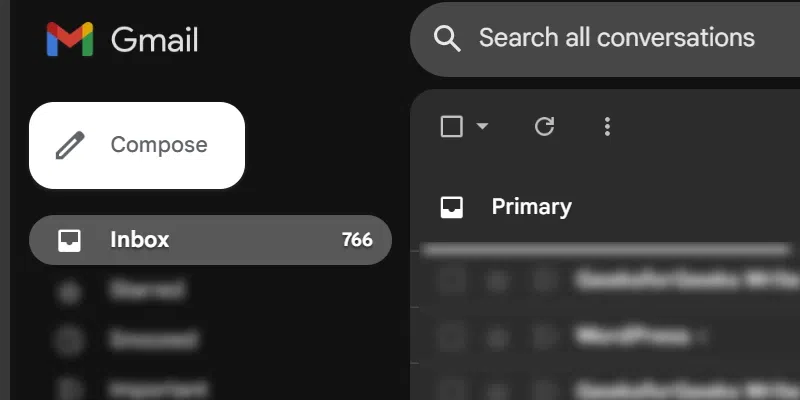
Gmail > Select Inbox
Step 3: Click the Checkbox
Go to the top-left corner of the page, where you’ll find a square box icon that allows you to select all the emails on your current page simultaneously.
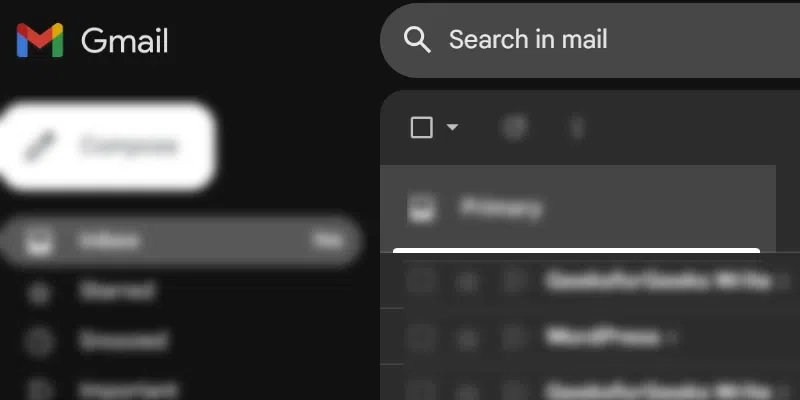
Inbox > Select Checkbox Icon to select all emails
Step 4: Select All Conversation
Now, carefully choose to select all the conversations, which may consist of unread emails, opened emails, and others, before proceeding to delete them from your inbox.
Note: If you accidentally delete an email that you want to keep, don’t worry, as you can restore it within 30 days as long as you haven’t emptied your trash.
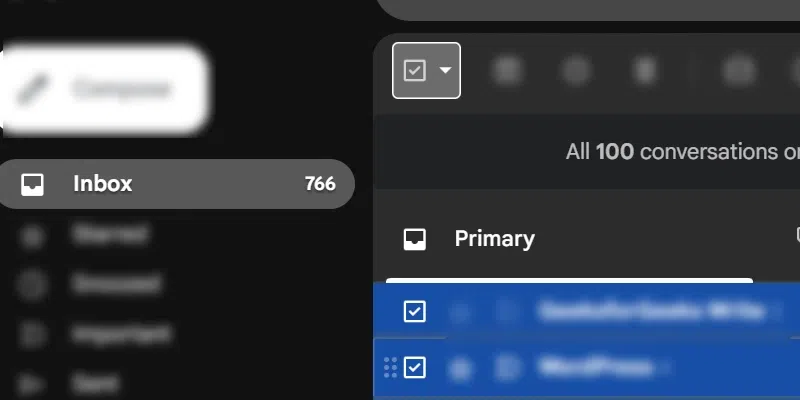
Select All Emails
Step 5: Click the Delete Button
Upon clicking the delete button, all the emails you have selected will be transferred to the trash folder in your email. If you wish to permanently remove these emails from your account, you can navigate to the trash folder, select all the emails, and then click the “Empty Trash” option.
.webp)
Select All Emails > Click on Delete Icon
How to Mass Delete Specific Emails on Gmail
Step 1: Open Gmail
Access your Gmail email account and open your inbox.
Step 2: Select Category you want to delete
Next, choose the category or the label you’ve created that you wish to delete, whether it’s Promotions, Social, or any private label you’ve made.
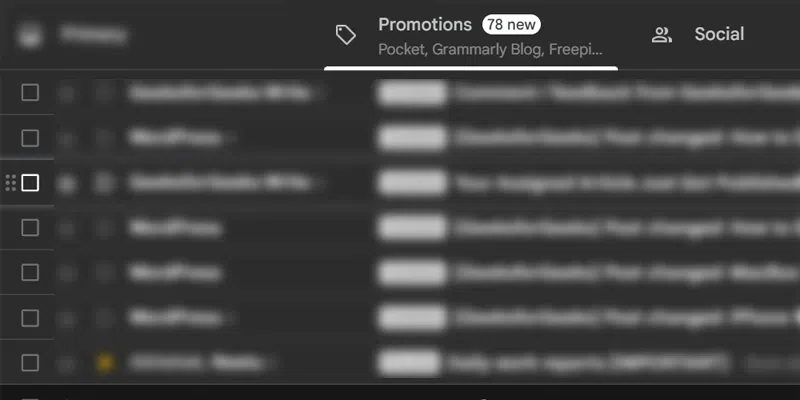
Inbox > Select Category
Step 3: Select the Checkbox
After choosing the category, proceed to the checkbox located at the top left of the page to select all the emails within the selected category.
Step 4: Select Select all conversations
Now, click on the “Select all conversations” option under the category you have chosen if you want all the emails within that category to be deleted.
Step 5: Delete All Conversations
Once you have selected all the emails on your page, clicking the “delete button” will move all the selected emails to the trash folder in your email account.
How to Delete Unread Emails on Gmail
Step 1: Open Gmail and Select Inbox
Launch Gmail on your web browser and click on the “Inbox” to access all your emails.
Step 2: Go to the Search Box and Type label:unread
Now, go to the search bar located at the top center and enter “label:unread” to access only the unread emails on your screen. By typing this, only the unread emails will be displayed, and from here, you can follow the regular delete process to remove all the unread emails.
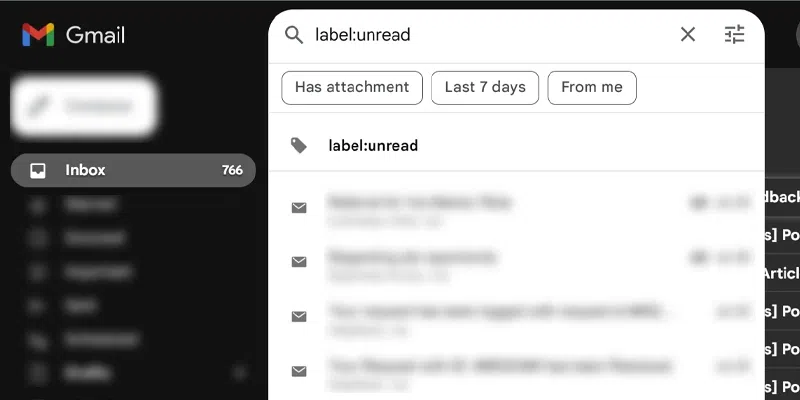
Type in Search Bar > “label:unread”
Step 3: Select Label: Unread Tag
When you enter “label:unread” in the Gmail search bar, you will see several options, including the “Unread” tag and a few unread emails. Choose the “Unread” tag to proceed to the next steps.
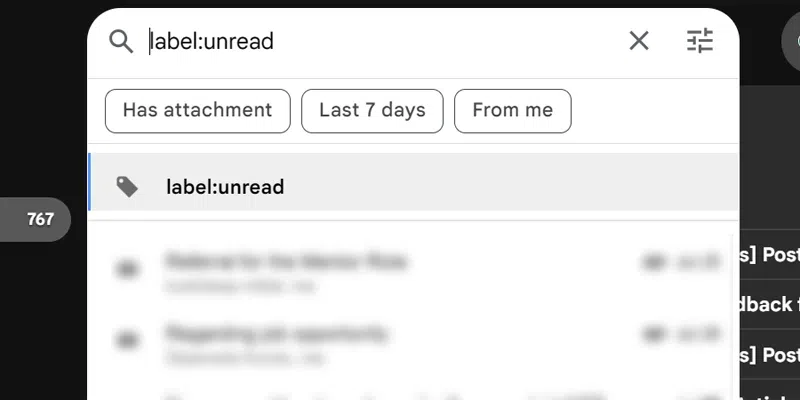
Select label:unread tag
Step 4: Navigate to the Checkbox and Select All
Now, proceed with the standard delete process on Gmail by navigating to the checkbox and selecting all the unread emails that you want to move to the trash folder in your Gmail account.
Step 6: Click on Delete Icon
After selecting all the unread conversations, simply go to the delete icon and delete all the selected conversations.
How to Delete Emails on Gmail from a Sender
Step 1: Open the Gmail on Web Browser
Open the Gmail on your web browser and select inbox.
Step 2: Type Sender’s Name or Email Address in the Search Bar
Now, go to the search bar and type the sender’s name or email ID to preview all the emails received from the respective sender.
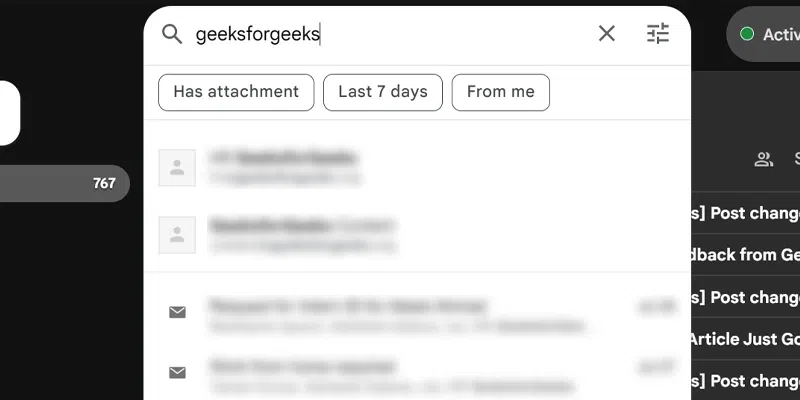
Type Sender Name or Sender Email Address in the Search Bar
Step 3: Select the All Checkbox and Click Delete Button
Now, you will be able to view the email conversations received in your Gmail from the sender. To delete all the email conversations, select them by clicking the checkbox button to select all, and then click the delete icon in your inbox.
How to Delete Emails on Gmail before a Specified Date
Step 1: Open the Gmail in Web Browser
To delete emails on Gmail that are before a specified date, open Gmail and select the inbox.
Step 2: Type “before: YYYY/MM/DD” in the Search Box
Now, go to the search bar and type “before: YYYY/MM/DD” (For example, please refer the image below) in the same manner to preview all the emails before the mentioned dates.
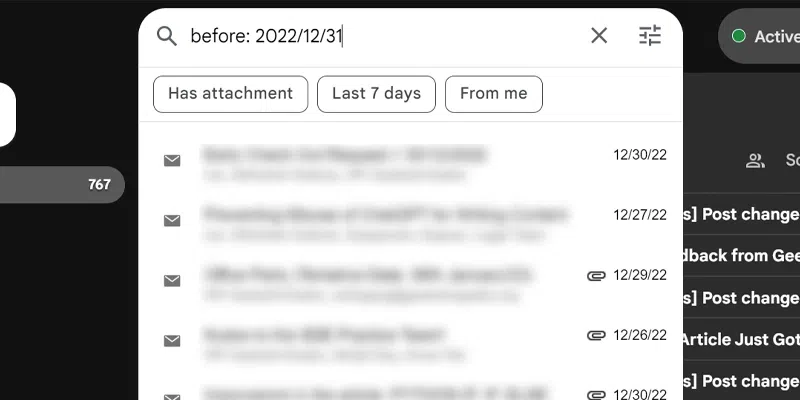
Type “before:YYYY/MM/DD” in the search bar
Step 3: Click on Select All Search Results
Now, upon typing the search query, you will be able to preview some of the emails before the date mentioned in the search bar. At the bottom, you will also find the option “All search results for ‘before:YYYY/MM/DD’.” Click on this option to view all the emails in a new page.
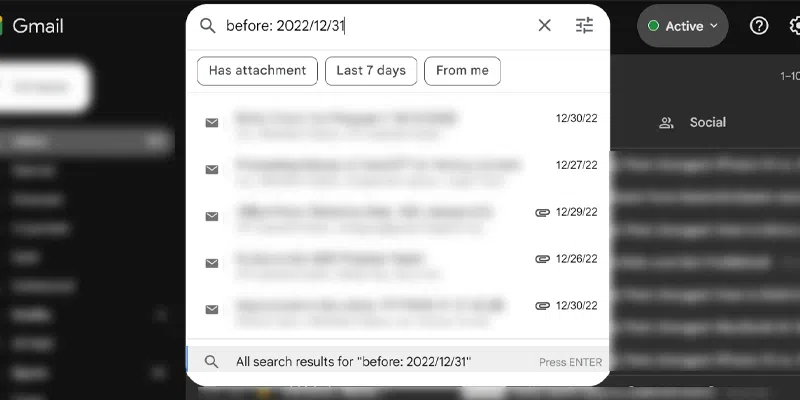
Select All search results option visible at the bottom of the screen
Step 4: Select the All checkbox and Click on Delete Button
Now, simply select all the emails by clicking the checkbox button that selects all, and then use the delete icon to delete all the conversations from your Gmail.
How to Mass Delete Gmail Emails in Bulk on Android & iPhone
Step 1: Open Gmail Application your Mobile Phone
Step 2: Select an Email to Delete
Tip: Using the Gmail app for Android, there is no direct way to select every message in a folder at once. To delete all emails in Gmail, you need to access your account through a web browser.
On an Android phone, there is no direct method to delete Gmails by selecting all options. Instead, you can either select individual emails by tapping on them one by one or use the swipe gesture to delete emails individually. Unfortunately, there is no built-in “Select All” option to delete multiple emails at once.
Android Tip to Select All Emails: The only way to select all emails at once on an Android phone is by opening your Gmail using the Google Chrome app, then clicking on the chrome menu and enabling Desktop View. This will display the same options as available on a web browser, allowing you to select all emails simultaneously.
On an iPhone, you can delete all emails at once using the “Select All” option. Make sure your Gmail account is signed in to the iPhone’s Mail app. Then, open the Mail app and tap the “Edit” option displayed at the top right of the mobile screen. Next, tap “Select All” to select all the emails, and finally, click on “Move” to move the emails directly to the Trash folder of your Gmail.
Step 3: Swipe on email or Tap the Delete Button
On an Android phone, if you have selected emails, you can either tap the delete icon or swipe to move the emails to the recycle bin of Gmail.
Conclusion
In conclusion, mastering the art of mass deleting emails on Gmail can be a game-changer for anyone facing a cluttered inbox. With the step-by-step guide we’ve explored, you can efficiently manage and clear out your email messages, making your digital communication more streamlined and organized. By utilizing search filters and selecting emails in bulk, you can quickly target specific categories, date ranges, or senders to clear out unwanted clutter. Remember to exercise caution during the process, as mass deletions are irreversible. Double-check your selections to avoid accidentally deleting important emails. So, whether you’re a busy professional or an individual seeking a tidier email experience, the ability to mass delete emails in Gmail is a skill well worth acquiring. Embrace these techniques and strategies, and watch as your inbox transforms into a well-organized and efficient space, enabling you to focus on what truly matters in your digital life.
FAQs
How do I Delete thousands of emails in Gmail?
Type “is:unread” in the search bar and hit Enter > Click the top checkbox > Click the ‘Select all messages that match this search’ option.
How do I delete all emails at once on Android?
Long-press any email from your inbox to highlight it. Then, click on the small circle labeled “All” located at the top-left of the screen to select all email messages. Finally, click on the “Delete” button to remove all the selected emails.
Can I automatically Delete old emails in Gmail?
Gmail offers an automatic email deletion feature designed to help you keep your inbox clean. However, to enable this feature, you need to set up filters in Gmail. By doing so, you can ensure that unwanted emails are automatically deleted, maintaining the organization and cleanliness of your inbox.
Share your thoughts in the comments
Please Login to comment...