How to Enable Split Screen in Microsoft Edge – Quick Steps
- Open Edge.
- Drag a tab to the left or right until a shaded area appears.
- Release the tab.
- Select another tab for the second half.
Switching between tabs to get work done can be a hassle, especially during busy hours. But guess what? Microsoft Edge now lets you open two tabs at the same time on your screen. This cool feature makes tasks easier by skipping the tab-switching step. It’s not just a boost for your user experience; it also makes you more productive. Excited to try it? Let me show you how to turn on this feature in the new Microsoft Edge browser!
How to Split Screen in Microsoft Edge
Enabling the split screen option entirely depends on whether a user has the updated Microsoft Edge version or not.
Here are the steps to activate split screen in Microsoft Edge (latest) for Windows 11.
Step 1: Open Microsoft Edge
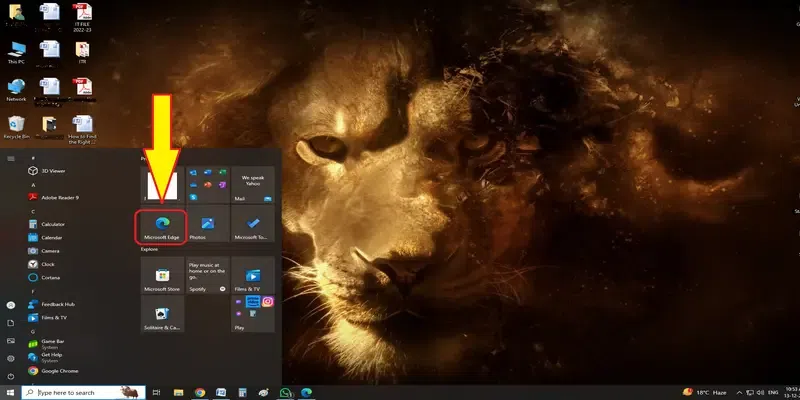
Open Microsoft Edge
Step 2: Go to the sidebar on the right side of the Address Bar.
Step 3: Find and select the Split Screen option
The browser screen will be split into two halves horizontally.
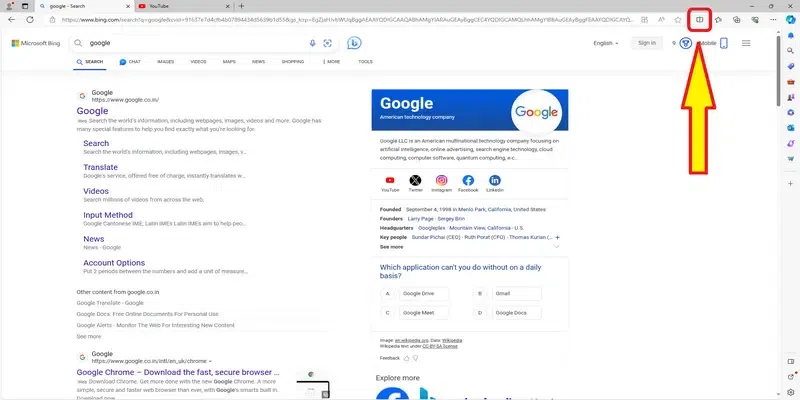
Select Split Screen
Step 4: Open a link or select a tab for the right screen
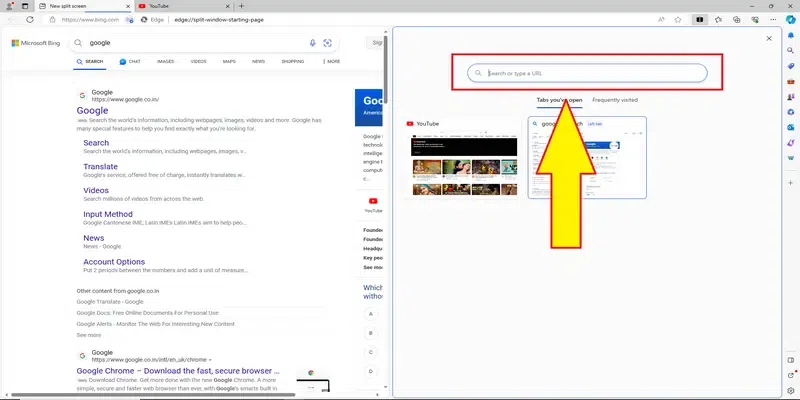
Open a website in new Split tab
How to Enable Split Screen in Microsoft Edge
This is how you can split your Microsoft Edge screen into two visible halves. If you don’t see the ‘Split Screen’ option in the side menu bar, here is what you need to do.
Step 1: Open the 3-dot menu in Microsoft Edge
You will find this menu icon on the right side of the Address Bar.
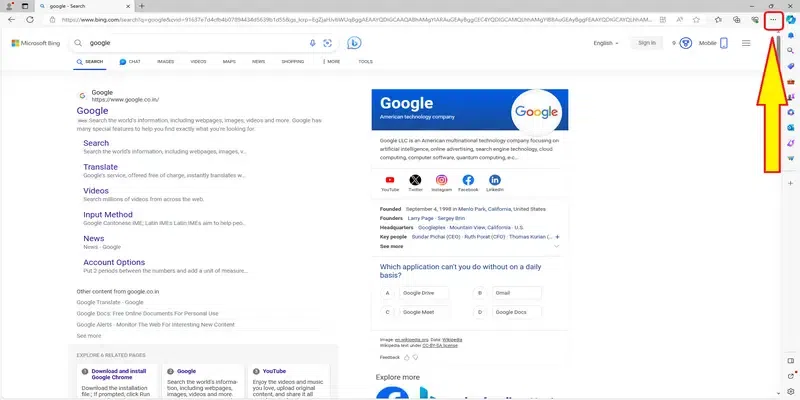
Open 3-Dot menu
Step 2: Choose Settings
You will be redirected to a new tab on the same browser.
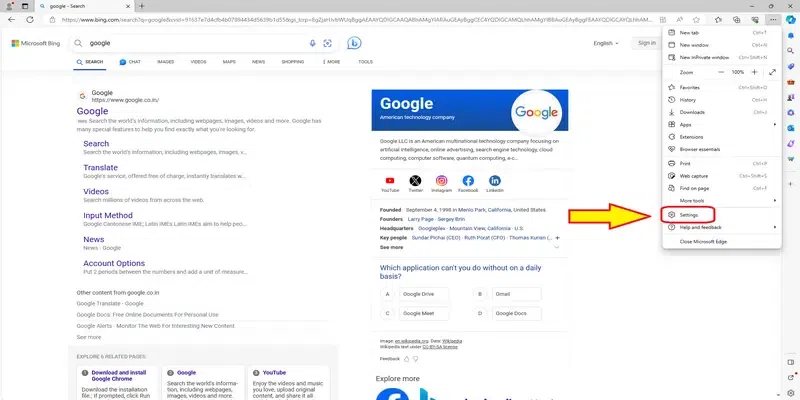
Choose Settings
Step 3: Visit ‘Appearance’
A new section will appear on the same window. Scroll down to find more options.
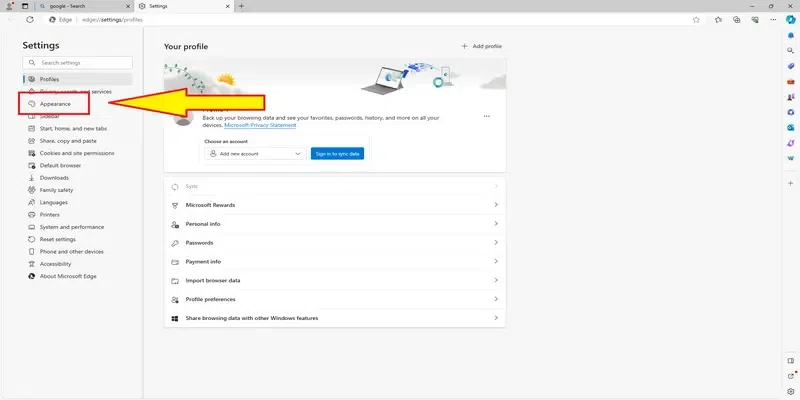
Go to Appearance
Step 4: Visit the “Select which buttons to show on the toolbar” section
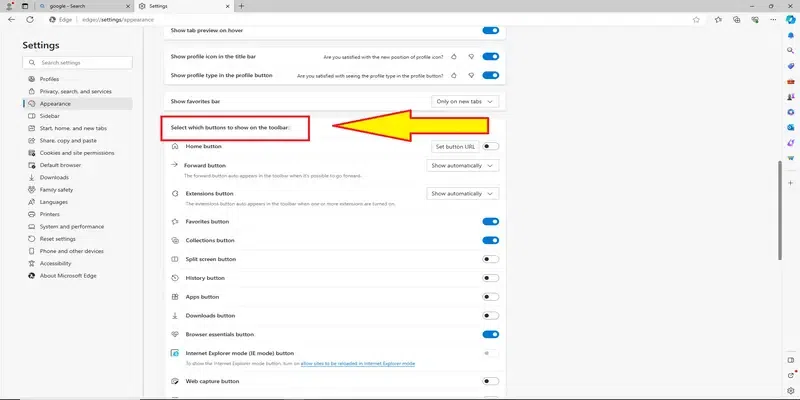
Select which buttons to show on the toolbar
Step 5: Enable the ‘Split Screen’ option
This option will appear at the right side of the Address Bar of the Microsoft Edge browser.
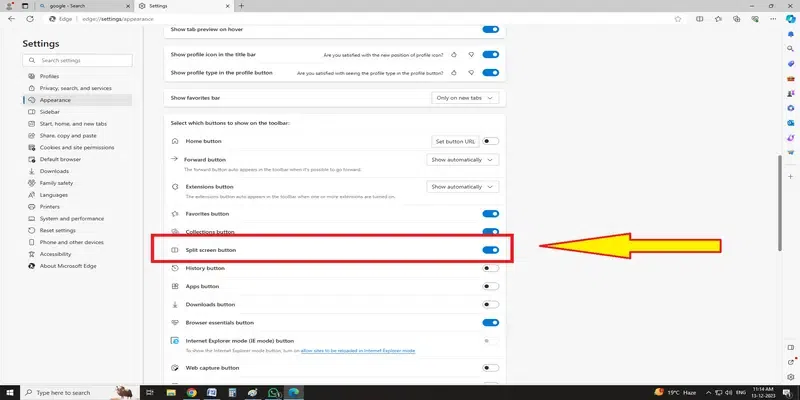
Enable the ‘Split Screen’ option
How to Enable and Use Split Screen in Microsoft Edge
We have learned how to activate the ‘Split Screen’ option on an updated Microsoft Edge browser installed in Windows 11. Let us find out how to activate this option on a backdated version.
Step 1: Visit Microsoft Edge
Step 2: Type “edge://flags/#edge-global-media-controls” on the Address Bar and press enter.
You will enter the experimental mode of the Microsoft Edge browser.
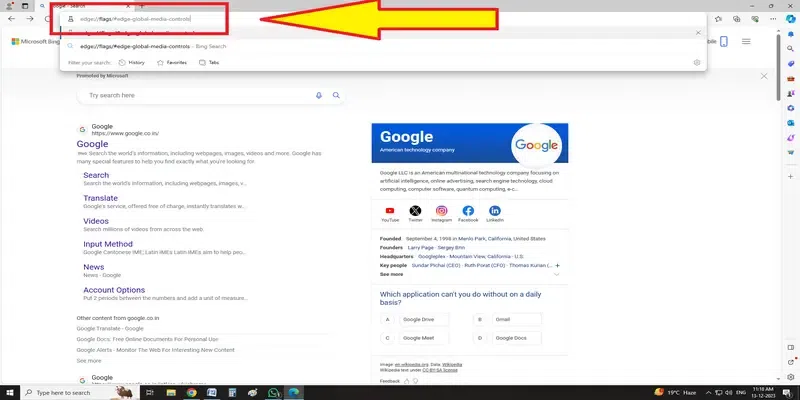
Type “edge://flags/#edge-global-media-controls”
Step 3: Search ‘Split Screen’ in the ‘search flags’ bar.
The Microsoft Edge Split Screen option will appear on the screen.
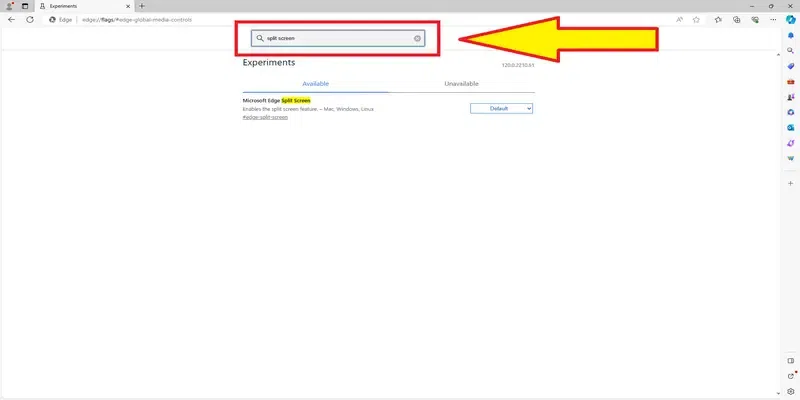
Search ‘Split Screen’
Step 4: Choose the drop-down menu.
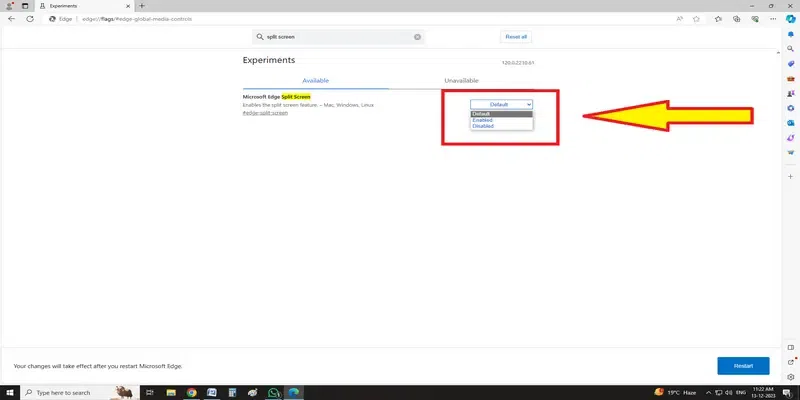
Choose the drop-down menu
Step 5: Select ‘Enable’.
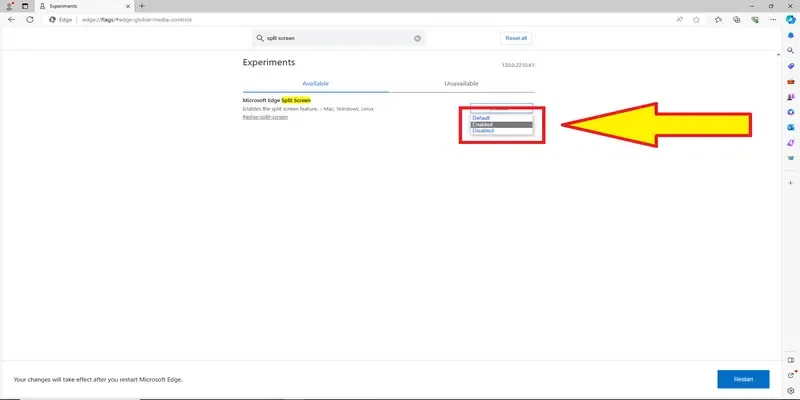
Select ‘Enable’
Step 6: Restart the Microsoft Edge browser.
The option will appear in Settings > Appearance section.
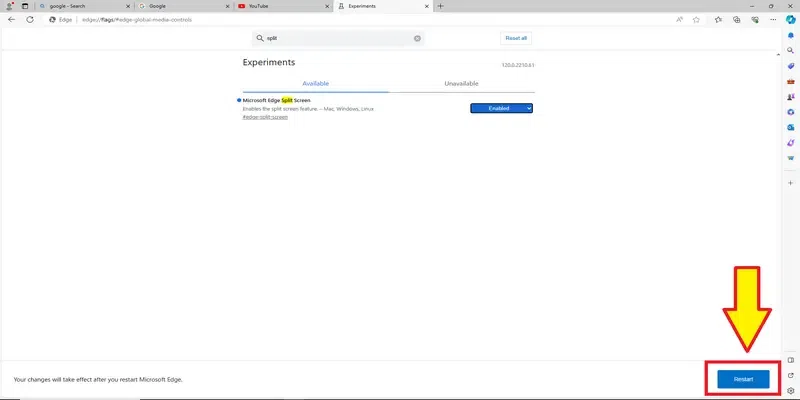
Restart the Microsoft Edge browser
Using Split Screen Mode in Microsoft Edge
Now that we have learned how to enable the Split Screen option in Microsoft Edge, here is how you can use it to open and operate two tabs at the same time on the same screen.
Step 1: Open Microsoft Edge.
Step 2: Select the Split Screen option.
Step 3: Open a new website or select from the tabs already opened.
You can also choose from the ‘frequently visited’ section on the new split-screen section. It fetches the most recently visited websites for ease of operation. Remember, the Split Screen tab will act as two tabs on the same screen.
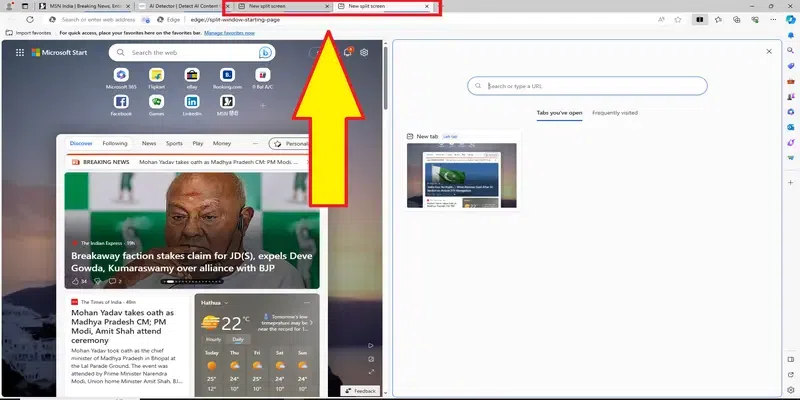
If you have opened more than two split-screen tabs then it will appear on the tab menu at the top. You can select any of them at your convenience.
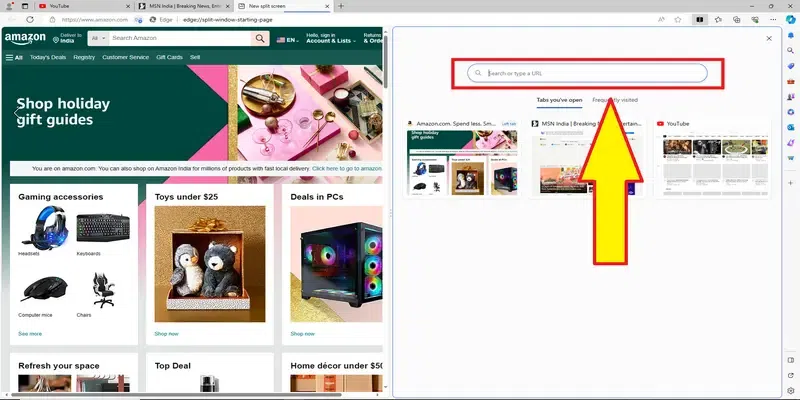
Open a new website or select from the tabs already opened
To adjust the width of the split screens, hover your cursor right in the middle of the partition of two halves. A drag option will appear. You can hold and drag the vertical bar right or left to adjust the screen size dedicated to each tab.
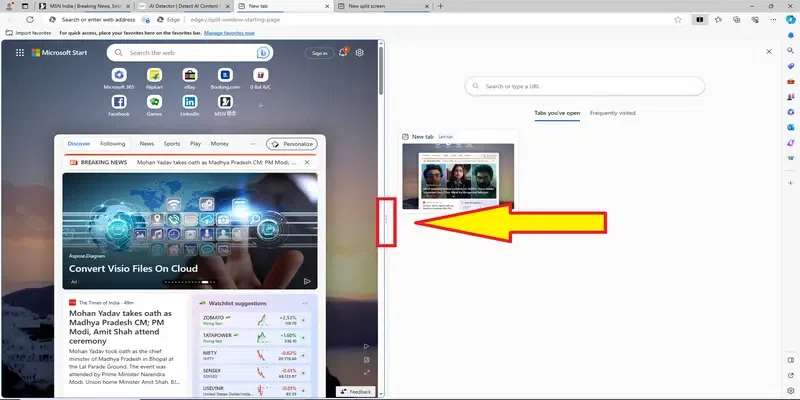
Adjust width of split tabs
How to Use Split Screen Tabs Vertically
Here is what you need to do to use tabs on a split screen vertically.
Step 1: Hover the cursor on a split screen tab.
Step 2: Select the 3-dot menu.
Step 3: Select Split Screen Horizontally.
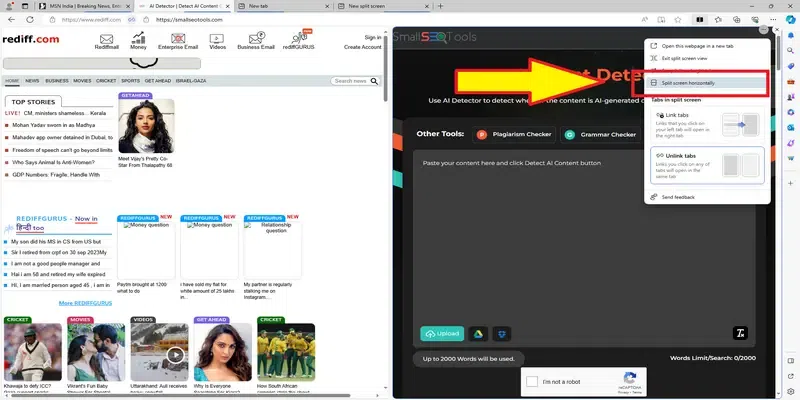
Select Split Screen Horizontally
The screen will automatically adjust two chosen tabs and split into two horizontal halves.
How to Close Split Screen Tabs in Microsoft Edge
Step 1: Hover your cursor on the tab you want to close.
A cross sign will appear at the top right corner.
Step 2: Select the cross sign and close a tab.
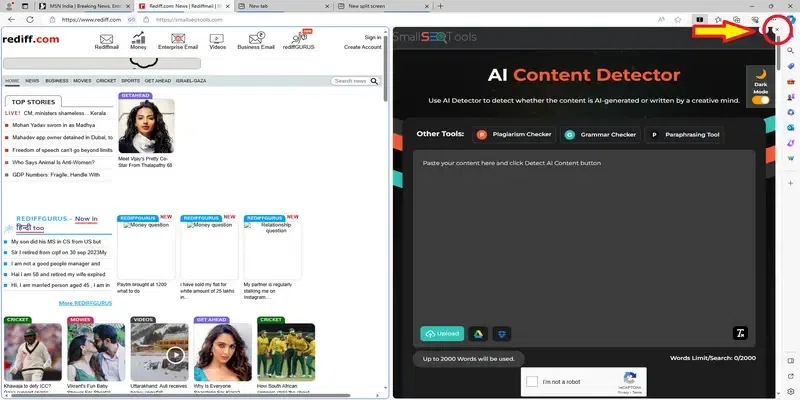
Select the cross sign and close a tab
By doing so, the remaining tab will expand and the split screen mode will automatically turn off. To turn it on, you can press the Split Screen mode again and an empty tab will appear at the right side of your screen.
How to Turn Off Split Screen Mode in Microsoft Edge
To close the current Split Screen mode in Microsoft Edge+, click the option at the right side of the address bar of your browser. The current split-screen tabs will open individually in separate tabs.
If you want to disable the Split Screen mode then follow these steps.
Step 1: Open the 3-dot menu in Microsoft Edge.
You will find this menu icon on the right side of the Address Bar.
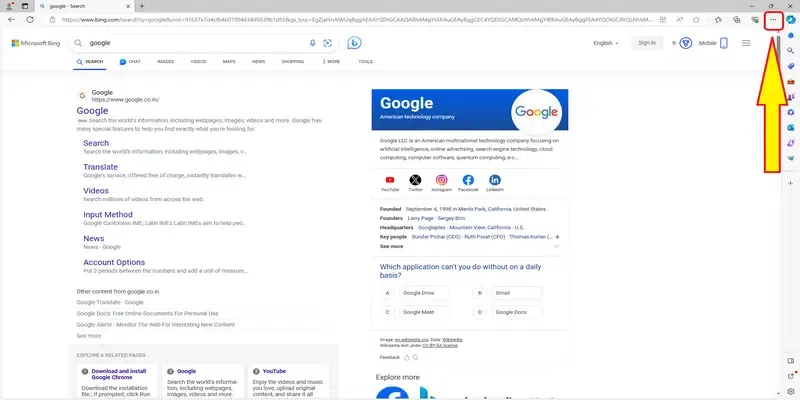
Open the 3-dot menu
Step 2: Choose Settings
You will be redirected to a new tab on the same browser.
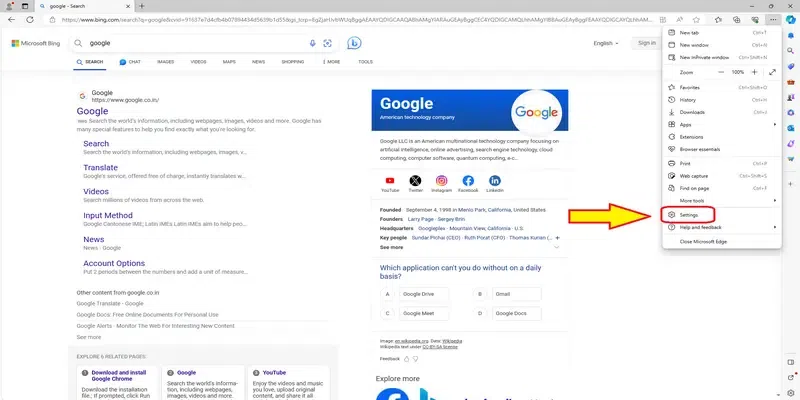
Choose Settings
Step 3: Visit ‘Appearance’.
A new section will appear on the same window. Scroll down to find more options.
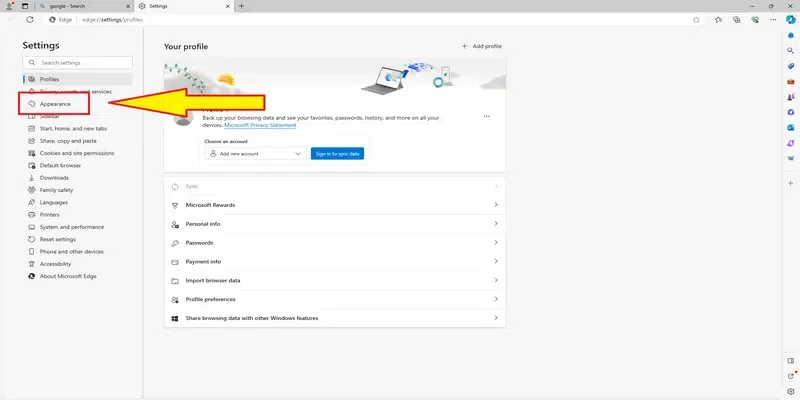
Visit ‘Appearance’
Step 4: Visit the “Select which buttons to show on the toolbar” section.
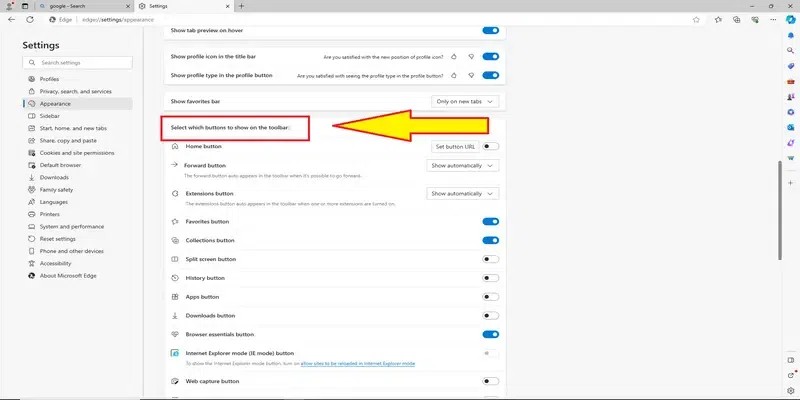
Select which buttons to show on the toolbar
Step 5: Disable the ‘Split Screen’ option.
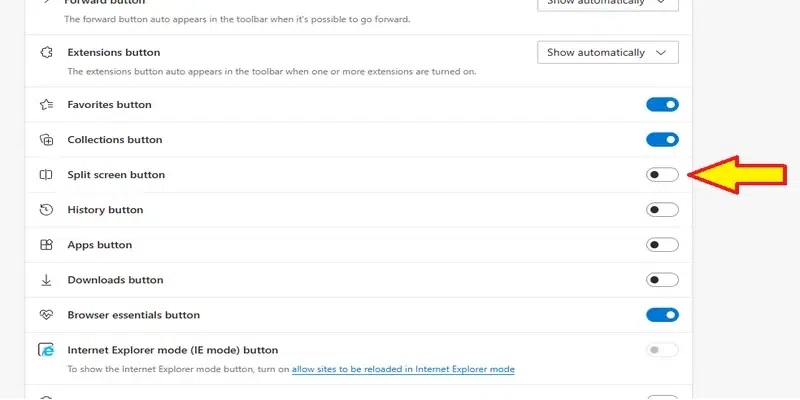
Disable Split Screen
Once done, this option will not appear on the top menu bar of your Microsoft Edge+ browser.
Edge Split Screen Shortcut
Choose the Split Screen option located in the Edge Sidebar or utilize the shortcut key “Ctrl+Shift+2″ to split the selected tab into two parts. This feature allows you to divide the content of the tab for enhanced multitasking.
Why Use Split Screen in Microsoft Edge
Using a split screen in Microsoft Edge can enhance productivity and multitasking capabilities by allowing users to view and interact with multiple web pages simultaneously. Here are some key points highlighting the benefits of using split screen in Microsoft Edge:
Efficient multitasking: Split screen enables users to work on two separate web pages at the same time. It reduces the need to switch between tabs or windows.
Side-by-side comparison: Users can compare information from two different web pages by placing them side by side. It makes it easier to analyze content or data.
Seamless research: For research purposes, split screen facilitates quick referencing and cross-referencing between multiple sources. It streamlines the information-gathering process.
Increased productivity: Professionals and students can boost their productivity by having reference materials or research sources visible alongside their main work area without constantly toggling between tabs.
Collaborative work: When collaborating with others, a split screen allows users to view shared content or documents while maintaining access to additional resources.
Use Microsoft Edge Split Screen at Your Convenience!
Now that you have learned how to enable, disable, use, and close the Split Screen mode in Microsoft Edge, utilize it at your convenience. This new feature is quite fascinating for multitasking. You can even split the screen in more than one tab of this browser. Imagine how time-efficient your daily work will become!
FAQs
How can I split the screen in Microsoft Edge?
Follow these steps to enable split screen in Microsoft Edge.
- Go to Settings.
- Visit Appearance.
- Visit the ‘Select which buttons to show on the toolbar’ section.
- Enable the Split Screen option.
Can I use a split screen in two consecutive Edge tabs?
Yes. You can use a split screen in two or more Edge tabs. It means you can open four websites in two tabs simultaneously.
How can I turn off Split Screen in Microsoft Edge?
When you are done with the Split Screen mode, click on the option displayed on the right side of the address bar. The mode will automatically get disabled.
Is there any shortcut key for Split screen mode in Microsoft Edge?
The shortcut key to enable or disable the Split Screen mode in Microsoft Edge is CTRL + SHIFT + 2.
Share your thoughts in the comments
Please Login to comment...