How to enable or disable Sleeping Tabs in Microsoft Edge Browser?
Last Updated :
04 Dec, 2023
Have you heard of sleeping tabs in Microsoft Edge? Wondering what sleeping tabs are? Modern-day browsers enable us to multitask easily by opening several tabs. Each tab has its own memory and CPU requirements. When you open multiple tabs, the memory consumed by each tab adds up and if your system does not have adequate memory, then your system will slow down. To reduce memory and processor usage by multiple tabs, additional features are introduced in browsers. One such feature in Microsoft Edge is Sleeping Tabs. In this article, we will discover how to enable or disable sleeping Tabs in Microsoft Edge.
What are the Sleeping Tabs in Microsoft Edge?
Sleeping Tabs is a feature that is built into the Microsoft Edge browser, which helps to reduce the system resources (RAM and CPU) needed for the browser by freezing or sleeping the unused tabs. This is done by pausing inactive tabs after a certain amount of time and freeing up the resources required for those tabs. Thus, it improves the performance of the system. According to Microsoft, a sleeping tab on average saves about 85% of RAM and 90% of processor. If the tab is sleeping, then it will be displayed as faded. If you want to open a sleeping tab, you can click on it as normal, and it will be displayed immediately. Sleeping tabs are handy for reducing the memory and processor, especially while using multiple tabs.
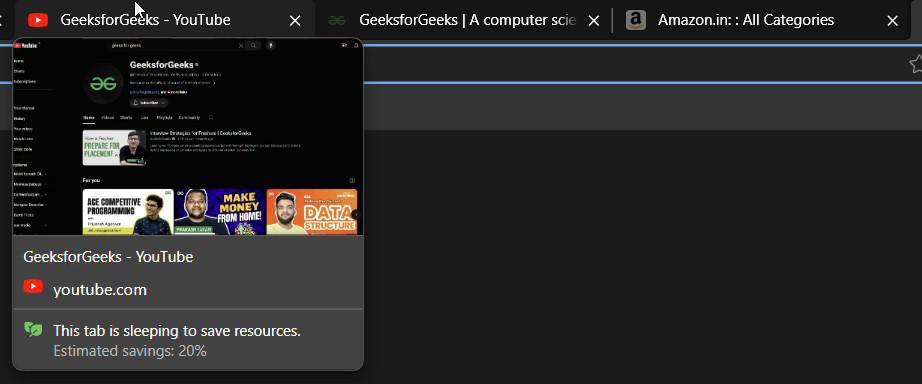
Sleeping tab example
If you have a low-end PC, then you can enable it in Microsoft Edge, as it helps to reduce resources consumed during browsing and improve the performance of your PC. You will get a better multitasking and browsing experience if you enable it on low-end PCs. If you have a better PC where you find no need for Sleeping tabs as your system performs smoothly without any hiccups, then you can disable sleeping tabs in the Microsoft Edge. Generally, Edge identifies such websites and will not freeze them.
How to enable or disable Sleeping Tabs in Microsoft Edge?
It is very easy to enable or disable sleeping tabs in Microsoft Edge. The step-by-step procedure to enable or disable Sleeping tabs is given below:
Step 1: Open Microsoft Edge
First, open Microsoft Edge by clicking it from the Applications menu.
.png)
Open Microsoft Edge
Step 2: Open “Settings and More”
Now, from the home page of Microsoft Edge, click on “Settings and more” to open a menu containing several options.
.png)
Open the “Setting” menu
Step 3: Click on “Settings”
Now you can see a menu containing many options is opened. From that menu click on “Settings” which is located at the bottom side of the “Settings and More” menu.
.png)
Open settings
Step 4: Click on “System and performance”
After opening settings, from the options listed on the left side of the settings page, click on “System and performance”
.png)
Open the “System and Performance”
Step 5: Toggle “Save resources with sleeping tabs”
Now you can see a new page containing various options related to the system and performance. From that page, after scrolling down a little, you can see an option named “Save resources with sleeping tabs”. You can enable or disable “Save resources with sleeping tabs” to enable or disable Sleeping tabs.
.png)
Sleeping tabs enable/disable option
How to enable sleeping tabs
If sleeping tabs are turned off in your browser and if you want to enable it, just click on “Save resources with sleeping tabs” to enable sleeping tabs in Microsoft Edge.
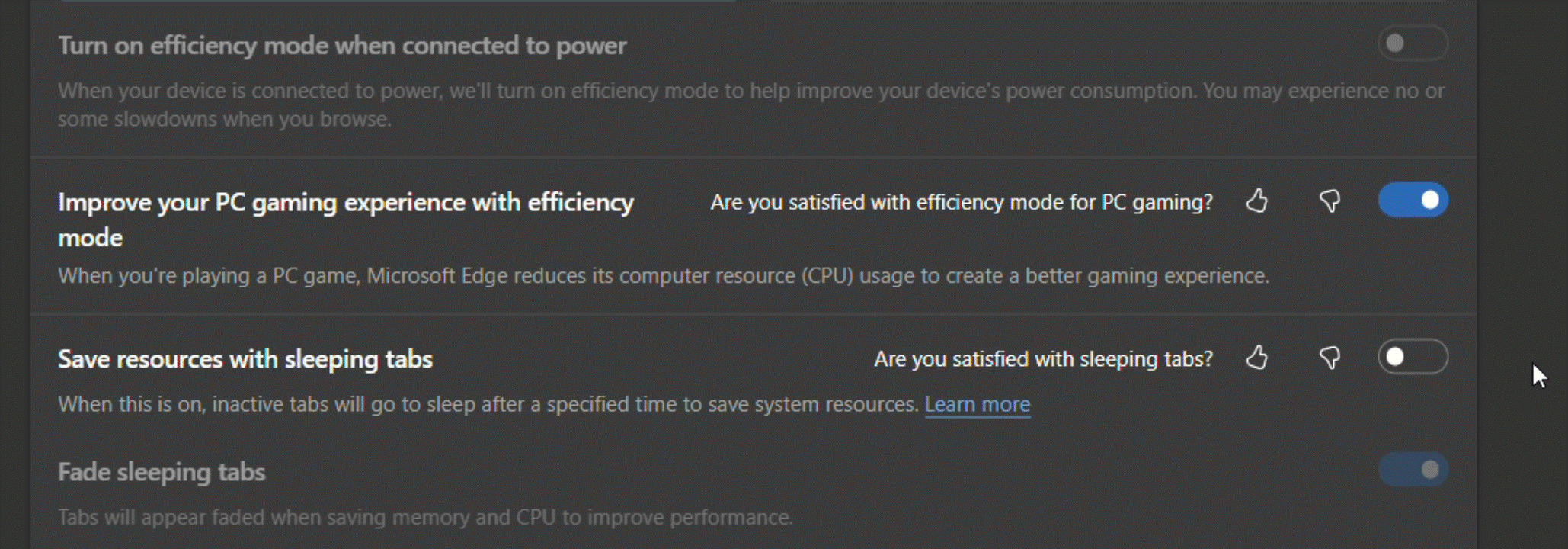
Enable sleeping tabs
How to disable sleeping tabs
If sleeping tabs are enabled in your system, and you want to disable them, just click on “Save resources with sleeping tabs”.
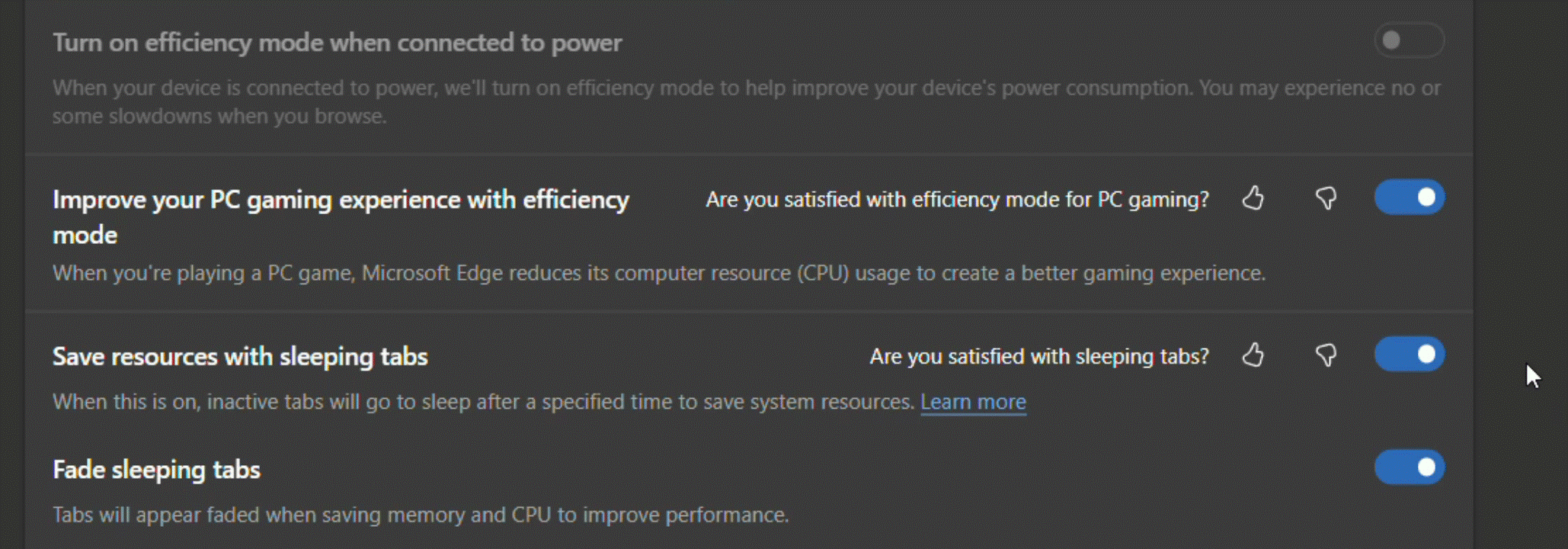
Disable sleeping tabs
Conclusion
Sleeping tabs are a useful feature that helps to enhance your multitasking experience by saving system resources and improving the performance of your PC. It does so by putting inactive tabs to sleep and allocating memory and processor consumption of those tabs to other programs. If you have a low-end PC, then sleeping tabs are very useful to improve performance. Microsoft Edge thus helps to increase productivity and multitasking experience. We hope the article was insightful for you, and feel free to share your thoughts in the comments!
Share your thoughts in the comments
Please Login to comment...