How to Split Screen on Android
Last Updated :
26 Sep, 2023
In today’s technical world, becoming a multi-tasker is one of the most essential tasks, and same way accessing multiple screens on Android at one time, makes it more useful. Whether you watch a video, surf over the browser, or chat with your friends, this feature of screen splitting makes the work easier. In this blog, we’ll go through the step-by-step instructions, tips, and tricks to use features like the split screen on Android device.
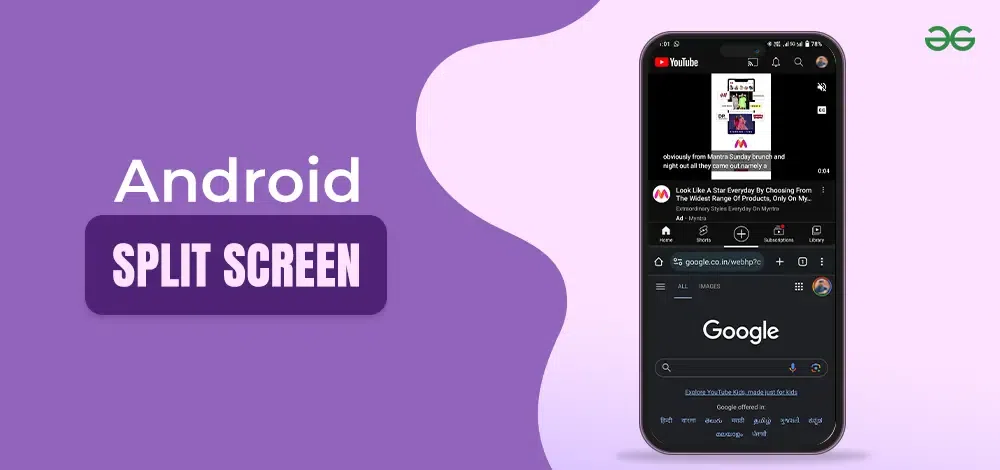
Let’s check how you can split the screen in Android by multiple methods, and increase your efficiency accordingly to work more.
How to do Split Screen on Android
Here is the list of steps to follow to split screen on your Android device:
Step 1: Find and Select the Recent Apps button.
You will find this button at the bottom of your smartphone. When you press it, a list of recently used apps will appear on your screen.
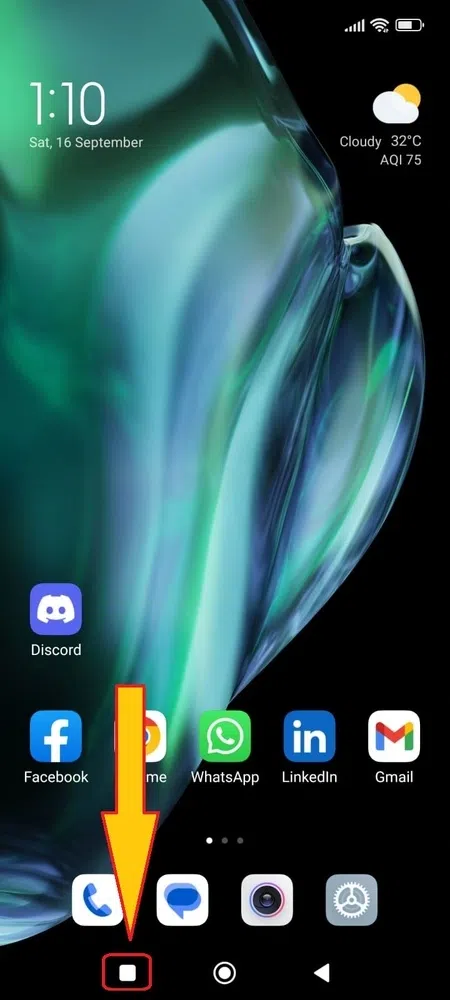
Press Recent Apps Button
Step 2: A list of recently-used apps will appear.
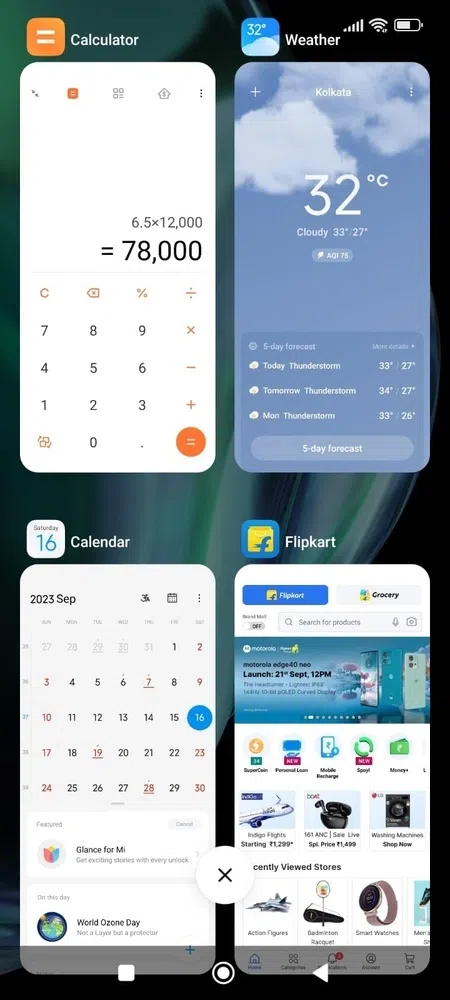
List of recent apps opened
Step 3: Choose an app on the recent app list.
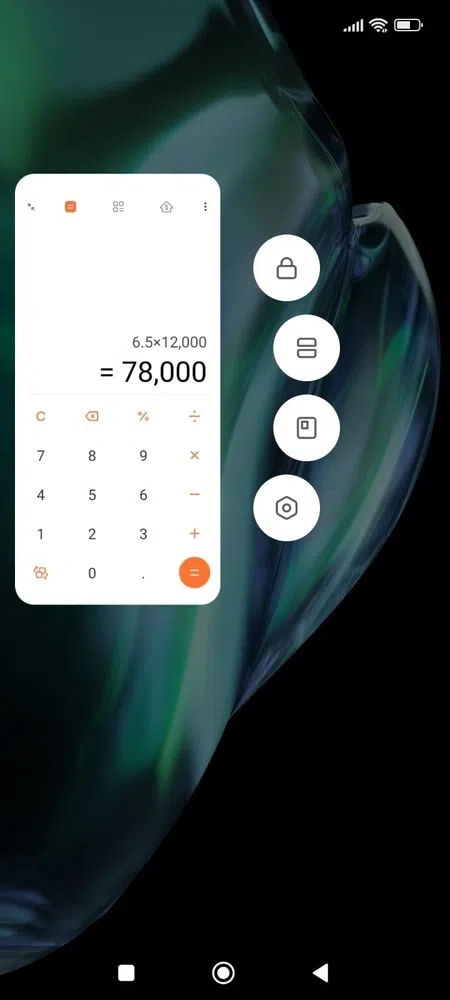
Choose an app
Step 4: Select the Split Screen option.
Press and hold on any one of the apps you want to work on.
- Once done, a panel of options will appear.
- Tap on the Split Screen option.
- The chosen app will appear at the top of your screen.
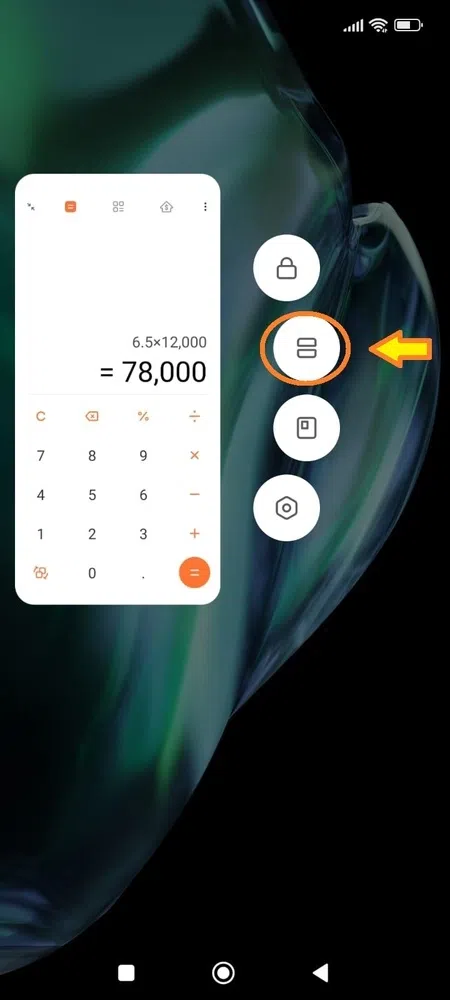
Select Split Screen
Step 5: Choose another app to work on.
The split screen Android option will ask you to choose another app. Once you choose, the first and second app will equally divide the screen column-wise.
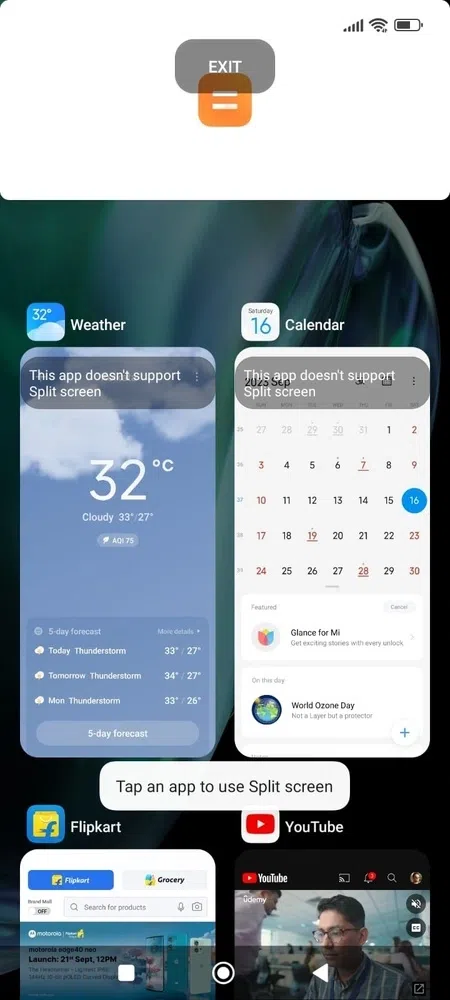
Choose another app
In this way, you can multitask on your Android smartphone. Once done, you can exit the split screen option by dragging the borderline up or down.
How to Multitask on Android
To use split screen, your Android version needs to be 7.0 or newer. You also need to have used both apps recently. If you haven’t, no worries! Just open one app, then open the other, and you’re good to go. Now, you can use both apps together in split screen mode, which makes your work easier.
Step 1: Simply follow the steps mentioned above to create a split screen in Android.
Step 2: Adjust the app screen size considering the work you want to do.
You can do this by dragging the borderline dividing the two apps on your device screen. You can either drag down or up to adjust the screen size.
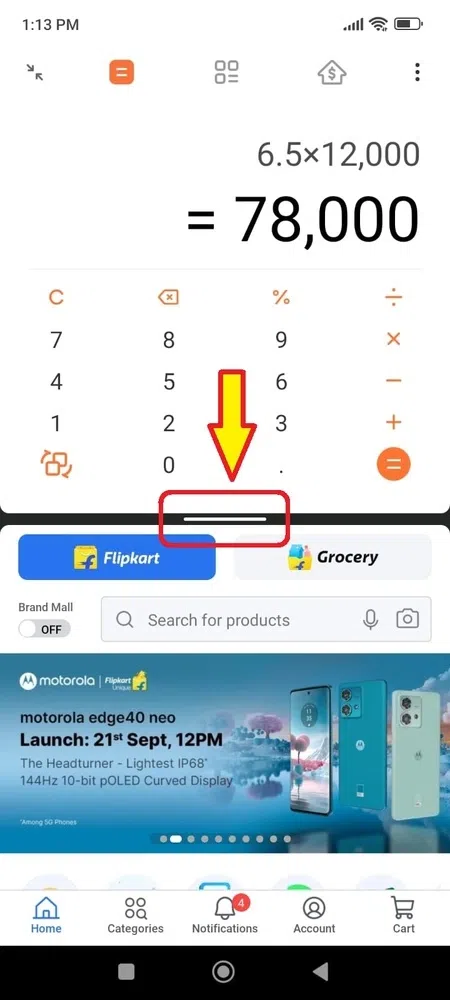
Adjust split screen size
Step 3: Follow the same dual app interface to work.
You can work on the applications active on your device screen. There will be no change in the user interface and application operation whatsoever. Follow the process you used to do when you ran those apps on your device solely to work.
Use Apps in Dual Screen Mode
Isn’t it easier now to use the screen split method on an Android device? This advance feature allows you to work on two apps simultaneously. Whether you want to listen to your favorite songs on YouTube or want to follow-up on something important, use this method.
The latest Android OS versions will also indicate whether you can use this screen mode on certain apps or not. Most apps do follow this feature and allow a smaller version to work on a dual screen mode. All you need is an Android phone with ample RAM to smoothly run two apps at the same time. Remember, if your device screen rotation is not locked, you can use it in landscape mode. The only difference is that the horizontal borderline will become vertical. You can move it left or right to adjust the screen size for each active app.
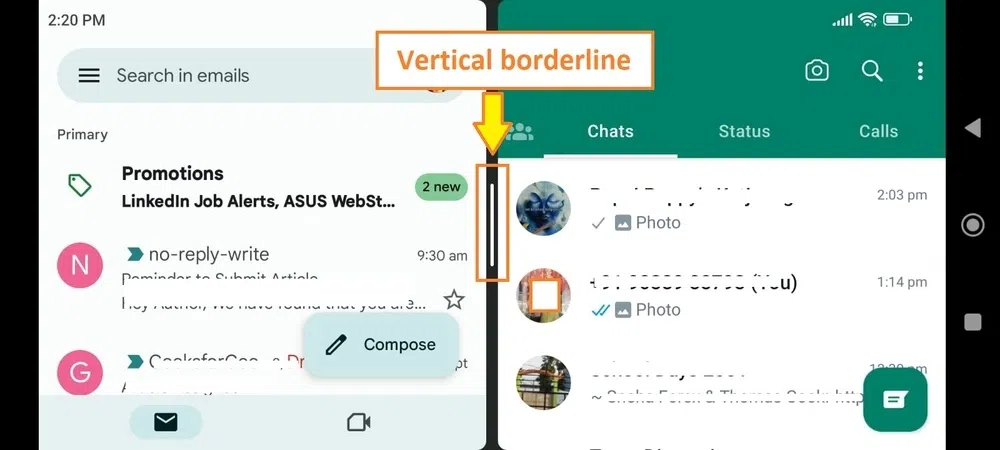
Use the vertical borderline to adjust split screen size
There is no need to switch app screens anymore. You can scroll both apps on the same screen in the same way you did before. Frequent switching screens will not be a trouble anymore and you can significantly reduce working hours and become more efficient.
How to Adjust or Change Apps in Dual Screen Mode
Adjusting the half screen running two apps is not hassle at all. Here is the list of steps to follow.
Step 1: Press the borderline between the two apps.
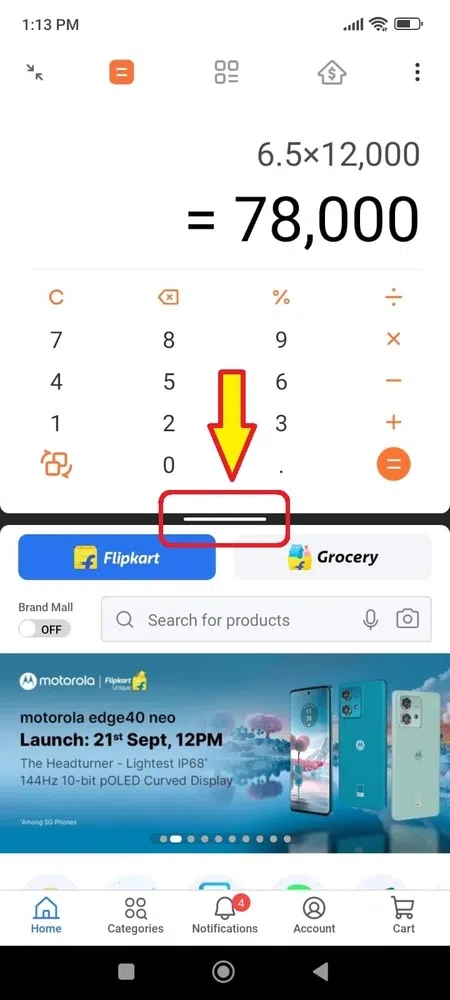
Press the borderline and hold
Step 2: Drag you finger up and down.
Adjust the screen size considering the screen area needed for a particular app to multitask.
Step 3: Release the borderline.
How to Exit Split Screen Mode on Android
When you are done, you can easily exit the dual app half screen mode in the following way.
Step 1: Press on the borderline.
.webp)
Press on the borderline
Step 2: Drag down or up wholly.
It will close one of your apps. Decide which app you want to stop working on. By doing so, the standard view of an app will be displayed.
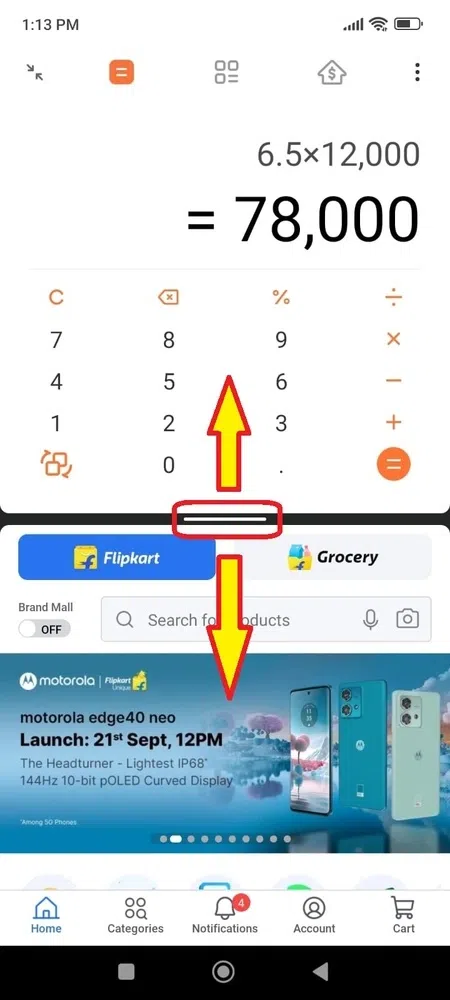
Drag borderline up or down fully
Step 3: Press Back key or Home key.
By pressing back or home key, the split screen mode will disappear.
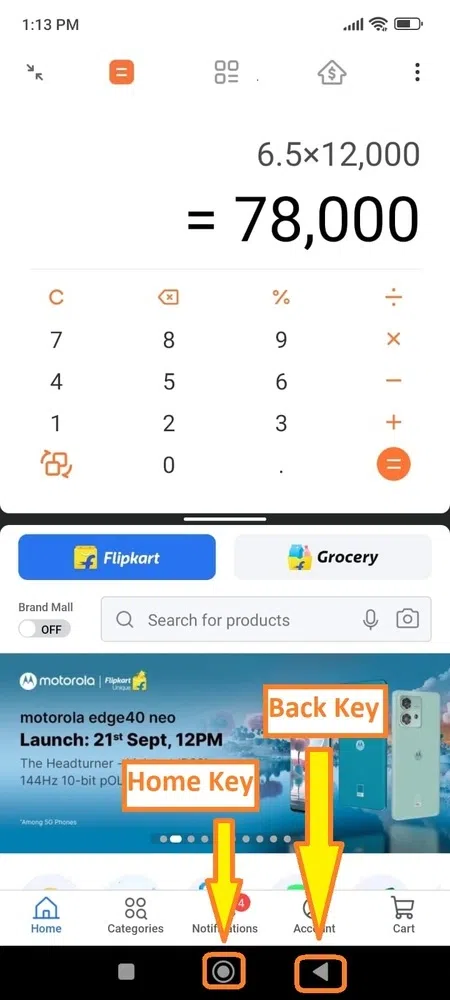
Press Back Key or Home Key to exit from the open app screen
Conclusion
This is how you can multitask on your Android device. Follow these steps to activate split screen mode. Deactivate when you are done working on the two applications. Yes. It is that simple! Enjoy working on your Android device and reduce your labor to a considerable extent by avoiding switching apps multiple times. Easily the screen splitting can be done in both portrait or landscape mode in Android, which makes the work more convenient.
FAQs – How to Split Screen on Android
1. How can I split the screen on an Android device?
Tap on the Recent Apps button at the bottom of your phone. Long press on an app you want to work on. Select Split Screen. Choose another app. The screen will automatically divide itself in two equal halves.
2. How can I work on two apps on Android at the same time?
Use the split screen phone method on Android. Choose two apps to work on. Remember, you will have to have these two apps in the Recent Apps section. Make sure you have used them recently.
3. What is the minimum Android version to use the split screen feature?
Your device must have Android 7.0 or higher to avail of the split screen feature.
4. What will happen to a split screen if I rotate the phone?
If you rotate your phone from portrait to landscape mode, the split screen divider will turn vertical or column-wise. You can drag it left or right to adjust the screen size for each app.
Share your thoughts in the comments
Please Login to comment...