How to enable or disable picture-in-picture mode in Microsoft Edge Browser ?
Last Updated :
28 Dec, 2023
Microsoft Edge is the pre-installed web browser in the Windows operating system. Also, it is the third most popular browser in the world. Picture-in-picture mode is a good feature that is built into Microsoft Edge. If you are looking for ways to enable or disable picture-in-picture mode or if you are searching for what is picture-in-picture mode, then this article might help you. In this article, we will discuss what is picture-in-picture and also the steps to enable or disable the picture-in-picture mode in Microsoft Edge.
What is picture-in-picture (PiP) mode in Microsoft Edge?
Picture in picture is a feature that allows you to play video inside a small window and that video will remain on the top of other apps. So users can do other tasks while watching videos on a small part of the screen. Microsoft Edge and many other browsers have this feature, which lets to improve multitasking. You can read an article, and at the same time, you can watch a YouTube video on the side of the article, or you can take notes while watching a video using picture-in-picture mode. The window in which the video plays can be resizeable and users can choose the required area for the video. The below image depicts an example of a video playing in another tab.
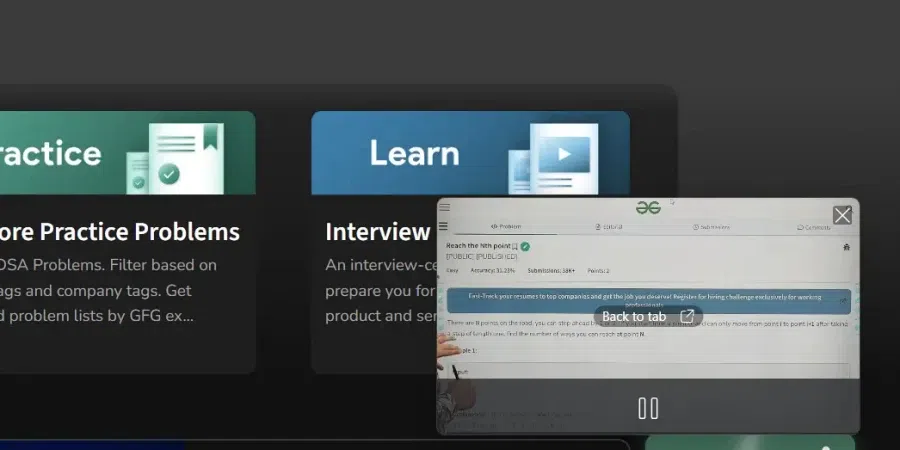
Video playing in pip mode
Enable picture-in-picture mode in Microsoft Edge.
There are two ways to enable the picture-in-picture mode in Microsoft Edge. One is using the picture-in-picture control and the other is using the right-click menu.
1. Using picture-in-picture control
While playing a video, you can see a small button at the top of the video. Click on it to enable the picture-in-picture mode in the Edge browser. If you cannot find picture-in-picture control then, head over to the bottom of this article where you can find the steps to enable the picture-in-picture control.
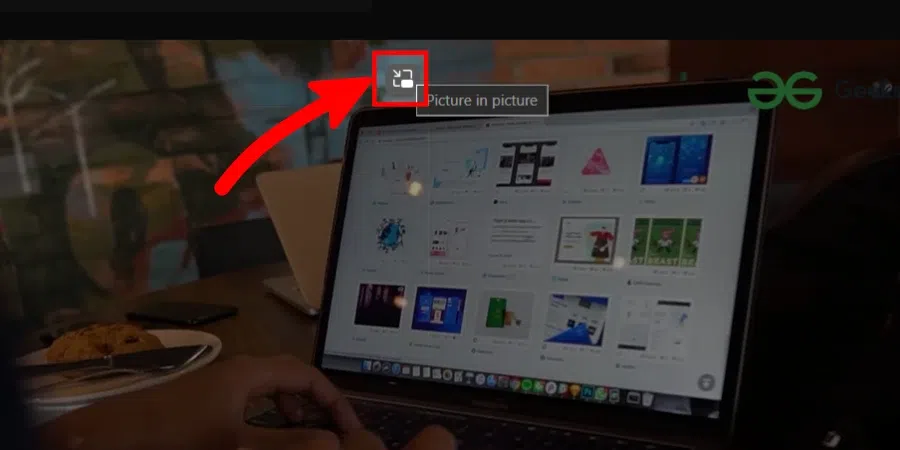
Enable picture-in-picture mode
2. Using right-click on the video
You can right-click on any video and select “Picture in picture” to enter the picture-in-picture mode easily.
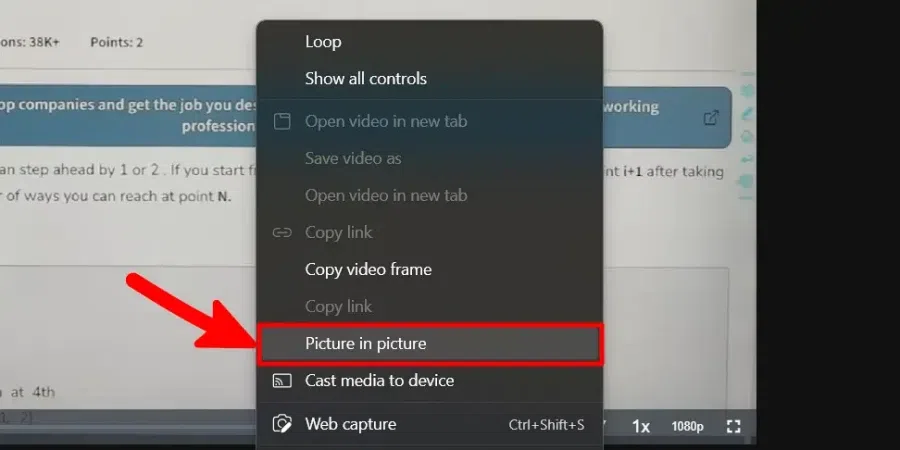
Enable picture in picture using right-click
3. Using right-click from another tab
Also, you can enable picture-in-picture from another tab. To enable a picture-in-picture from another tab, right-click on the tab playing video and select “Enter picture in picture”.
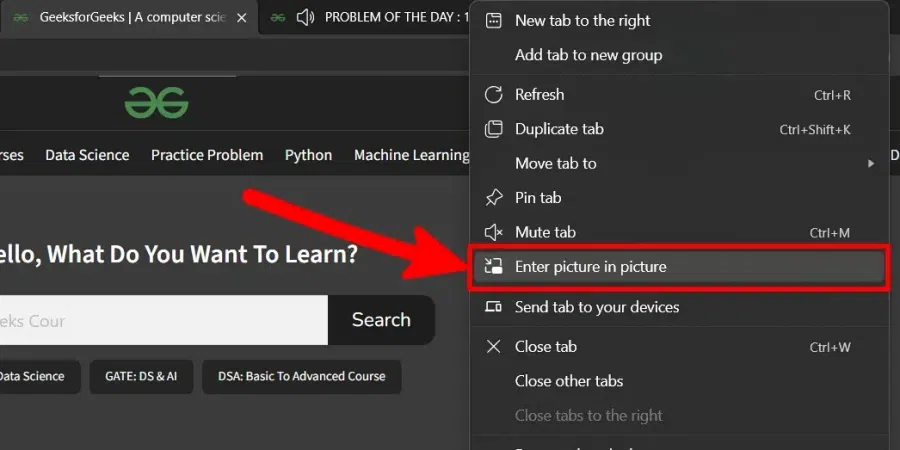
Enable picture-in-picture mode
Disable picture-in-picture mode in Microsoft Edge
To disable picture-in-picture mode, hover over the video in picture-in-picture and select “Back to tab” located in the centre of the video. You can also disable it by clicking the cross button on the video.
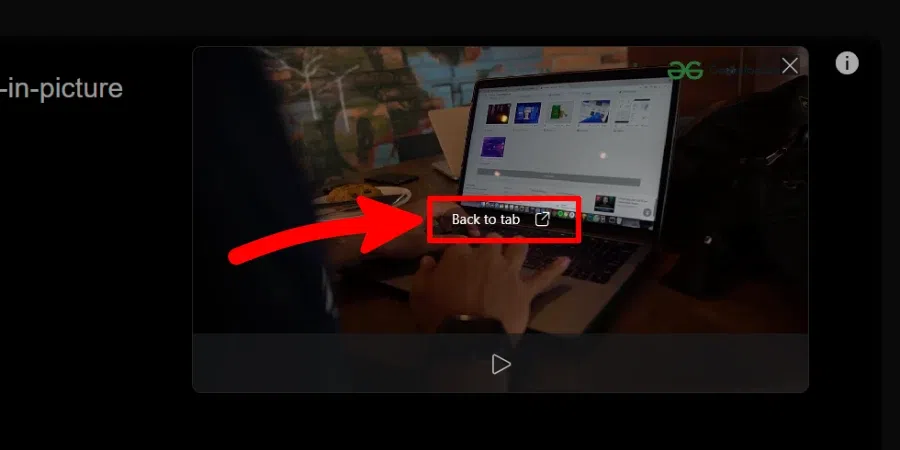
Disable picture-in-picture mode
How to enable or disable picture-in-picture control in Microsoft Edge?
Picture-in-picture control is a small button that appears on the top of a video which lets users enter into picture-in-picture mode. If you are using picture-in-picture mode regularly, then, you can enable the picture-in-picture control. So that you can enable PiP mode easily. If you are not a user who regularly uses the picture-in-picture mode, then you can disable the PiP controls.
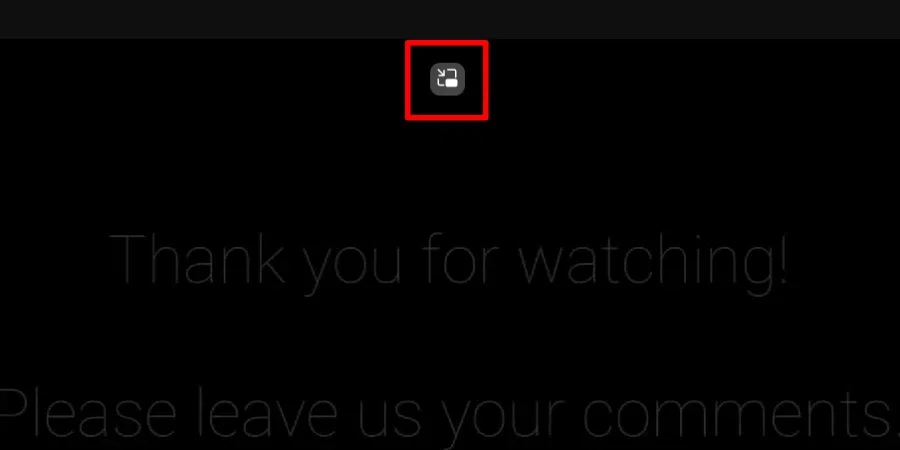
Picture-in-picture control in a video
Step 1: Open settings and more
Click on the three dots in the top right corner to open a menu with several options.
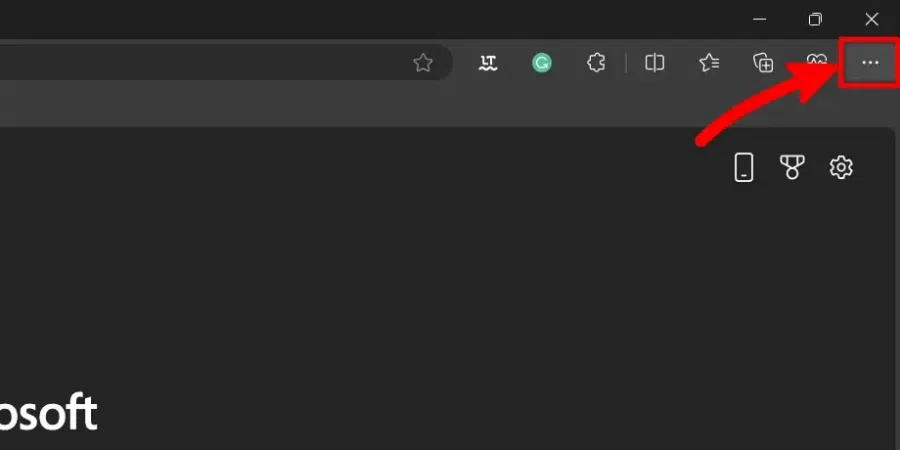
Open settings and more menu
Step 2: Open settings
Click on the settings on the More menu. It is located in the bottom part of the Settings and More menu.
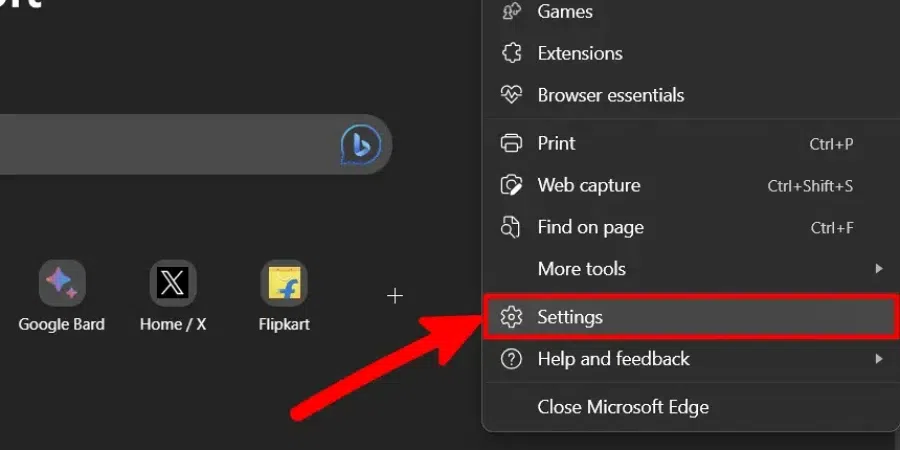
Open settings
Step 3: Select Cookies and site permissions
From the options on the left side, select Cookies and site permissions.
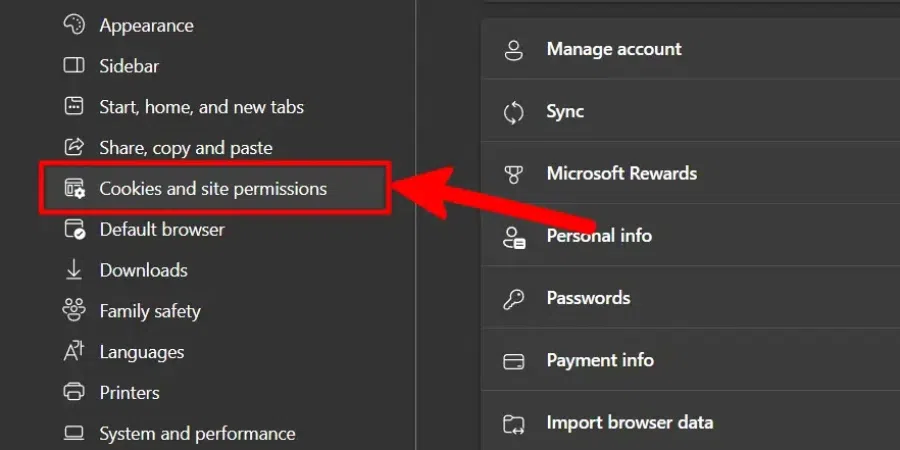
Select cookies and site permissions
Step 4: Select Picture in picture control
Scroll down in the Cookies and Site Permission tab to find the “Picture in picture control”. Then, click on the picture-in-picture control to enable or disable the picture-in-picture in Microsoft Edge.
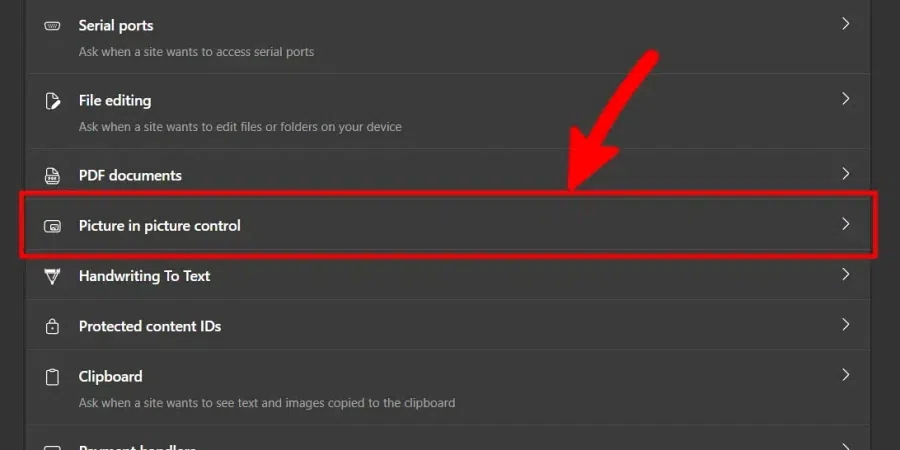
Select the picture-in-picture control
Step 5: Enable or disable Picture in Picture mode
There, you can find an option named “Show picture in picture control inside video frame”. Click on it to enable or disable the picture-in-picture control inside a video frame.
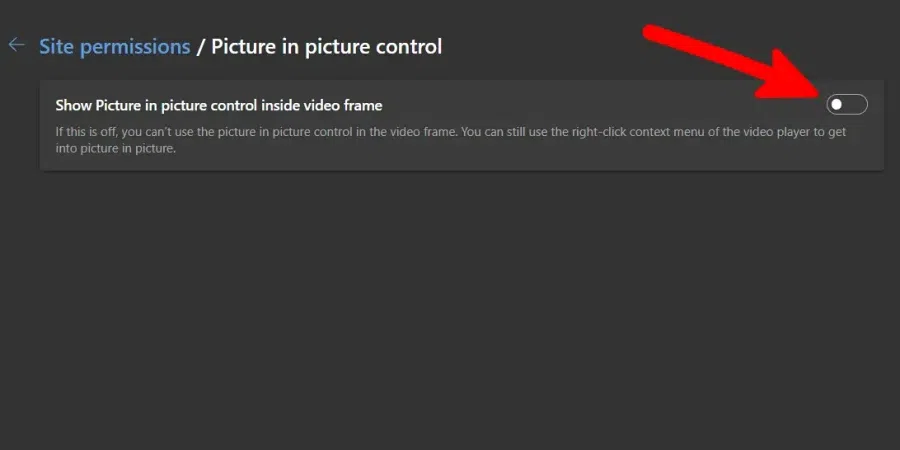
Enable picture-in-picturess
Conclusion
Picture-in-picture enables users to multitask in a better way. You can watch a video and do some other task at the same time. Microsoft Edge neatly implements picture-in-picture, so that users can use it effortlessly. This article discussed the steps to enable and disable picture-in-picture mode in Microsoft Edge. We hope the article was insightful for you. Share your thoughts about the article in the comments.
Share your thoughts in the comments
Please Login to comment...