How to enable or disable tracking prevention in Microsoft Edge ?
Last Updated :
28 Dec, 2023
In the current online world, web security is an increasing concern over time. And Microsoft Edge has a lot of security features built-in to protect its users over the web. One such security feature is tracking prevention. Tracking prevention helps to reduce data collected from users while browsing. This article discusses what is tracking prevention and the steps to enable or disable tracking prevention in Microsoft Edge.
What is tracking prevention in Microsoft Edge?
When we browse the web, websites collect data from our activities using trackers. These trackers observe our activities and send them back to their servers. These collected data are used to provide personalized and targeted ads and browsing experiences. The same trackers might be present in multiple websites and collect data.
To protect users from harmful trackers, Microsoft Edge comes with tracking prevention. Tracking prevention in Edge blocks harmful trackers around the web, thus protecting the privacy of users. It also prevents the trackers from accessing the browser-based storage. It operates by identifying the potentially harmful trackers on the web using the database of known trackers and then blocking these trackers.
Tracking prevention is enabled by default in Microsoft Edge. There is also an option to see the trackers blocked on a website by Edge. Users can customize the intensity at which Microsoft Edge blocks the trackers. There are three different levels of tracking prevention settings. They are Basic, Balanced, and Strict respectively. So users can customize the tracking prevention according to their needs.
How to enable tracking prevention in Microsoft Edge?
Step 1: Open the “Settings and more” menu
From the Edge browser, click on the three dots in the top right corner to open the “Settings and more” menu. You can also press “Alt+F” to open it.
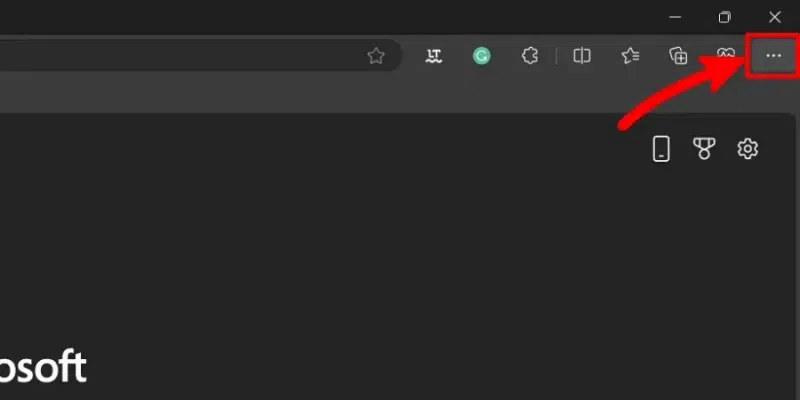
Open the “Settings and more” menu
Step 2: Select settings
Now click on the “Settings” from the list of items in the menu to open settings.
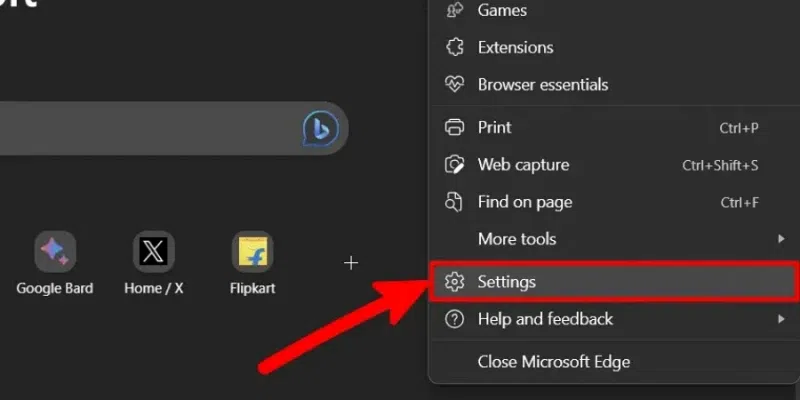
Open settings
Step 3: Select “Privacy, search, and services”
From the settings page of the Edge browser, click on “Privacy, search, and services” to open tracking prevention settings.
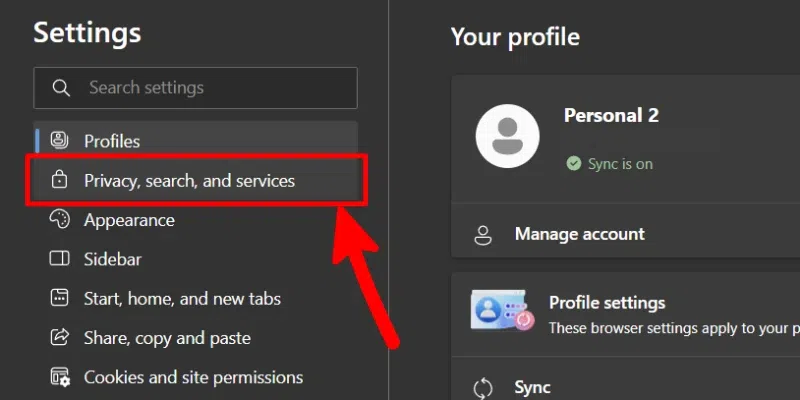
Open “Privacy, search, and settings”
Step 4: Enable tracking prevention
Now you can see a heading called “Tracking prevention”. Below that, you can see a toggle to turn on the tracking prevention. Click on it to enable the tracking prevention in Edge Browser.
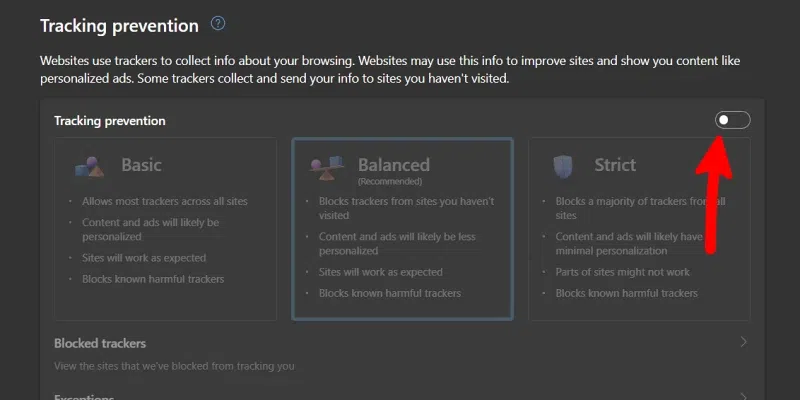
Enable tracking prevention
How to disable tracking prevention in Microsoft Edge?
Step 1: Open the “Settings and more” menu
From the Edge browser, click on the three dots in the top right corner to open the “Settings and more” menu. You can also press “Alt+F” to open it.
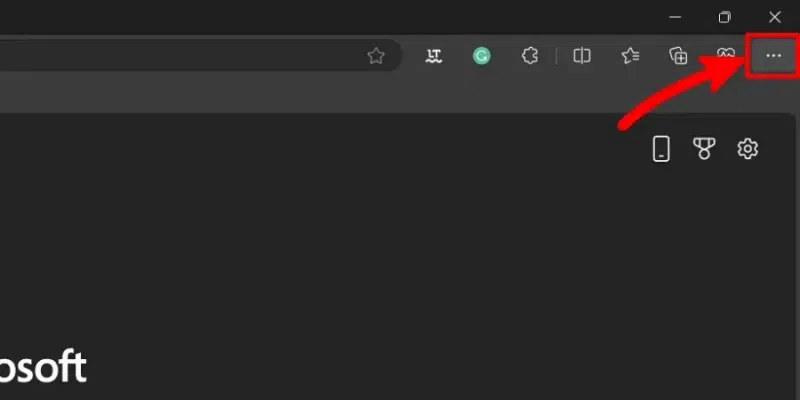
Open the “Settings and more” menu
Step 2: Select settings
Now click on the “Settings” from the list of items in the menu to open settings.
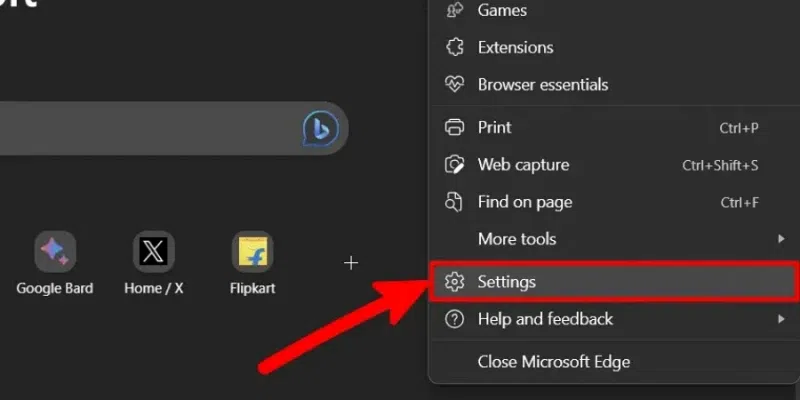
Open settings
Step 3: Select “Privacy, search, and services”
From the settings page of the Edge browser, click on “Privacy, search, and services” to open tracking prevention settings.
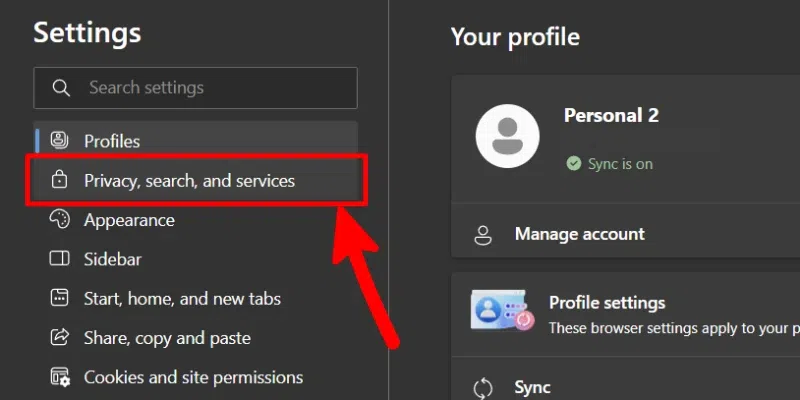
Open “Privacy, search, and services”
Step 4: Disable tracking prevention
Now you can see the options related to tracking prevention. Click on the toggle next to “Tracking prevention” to disable the tracking prevention in Microsoft Edge.
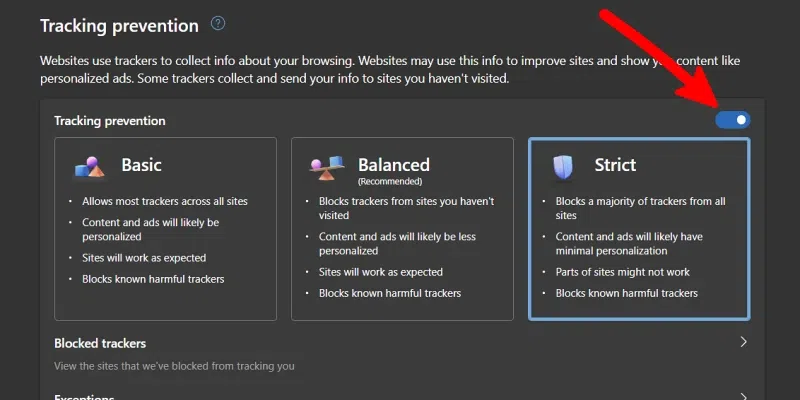
Disable tracking prevention
Modify tracking prevention levels in Microsoft Edge
There are three different levels of tracking prevention in Microsoft Edge. They are discussed in detail below.
Basic
In basic mode, Microsoft Edge only blocks the malicious trackers and scripts on the web, such as fingerprinters and crypto miners. And allows the trackers for personalised ads and services. Thus, it provides a basic level of protection from the trackers.
If you are a user, who does not mind personalised ads and content and just want basic protection, then you can choose the Basic tracking prevention. To enable basic mode, click on “Basic” from the settings page of tracking prevention.
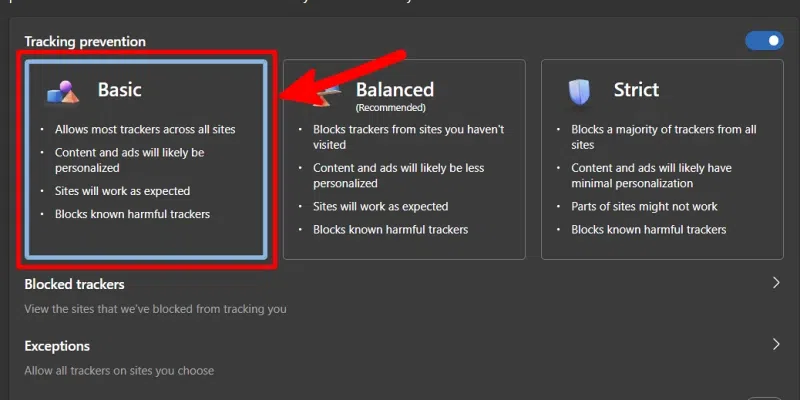
Enable basic mode
Balanced
In balanced mode, Edge blocks the trackers from the websites you have not visited, along with harmful trackers and scripts. It provides better protection than Basic mode and maintains compatibility with the websites. It is the default protection level in the Edge browser.
If you are a user who wants less personalised ads and content while maintaining compatibility, then you can select the balanced protection. To enable balanced mode, just click on “Balanced” from the settings page of tracking prevention.
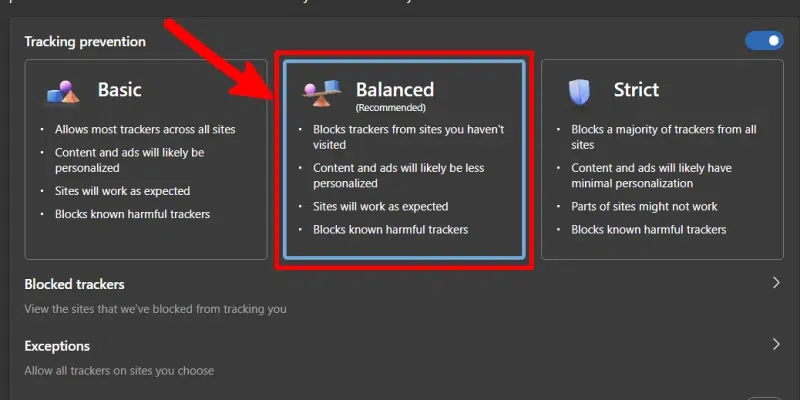
Enable balanced mode
Strict
Strict mode blocks all potential harmful trackers and scripts over websites. It provides maximum privacy to users, but the compatibility of sites might be affected. Some websites do not work properly in Strict mode. Personalisation of ads and services is minimal in Strict mode.
If you want maximum protection and do not mind the compatibility, then you can go for Strict mode. To enable Strict tracking prevention, click on “Strict” from the settings page of tracking prevention.
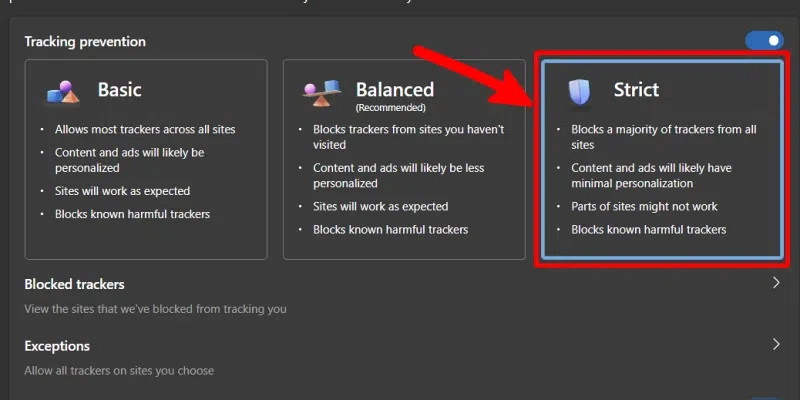
Choose strict mode
Conclusion
Tracking prevention is a good privacy feature in the Microsoft Edge browser. Most users will find it useful to improve their privacy and security over the web. Microsoft Edge has gained a better reputation among users due to great features like tracking prevention. Now, Microsoft Edge is the third most popular browser in the world. We hope the article was useful for you, and feel free to share your thoughts in the comments!
Share your thoughts in the comments
Please Login to comment...