How to manage storage using Application Tool in Microsoft Edge Browser ?
Last Updated :
01 Dec, 2023
Managing storage efficiently is essential for ensuring smooth browsing experiences and optimizing device performance. Microsoft Edge offers a comprehensive set of tools that allow users to effectively manage storage allocated to various applications. Through its Application tools, Edge enables users to control, monitor, and optimize storage usage, contributing to a more organized and streamlined browsing experience. Here’s a comprehensive guide on how to manage storage using Application Tools in Edge.
Application tools in Microsoft Edge provide insights into how much storage is being utilized by different websites and web applications. This feature assists users in identifying and managing storage-intensive sites, allowing them to take necessary actions such as clearing storage, adjusting permissions, or deleting unnecessary data.
To access the Application tools in Edge, follow these simple steps:
Step 1 (Open Microsoft Edge): Launch the Edge browser on your device.
Step 2 (Navigate to the website): Go to the website whose storage you want to manage. For example amazon.in in this case.
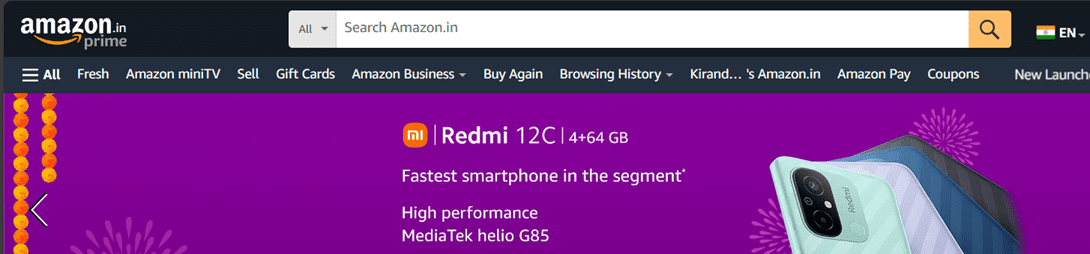
Amazon.in
Step 3 (Open Developer Tools): Right-click anywhere on the webpage and select “Inspect” or press F12 on your keyboard to open the developer tools.
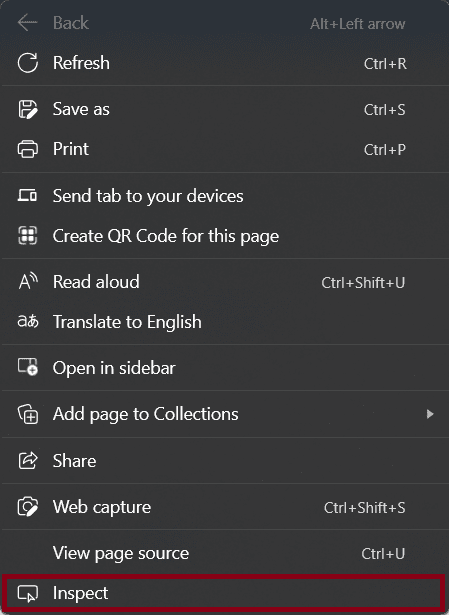
Click on Inspect after rifght click on webpage
Step4 (Go to the Application Tool): In the developer tools panel, click on the “Application” tab.
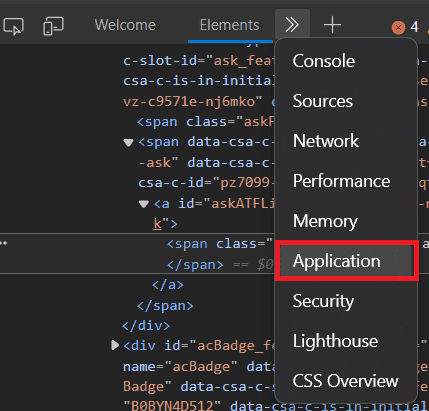
Click on application
Step 5 (Manage Storage): Here are the different types of storage you can manage:
- Local Storage: Expand the “Local Storage” menu on the left side. Here, you’ll see a list of domains. Click on a domain to view its key-value pairs stored in local storage. You can add, edit, or delete items here.
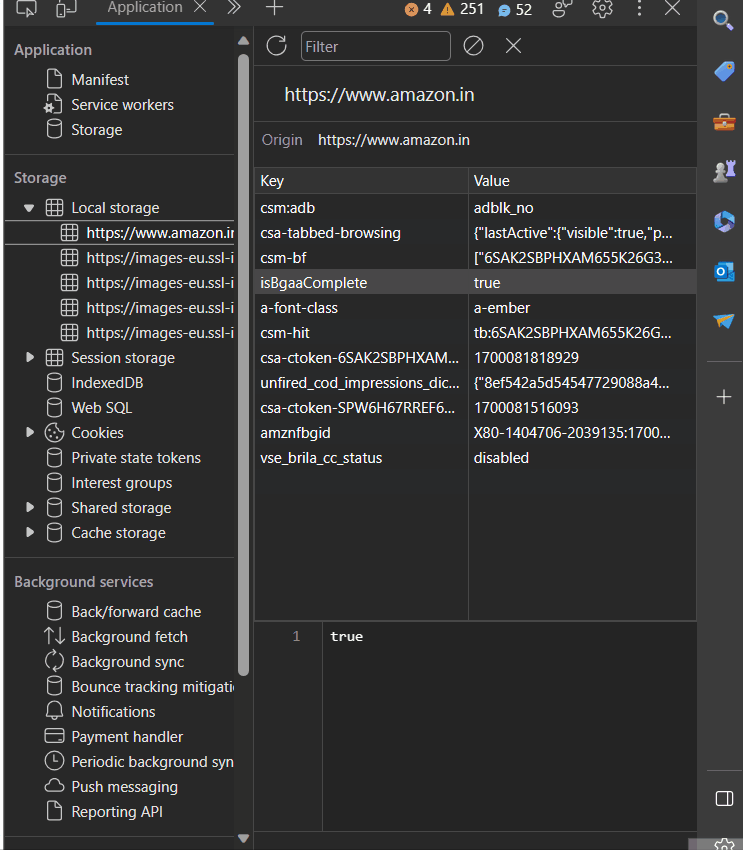
Change the local storage data
- Session Storage: Similar to Local Storage, but the stored data exists only for the duration of the page session. You can manage it in the same way as Local Storage.
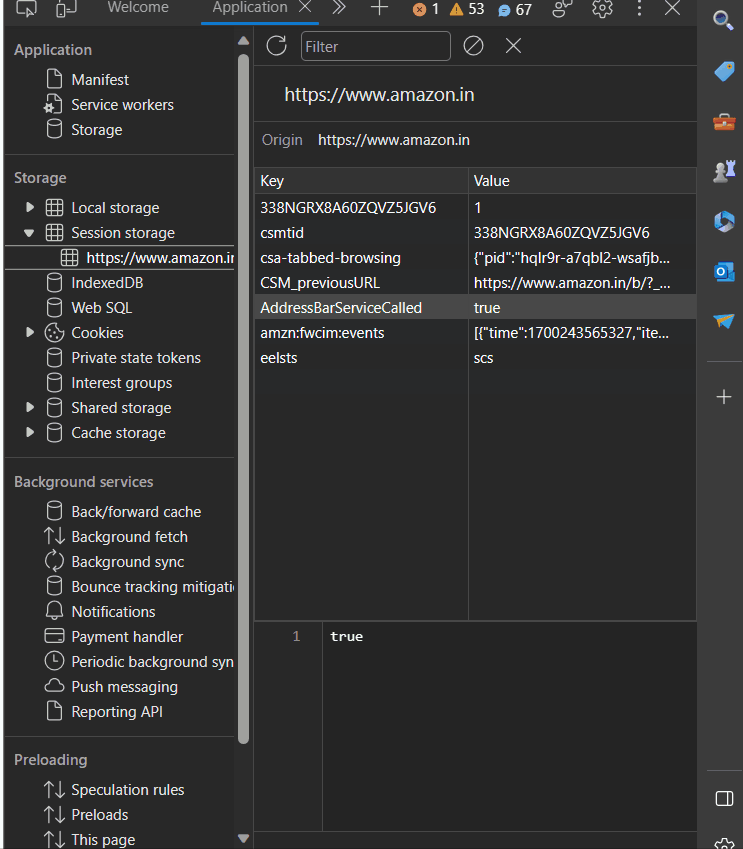
Delete and edit value
- IndexedDB: This is a low-level API for client-side storage of significant amounts of structured data, including files/blobs. You can view, edit, and delete the data here.
- Cookies: These are small files which are stored on a user’s computer. They are designed to hold a modest amount of data specific to a particular client and website. You can view, edit, and delete cookies here.
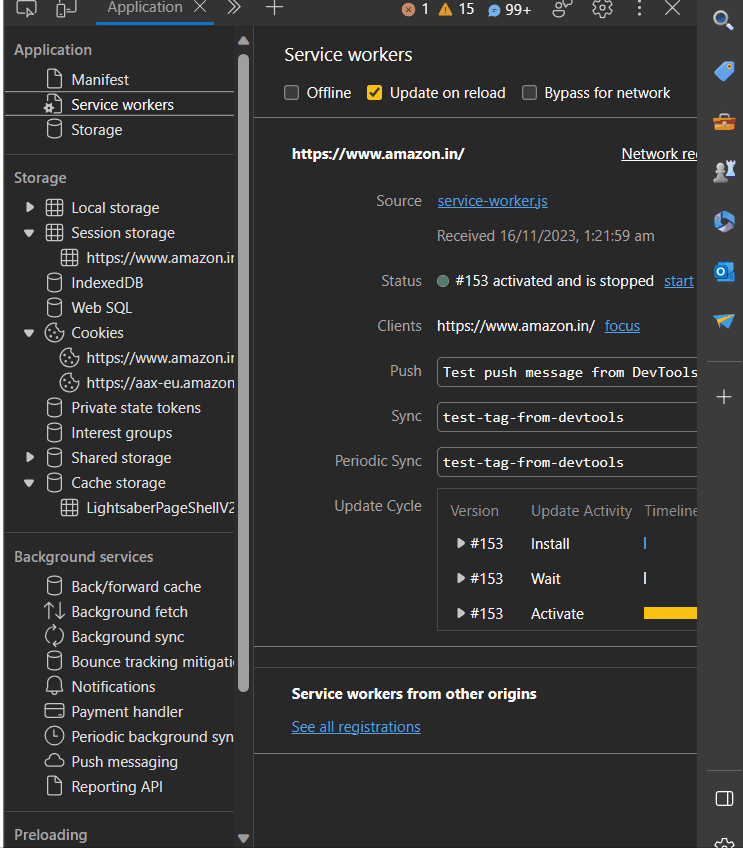
Edit or delete cookies
- Cache: This stores web page resource files for later use. Accessible via the “Cache Storage” and “Application Cache” options. You can view and delete cache here.
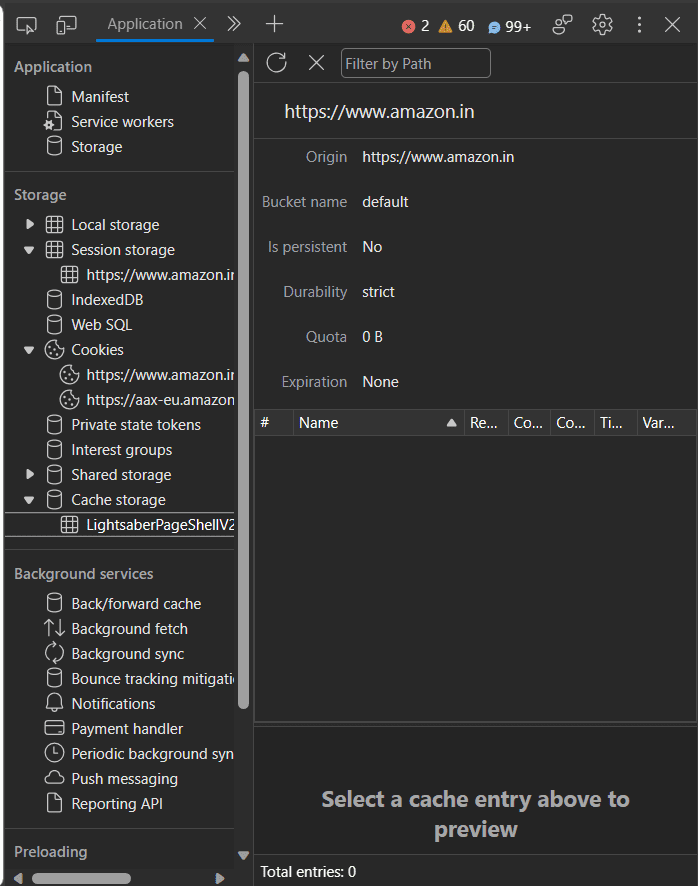
Cache you can delete if any
- Service Workers: These are scripts that your browser runs in the background for features that don’t need a web page or user interaction. You can unregister service workers here.
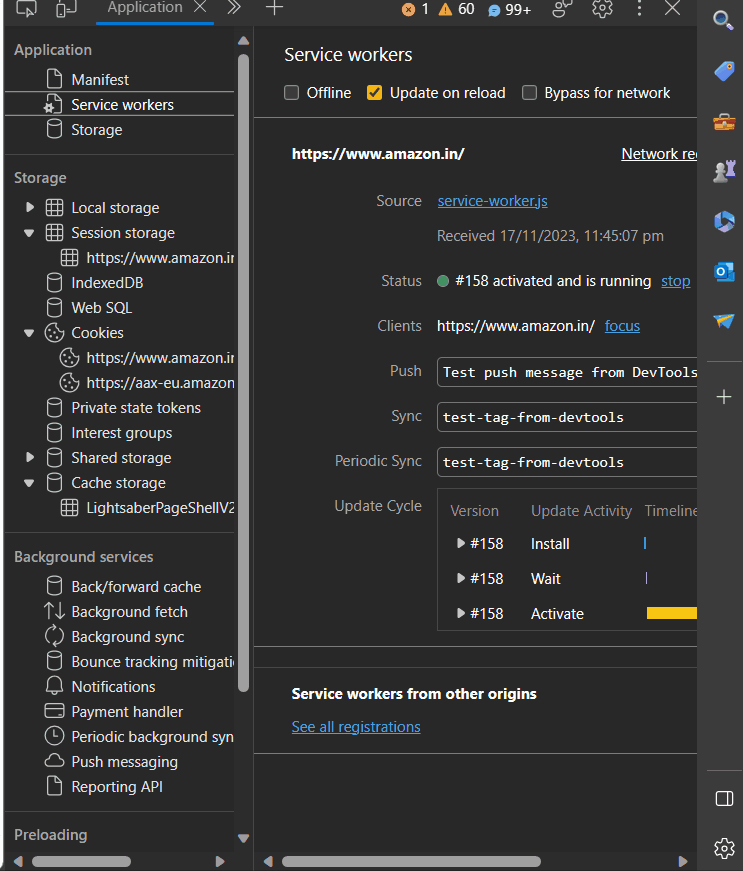
Unregister Service Workers
Managing Storage Usage
Once you access the Storage Access settings in Edge, you’ll find a list of websites and their respective storage usage. Here’s how you can manage storage for each site:
- View Storage Usage: Review the list of sites to understand their storage consumption. Edge provides detailed information on how much storage each site is using.
- Modify Storage Permissions: You can modify storage permissions for each site by clicking on the site name. From there, you can adjust permissions by allowing or blocking storage access.
- Clear Storage: For sites using excessive storage or unnecessary data, you have the option to clear storage. Click on the site, then select “Clear storage” to delete stored data associated with that specific website.
- Remove Unnecessary Sites: Identify sites that are no longer needed or used frequently and remove their storage access. This action helps declutter storage space.
Best Practices for Storage Management
- To effectively manage storage using Application Tools in Edge, consider these best practices:
- Regularly Review Storage Usage: Periodically check storage usage to identify sites consuming excessive space.
- Clear Unnecessary Data: Remove stored data from websites that are no longer in use or are taking up unnecessary space.
- Adjust Permissions Sensibly: Be mindful of which sites you grant storage access to, and only allow access to trusted and frequently visited sites.
- Use Extensions Wisely: Some browser extensions may use storage. Review their permissions and consider removing unnecessary ones to optimize storage.
Conclusion
Efficiently managing storage is crucial for maintaining a seamless browsing experience. With Microsoft Edge’s Application Tools, users gain valuable insights into storage usage and can take proactive steps to optimize it. By regularly monitoring and managing storage through these tools, users can ensure a clutter-free browsing environment and improved device performance. Utilize these tools in Edge to take control of storage management, empowering you to enhance your browsing experience while optimizing device resources.
Share your thoughts in the comments
Please Login to comment...