How to Disable the Touchpad on Windows 11?
Last Updated :
05 Apr, 2024
Your Windows 11 laptops have a touchpad tool to navigate, although sometimes you may need to turn off touchpad. Maybe it’s because you use an external mouse or perhaps unnecessary touches are making you miss some important points on your paperwork. Luckily, Windows 11 has different approaches to turning off the touchpad for different individuals. In this article, we will discuss various ways of disabling the touchpad on your Windows 11 device.
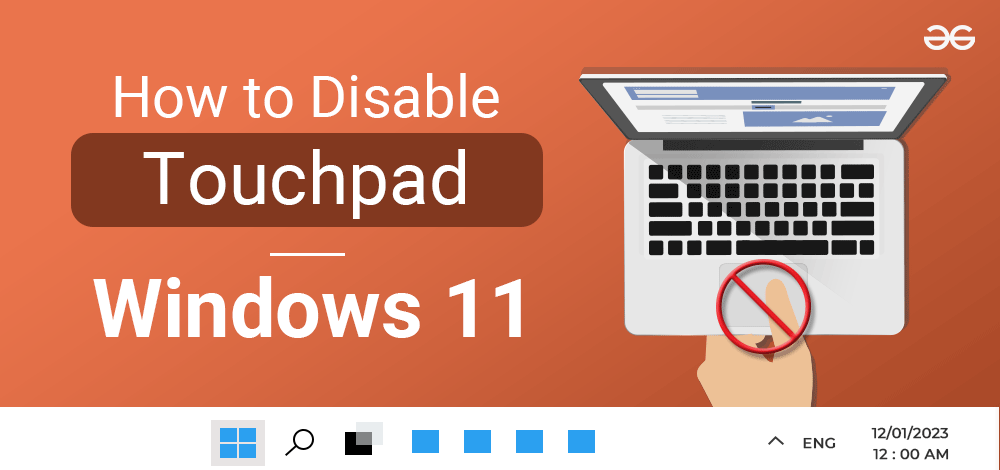
How to Disable the Touchpad on Windows 11
Method 1: Disable Touchpad via Settings App
The Settings app in Windows 11 allows for an easy way to disable the touchpad in windows. Here’s how you can do it:
Step 1: Press Start and go to Settings (press Win + I to open it directly).
Step 2: Click “Touchpad” located on the right side and click “Bluetooth & devices” located on left side.
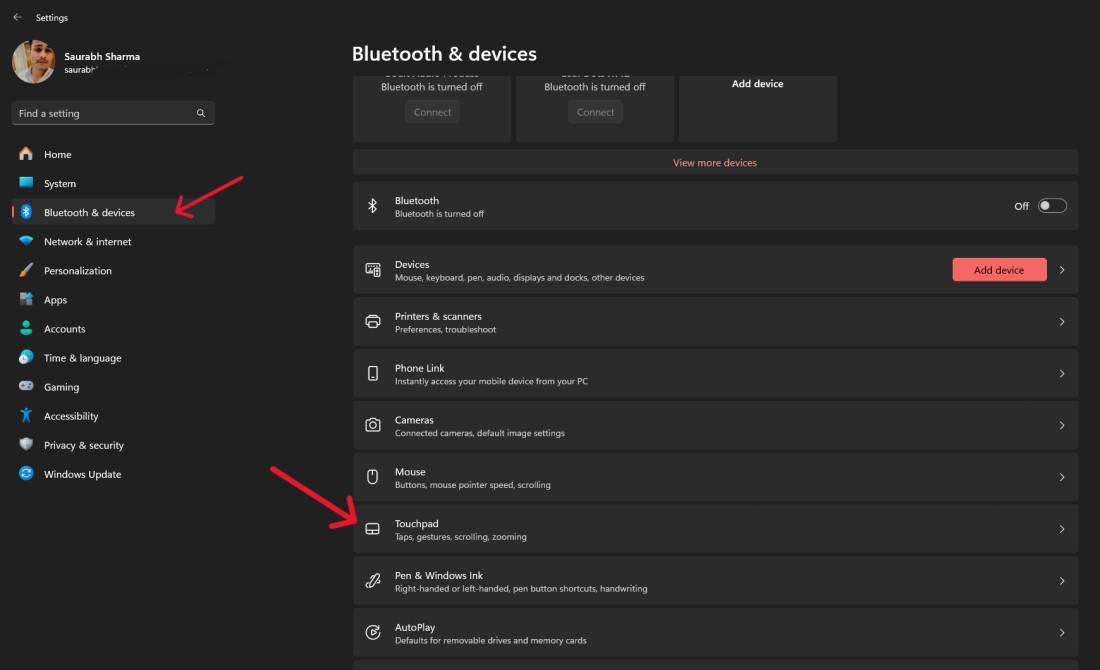
Step 3: After clicking the “Touchpad” section, and you’ll see an option to toggle the touchpad on and off. Simply switch it off to disable the touchpad.
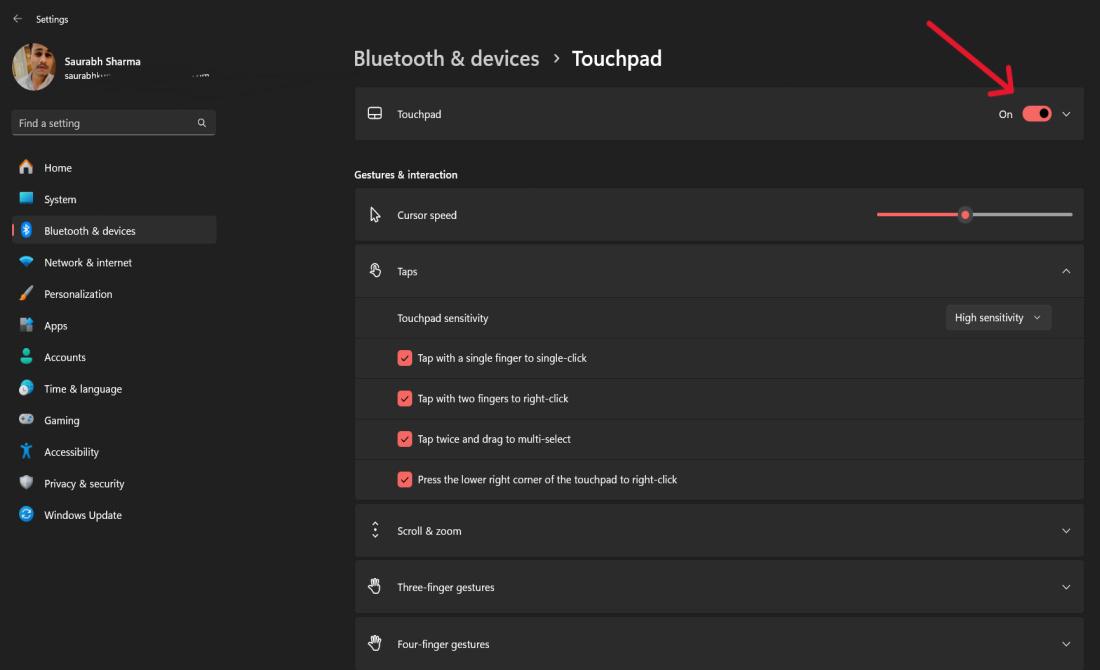
Method 2: Disable Touchpad via Control Panel
If you prefer the classic Control Panel, you can disable the touchpad in windows using these steps:
Step 1: Open Control Panel through right-click operation of Start Button. and by pressing together the Win + R on keysboard. Next, you type “control” and then press the enter key.
Step 2: Go to “Hardware and Sound”, and the click on “Mouse” under the “Devices and Printers”.
.png)
Step 3: Click the Properties button after choosing your touchpad from the list under the Hardware tab.
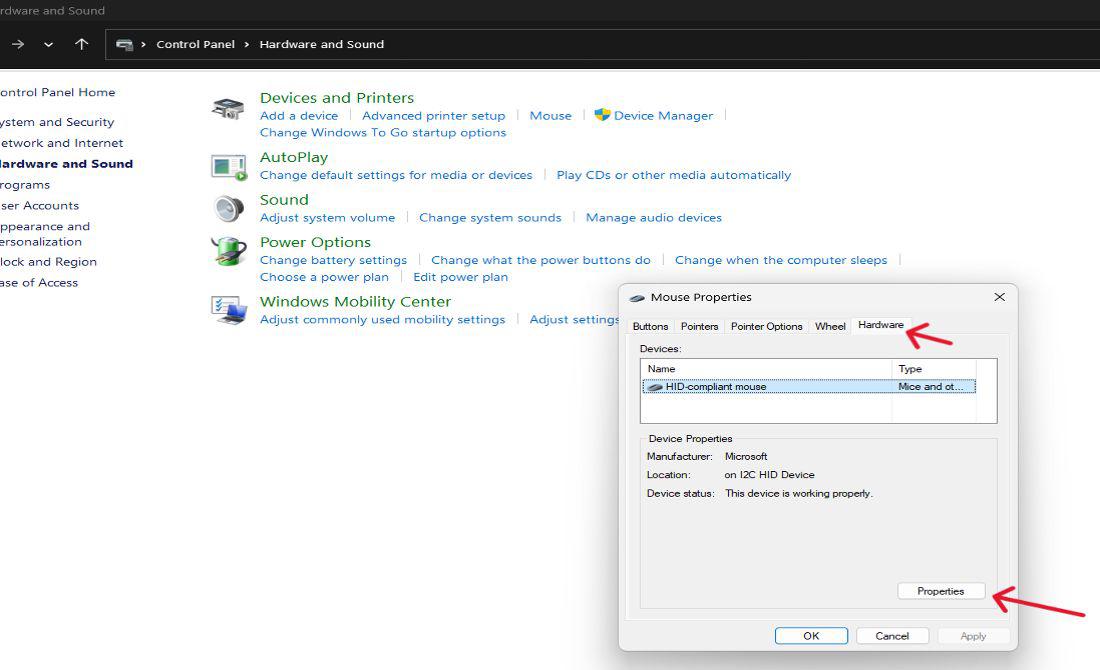
Step 4: Under the “General” Tab Click on “Change Setting” then a pop window will shown then click on YES button
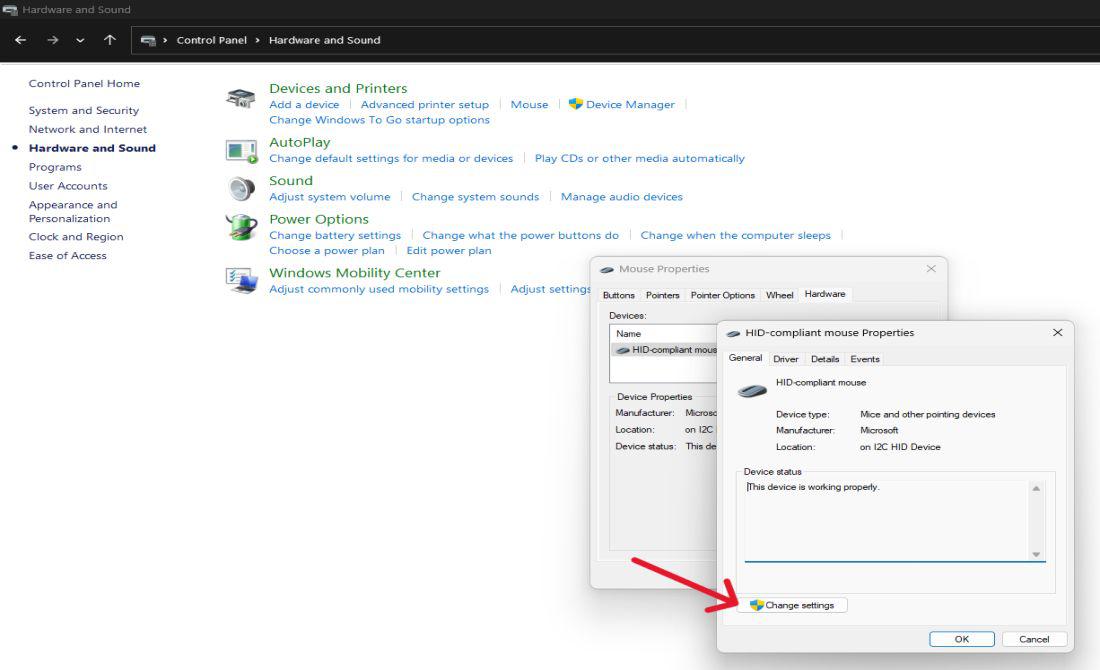
Step 5: Under the “Driver” tab click on “Disable Device”
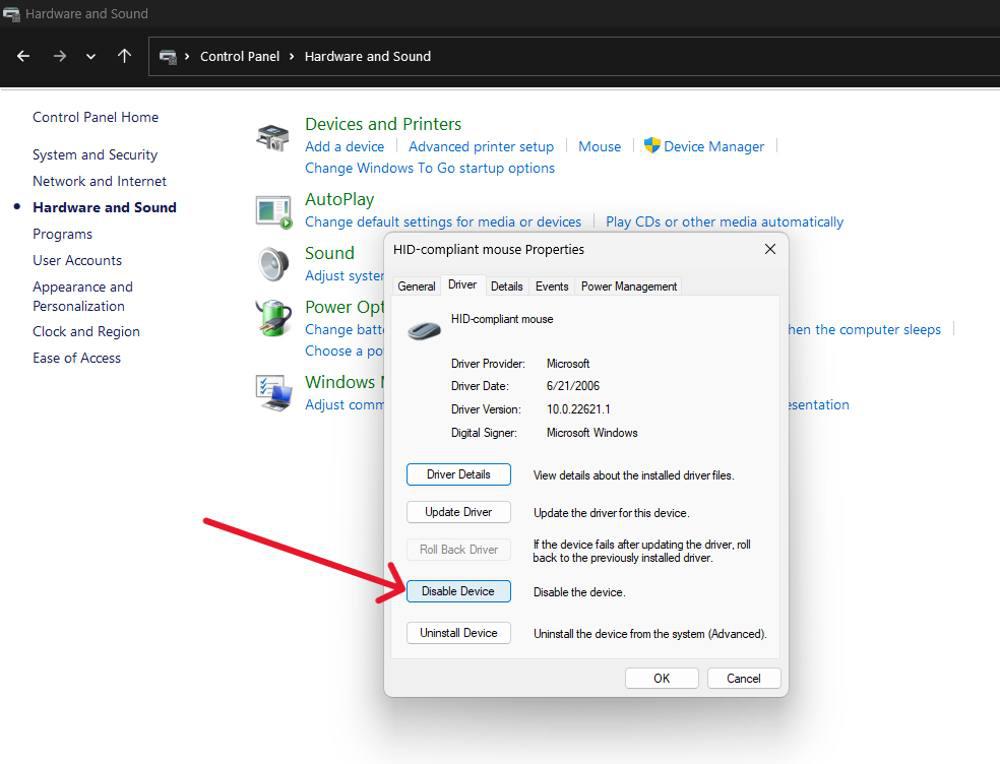
Step 6: A pop window will shown then click on Yes button to disable Touchpad
Method 3: Disable Touchpad via Device Manager
Device Manager provides a more detailed view of your system’s hardware, and you can use it to disable the touchpad in windows:
Step 1: Select “Device manager” option by right-clicking on start button.
Step 2: Expand the “Mouse and Other Pointing Devices ” menu from the Device Manager Window.
Step 3: In order to disable this device, right click on (might label it as “HID-compliant touch pad”) and click on “Disable Device”.
.png)
Method 4: Disable Touchpad Using Registry Editor
Discover how to disable your touchpad using the registry editor! In this guide, we’ll show you a simple method to deactivate your touchpad using the Registry Editor. Whether you prefer using an external mouse or need to temporarily disable your touchpad, we’ll walk you through the steps.
Step 1: Press Win + R to open the Run dialog, type “regedit,” and press Enter to open the Registry Editor.
Step 2: In Registry Editor Navigate to
Computer\HKEY_CURRENT_USER\SOFTWARE\Microsoft\Windows\CurrentVersion\PrecisionTouchPad\Status
Step 3: Double click on Enabled then change Value data to 0 to disable touchpad
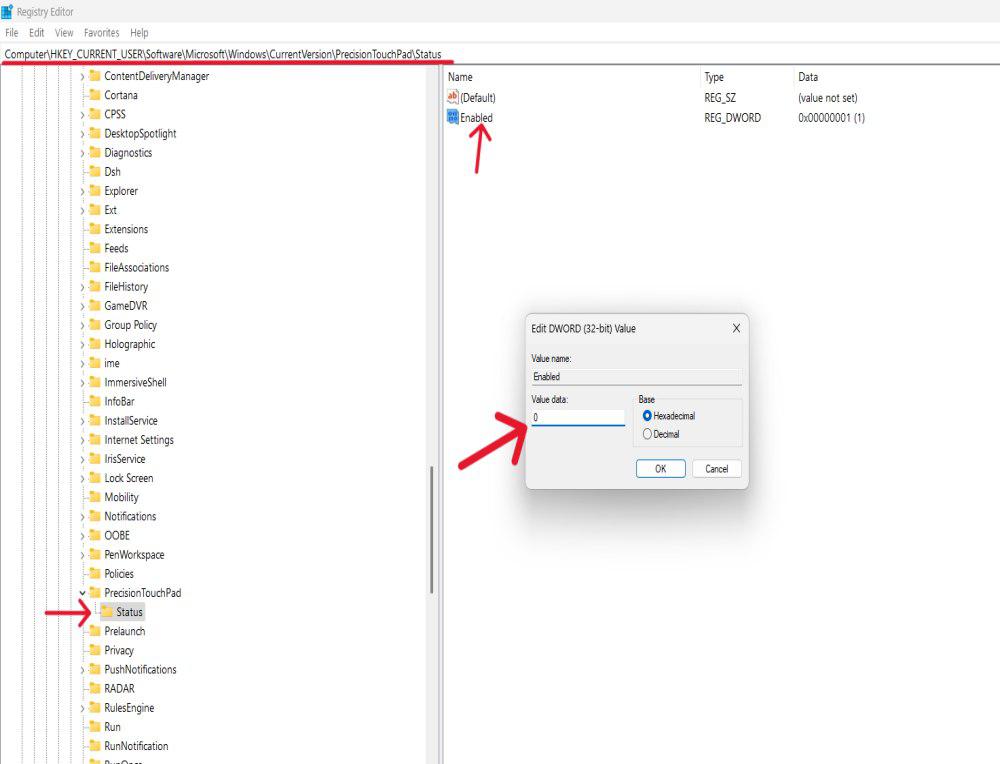
Step 4: Restart Your Windows laptop/pc
How to Activate Touchpad Without Using a Mouse?
Want to learn how to activate touchpad without using a mouse. In this guide, we’ll show you how to activate your touchpad so you can navigate your computer easily, even without a mouse. Let’s get started!
Step 1: Press the Win key to open search bar
Step 2: Type “Touchpad settings” then hit enter
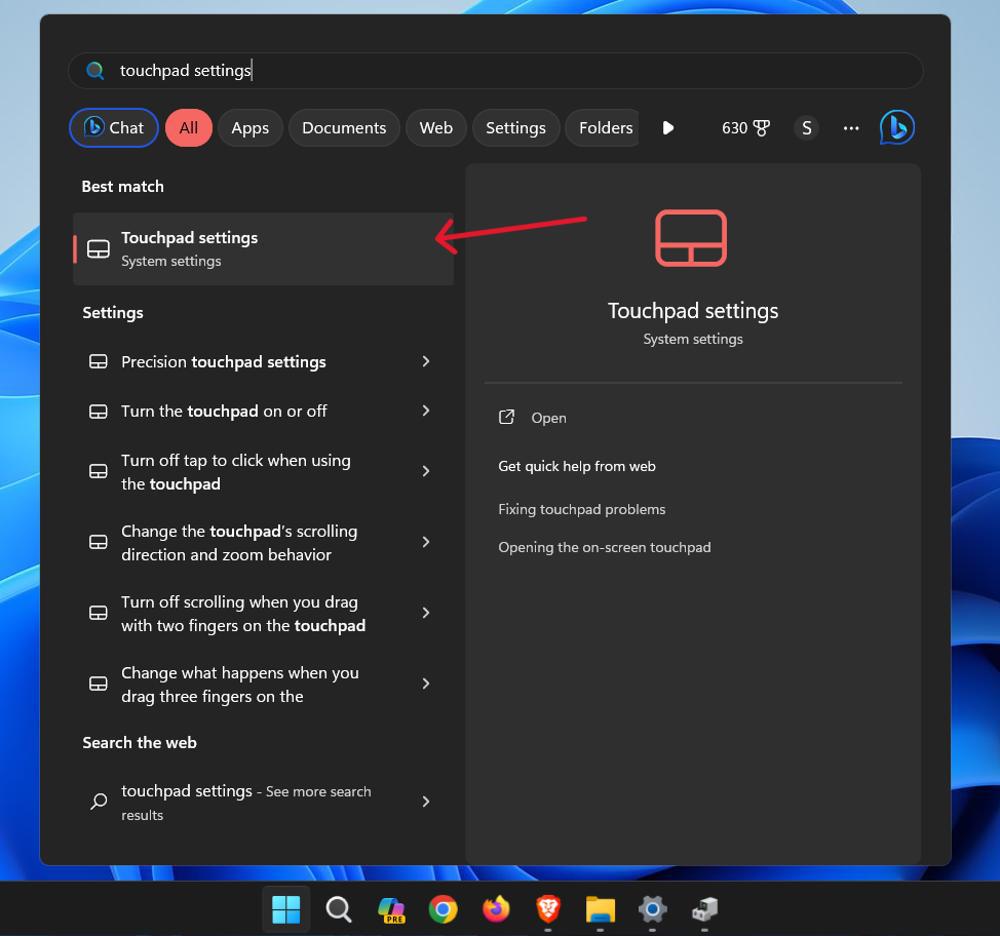
Step 3: Use the Tab key to navigate to the “Touchpad” toggle.
Conclusion
In Conclusion, different ways of disabling the touch pad are available as part of the Windows 11 from the conventional Control Panel to device manager, settings app and registry editor, users have an easy time to personalize their experience. Moreover, the flexibility goes further towards allowing touchpad use without a mouse for a smooth computing environment. If you ever need to disable touchpad in windows, these methods provide simple solutions to tailor your setup according to your preferences.
How to Disable the Touchpad on Windows 11? – FAQs
How can I disable the touchpad on Windows 11 if I prefer using an external mouse?
You can use the settings app, control panel, or device manager to turn off the touchpad. Just go to the section with a switch labeled “touchpad” and turn it off.
Is there a way to quickly enable or disable the touchpad without going through settings?
Yes, shortcut keys are available. For laptops, use Fn + F9 or F5. Different laptop has different shortcut for toggle touchpad.
Can I disable the touchpad temporarily, and how do I do it?
Certainly, you can put off your touchpad temporarily. The Settings’ app Touchpad setting should have an automatic switch-off upon connecting the mouse.
Are there any advanced methods for disabling the touchpad on Windows 11 for more control?
The Registry Editor allows advanced users to disarm the touchpad. Nonetheless, be very careful and ensure that your actions conform with all the steps as failure may result in an unexpected consequence.
How to disable touchpad?
Disable touchpad on Windows 10/11:
- Search “Touchpad settings” and toggle it off.
- Press the function key with a touchpad icon (might require Fn key).
Share your thoughts in the comments
Please Login to comment...